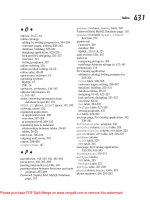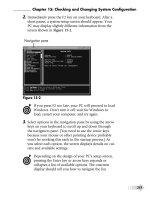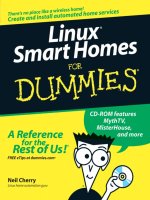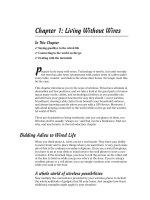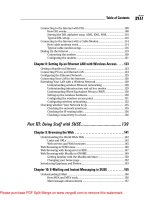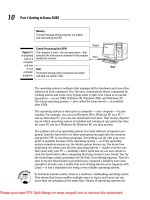Suse Linux 9.3 For Dummies- P10 ppsx
Bạn đang xem bản rút gọn của tài liệu. Xem và tải ngay bản đầy đủ của tài liệu tại đây (687.91 KB, 15 trang )
The coaxial cable that carries all those hundreds of cable TV channels to
your home is a very capable signal carrier. In particular, the coaxial cable can
carry signals covering a huge range of frequencies — hundreds of megahertz
(MHz). Each TV channel requires 6 MHz — and the coaxial cable can carry
hundreds of such channels. The cable modem places the upstream data in a
small frequency band and expects to receive the downstream data in a whole
other frequency band.
To Internet
backbone
A neighborhood (one or more homes with cable modems)
Another neighborhood
(all homes with cable
modems share same
cable)
Cable Modem
Termination System
(CMTS)
Cable company
head end (the central
distribution point)
Your PCCable Modem
1
Ethernet card in PC
From
cable
TV
1
1
0
1
0
0
0
Figure 7-4:
Cable
modems
provide
high-speed
Internet
access over
the cable TV
network.
115
Chapter 7: I Want My Internet, Now!
Please purchase PDF Split-Merge on www.verypdf.com to remove this watermark.
At the other end of your cable connection to the Internet is the Cable Modem
Termination System (CMTS) — also known as the head end — that your cable
company installs at its central facility. (Refer to Figure 7-4.) The CMTS con-
nects the cable TV network to the Internet. It also extracts the upstream digi-
tal data sent by your cable modem (and by those of your neighbors as well)
and sends all of it to the Internet. The CMTS also puts digital data into the
upstream channels so that your cable modem can extract that data and pro-
vide it to your PC via the Ethernet card.
Cable modems can receive downstream data at the rate of about 30 Mbps
and send data upstream at around 3 Mbps. However, all the cable modems
in a neighborhood share the same downstream capacity. Each cable modem
filters out — separates — the data it needs from the stream of data that the
CMTS sends out. Cable modems follow a modem standard called DOCSIS,
which stands for Data Over Cable Service Interface Specification. You can buy
any DOCSIS-compliant modem and use it with your cable Internet service; all
you have to do is call the cable company and give them the modem’s identify-
ing information so that the CMTS can recognize and initialize the modem.
In practice, with a cable modem you can get downstream transfer rates of
around 1.5 Mbps and upstream rates of 128 Kbps. These are maximum rates,
and your transfer rate is typically lower, depending on how many users in
your neighborhood are using cable modems at the same time.
If you want to check your downstream transfer speed, go to
bandwidth
place.com/speedtest
and click the link to start the test. For my cable
modem connection (for example), the tests reported a downstream transfer
rate of about 1.4 Mbps.
Typical cable modem setup
To set up cable modem access, your cable TV provider must offer high-
speed Internet access. If the service is available, you can call to sign up. The
cable companies often have promotional offers such as no installation fee
or a reduced rate for three months. Look for these offers. If you are lucky, a
local cable company may have a promotion going on just when you want to
sign up.
The installation is typically done by a technician, who splits your incoming
cable into two — one side goes to the TV and the other to the cable modem.
The technician provides information about the cable modem to the cable
company’s head end for setup at its end. When all that is done, you can plug
in your PC’s Ethernet card to the cable modem and you’re all set to enjoy
high-speed Internet access. Figure 7-5 shows a typical cable-modem hookup.
116
Part II: Test Driving SUSE
Please purchase PDF Split-Merge on www.verypdf.com to remove this watermark.
The cable modem connects to an Ethernet card in your PC. If you don’t
have an Ethernet card in your PC, the cable company technician often
provides one.
Here are some key points to note about the cable modem setup in Figure 7-5:
ߜ Split the incoming cable TV signal into two parts by using a two-way
splitter. (The cable company technician installs the splitter.) By the way,
the two-way splitter needs to be rated for 1 GHz; otherwise, it may not
let the frequencies that contain the downstream data from the Internet
pass through.
ߜ Connect one of the video outputs from the splitter to your cable
modem’s F-type video connector using a coaxial cable.
ߜ Connect the cable modem’s 10BaseT Ethernet connection to the
Ethernet card on your PC.
ߜ Connect your TV to the other video output from the two-way splitter.
Ethernet card
in your PC
10BaseT
Ethernet cable
To cable
distribution box
Two-way splitter
Television set
Your PC
Cable Modem
lc leCoaxial cables
Figure 7-5:
The cable
TV signal
is split
between
the TV and
the cable
modem.
117
Chapter 7: I Want My Internet, Now!
Please purchase PDF Split-Merge on www.verypdf.com to remove this watermark.
When you use a cable modem to directly connect your SUSE Linux PC to the
Internet, the connection is always on, so you run a greater risk that someone
may try to break into the PC than do dialup users. SUSE Linux includes a fire-
wall, which you may want to use to protect your PC from unwanted Internet
connections. See Chapter 19 for more information on how to enable the
firewall.
To isolate your SUSE Linux PC or local area network from the public Internet,
you may want to add a NAT (Network Address Translation) router between
your PC and the cable modem. One of the NAT router’s network interfaces con-
nects to the Internet and the other connects to your LAN — the router then
acts as a gateway between your LAN and the Internet. As an added bonus, you
can even share a cable modem connection with all the PCs in your own local
area network (LAN) by adding an Ethernet hub. Better yet, buy a combination
NAT-router-and-hub so you have only one box do the whole job. By the way,
the NAT router/hubs are typically sold under the name Cable/DSL router
because they work with both DSL and a cable modem.
The NAT router translates private Internet Protocol (IP) addresses into a
public IP address. When connected through a NAT router, any PC in the inter-
nal LAN can access the Internet as if it had its own unique IP address. Result:
You can share a single Internet connection among many PCs. (An ideal solu-
tion for an entire family of Net surfers!)
Figure 7-6 shows a typical setup with a cable modem connection being
shared by a number of PCs in a LAN.
Here are the points to note when setting up a connection like the one shown
in Figure 7-6:
ߜ You need a Cable/DSL NAT router with two 10BaseT Ethernet ports (the
10BaseT port — also known as an RJ-45 jack — looks like a large phone
jack). Typically, one Ethernet port is labeled Internet (or External or WAN
for wide area network) and the other one is labeled Local.
ߜ If you plan to set up a LAN, you also need an Ethernet hub. For a small
home network, you can buy a 4- or 8-port Ethernet hub. Basically, you
want a hub with as many ports as the number of PCs you intend to con-
nect to your local area network.
ߜ Consider buying a single box that acts as both a NAT router and a hub
with a number of Ethernet ports.
ߜ Connect the video cable to the video input port of the cable modem.
ߜ Connect the Ethernet port of the cable modem to the Internet port of the
NAT router using a 10BaseT Ethernet cable. (These look like phone
wires, except that the Ethernet cables have bigger RJ-45 jacks and are
often labeled Category 5 or Cat 5 wire.)
118
Part II: Test Driving SUSE
Please purchase PDF Split-Merge on www.verypdf.com to remove this watermark.
ߜ Connect the Local Ethernet port of the NAT router to one of the ports on
the Ethernet hub using a 10BaseT Ethernet cable.
ߜ Now connect each of the PCs to the Ethernet hub. Of course, each PC
must have an Ethernet card.
In the next section, I explain how to configure the PCs in such a LAN so that
they can all access the Internet through the router.
Dialing Up the Internet
If you don’t have DSL or a cable modem, you can always reach the Internet
the old-fashioned way — you can just dial up your ISP using your PC’s
modem (you need a modem and a phone line for this to work). Connecting
your PC to the Internet through a dialup modem is called dialup networking.
In the following sections, I show you how to set up a dialup network connec-
tion to your ISP.
Ethernet cables
(10BaseT)
Ethernet hub
NAT router
Ethernet cables (10BaseT)
PCs in a local area network (LAN).
Each PC must have a 10BaseT
Ethernet card.
To cable
distribution box
Two-way splitter
Cable modem
Video cable
To television
Figure 7-6:
A NAT
router
isolates
your PC
from the
Internet
and also
lets you
share a
cable
modem
connection
with other
PCs in a
local area
network.
119
Chapter 7: I Want My Internet, Now!
Please purchase PDF Split-Merge on www.verypdf.com to remove this watermark.
To use a modem to dial up and connect to the Internet, you have to first get
an account with an ISP. Every ISP provides you a phone number to dial, a
username, and a password. Additionally, the ISP gives you the full names of
servers for e-mail and news. Typically, your system automatically gets an IP
address by using a protocol known as DHCP.
Connecting the modem
Modem is a contraction of modulator/demodulator — a device that converts
digital signals (string of 1s and 0s) into continuously varying analog signals
that transmit over telephone lines and radio waves. Thus, the modem is the
intermediary between the digital world of the PC and the analog world of tele-
phones. Figure 7-7 illustrates the concept of a modem.
Inside the PC, 1s and 0s are represented with voltage levels, but signals car-
ried over telephone lines are usually tones of different frequencies. The
modem sits between the PC and the telephone lines and makes data commu-
nication possible over the phone lines. The modem converts information
back and forth between the voltage/no voltage representation of digital cir-
cuits and different frequency tones that are appropriate for transmission
over phone lines.
Before you dial out using an external modem, make sure that the modem is
powered on and properly connected to one of the serial or USB ports of your
PC. You must also connect the modem to the telephone line.
Buy the right type of cable to connect the modem to the PC. You need a
straight-through serial cable to connect the modem to the PC. The connec-
tors at the ends of the cable depend on the type of serial connector on your
PC. The modem end of the cable needs a male 25-pin connector. The PC end
Modem
1
1
1
0
1
0
0
0
Figure 7-7:
A modem
bridges the
digital world
of PCs and
the analog
world of
telephones.
120
Part II: Test Driving SUSE
Please purchase PDF Split-Merge on www.verypdf.com to remove this watermark.
of the cable often is a female 9-pin connector. You can buy modem cables at
most computer stores. Often, you can find 9-pin-female-to-25-pin-male modem
cables sold under the label AT Modem Cable. Connect USB modems by using
a USB cable.
If your PC has an internal modem, all you have to do is connect the phone
line to the phone jack at the back of the internal modem card.
Whether your PC has an internal modem or you connect an external modem,
you have to configure the modem.
Configuring the modem
To configure the modem for dialup networking, follow these steps:
1. Choose Main Menu➪System➪YaST in KDE or System Menu➪YaST in
GNOME.
The YaST Control Center runs and its main window appears.
2. Click Network Devices on the left pane of the YaST Control Center and
then click Modem on the right pane.
YaST opens the Modem Configuration window and displays information
about the modem it detects (see Figure 7-8).
Figure 7-8:
Configure
the modem
from YaST.
121
Chapter 7: I Want My Internet, Now!
Please purchase PDF Split-Merge on www.verypdf.com to remove this watermark.
3. Click the Configure button and enter any requested information (click
Next to move from one screen to the next).
On the ISP screen, click New and then type the ISP’s phone number as
well as the username and password of your Internet account with the
ISP. (You can guess where to enter these items; just look for the fields
labeled Username, Password, and Phone Number.) Aside from these
fields, you can accept the default settings from the rest of the configura-
tion screens.
After you finish configuring the modem, the KInternet tool starts and
displays a small window with a plug icon, as shown in Figure 7-9.
4. Click the KInternet tool’s plug icon to activate the dialup connection.
If the connection does not seem to come up, right-click the KInternet
icon, select View Log, and look for clues about any problems.
Figure 7-9:
Click the
KInternet
tool to
activate a
dialup
connection.
122
Part II: Test Driving SUSE
Please purchase PDF Split-Merge on www.verypdf.com to remove this watermark.
Chapter 8
Setting Up an Ethernet LAN
with Wireless Access
In This Chapter
ᮣ Setting up an Ethernet LAN
ᮣ Connecting your LAN to the Internet
ᮣ Extending your network’s reach with wireless
ᮣ Checking whether your network is up and running
Y
ou might use an Ethernet network for your local area network (LAN) —
at your office or even your home (if you happen to have several systems
at home). Even if you have a single PC, you may need to set up an Ethernet
network interface so that you can connect your PC to high-speed Internet
access that uses a DSL or cable modem. (I cover DSL and cable modems in
Chapter 7.) In this chapter, I explain how to set up an Ethernet network.
If you want to surf the net from anywhere in your home with your laptop
PC, you can do so by adding wireless to your network. In the last part of
this chapter, I show you how to set up wireless networking for connecting
to an Ethernet LAN and accessing the Internet.
Getting a Handle on Ethernet
Ethernet is a standard way to move packets of data between two or more
computers connected to a single hub. (You can create larger networks by
connecting multiple Ethernet segments with gateways.) To set up an Ethernet
local area network (LAN), you need an Ethernet card for each PC. Linux sup-
ports a wide variety of Ethernet cards for the PC.
Please purchase PDF Split-Merge on www.verypdf.com to remove this watermark.
Ethernet is a good choice for the physical data-transport mechanism for the
following reasons:
ߜ Ethernet is a proven technology that has been in use since the
early 1980s.
ߜ Ethernet provides good data-transfer rates: Typically 10 million bits per
second (10 Mbps), although 100-Mbps Ethernet and Gigabit Ethernet
(1,000 Mbps) are now available.
ߜ Ethernet hardware is often built into the PC or can be installed at a
relatively low cost. (PC Ethernet cards cost about $10 to $20 U.S.)
ߜ With wireless Ethernet, you can easily connect laptop PCs to your
Ethernet LAN — without having to run wires all over the place. I
explain wireless Ethernet later in this chapter.
Connecting PCs to an Ethernet LAN
Any time you hear experts talking about Ethernet, you’re also going to hear
some bewildering terms used for the cables that carry the data. Here’s a
quick rundown.
Nowadays, the most popular form of Ethernet cabling is unshielded twisted-
pair cable (UTP), known as 10BaseT or 100BaseT (because it can support data
rates up to 100 megabits per second). The Electronic Industries Association/
Telecommunications Industries Association (EIA/TIA) defines the following five
categories of shielded and unshielded twisted-pair cables:
ߜ Category 1 (Cat 1): Traditional telephone cable.
ߜ Category 2 (Cat 2): Cable certified for data transmissions up to 4 Mbps.
ߜ Category 3 (Cat 3): Cable that can carry signals up to a frequency of
16 MHz. Cat 3 is the most common type of wiring in old corporate net-
works and it normally contains four pairs of wire.
ߜ Category 4 (Cat 4): Cable that can carry signals up to a frequency of
20 MHz. Cat 4 wires are not that common.
ߜ Category 5 (Cat 5): Cable that can carry signals up to a frequency of
100 MHz. Cat 5 cables normally have four pairs of copper wire. Cat 5
UTP is the most popular cable used in new installations today.
To set up a 10BaseT Ethernet network, you need an Ethernet hub — a hard-
ware box with RJ-45 jacks. (These look like big telephone jacks.) You build the
network by running twisted-pair wires (usually, Category 5, or Cat5, cables)
from each PC’s Ethernet card to this hub. You can get a 4-port 10BaseT hub for
about $20 U.S. Figure 8-1 shows a typical small 10BaseT or 100BaseT Ethernet
LAN that you may set up at a small office or your home.
124
Part II: Test Driving SUSE
Please purchase PDF Split-Merge on www.verypdf.com to remove this watermark.
When you install SUSE Linux from this book’s companion DVD on a PC that
has an Ethernet card, the Linux kernel automatically detects the Ethernet
card and installs the appropriate drivers. The SUSE Linux installer, YaST, also
lets you set up TCP/IP networking.
The Linux kernel loads the driver for the Ethernet card every time it boots.
To verify that the Ethernet driver is loaded, type the following command in a
terminal window:
dmesg | grep eth0
On one of my PCs, I get the following output when I type that command:
eth0: RealTek RTL8139 at 0xd0070000, 00:0c:76:f4:38:b3, IRQ 11
eth0: Identified 8139 chip type ‘RTL-8101’
eth0: link up, 100Mbps, full-duplex, lpa 0x45E1
eth0: no IPv6 routers present
You should see something similar, showing the name of your Ethernet card
and other related information.
Configuring the Ethernet Network
When you set up the network during SUSE Linux installation, the installation
program prepares all appropriate configuration files using the information
Ethernet hub
PCs with Ethernet card
Category 5 cables
Figure 8-1:
You can use
an Ethernet
hub to
set up a
10BaseT or
100BaseT
Ethernet
LAN.
125
Chapter 8: Setting Up an Ethernet LAN with Wireless Access
Please purchase PDF Split-Merge on www.verypdf.com to remove this watermark.
you provide. This means that you typically never have to manually configure
the network. However, SUSE Linux comes with GUI tools to configure the net-
work devices, just in case something needs changing.
To configure the Ethernet network interface, follow these steps:
1. Choose Main Menu➪System➪YaST from the KDE desktop (choose
System Menu➪YaST from the GNOME desktop).
This opens the YaST Control Center.
2. Select Network Devices on the left-hand pane of the YaST Control
Center window and Network Card on the right-hand pane.
YaST then brings up a window (shown in Figure 8-2) with information
about the already configured network card and any new network cards
that it detects.
3. Select your network card (assuming it’s not yet configured) and click
Configure. To change an already configured card, click Change.
Provide the requested information such as how the IP address is
obtained (typically, the answer is DHCP or dynamic).
Connecting Your LAN to the Internet
If you have a LAN with several PCs, you can connect the entire LAN to the
Internet by using DSL or a cable modem. Basically, you can share the high-
speed DSL or cable modem connection with all the PCs in the LAN.
Figure 8-2:
Configure
the Ethernet
network
card with
YaST.
126
Part II: Test Driving SUSE
Please purchase PDF Split-Merge on www.verypdf.com to remove this watermark.
In Chapter 7, I explain how to set up a DSL or cable modem. In this section, I
briefly explain how to connect a LAN to the Internet so that all the PCs can
access the Internet.
The most convenient way to connect a LAN to the Internet via DSL or cable
modem is to buy a hardware device called DSL/Cable Modem NAT Router
with a 4- or 8-port Ethernet hub. NAT stands for Network Address Translation
and the NAT router can translate many private IP addresses into a single
externally known IP address. The Ethernet hub part appears to you as a
number of RJ-45 Ethernet ports where you can connect the PCs to set up a
LAN. In other words, you need only one extra box besides the DSL or cable
modem.
Figure 8-3 shows how you might connect your LAN to the Internet through a
NAT router with a built-in Ethernet hub. Of course, you need a DSL or cable
modem hookup for this scenario to work (and you have to sign up with the
phone company for DSL service or with the cable provider for cable Internet
service).
When you connect a LAN to the Internet, the NAT router acts as a gateway for
your LAN. The NAT router also dynamically provides IP addresses to the PCs
in your LAN. Therefore, on each PC, you have to set up the networking
options to obtain the IP address dynamically.
Ethernet cables
(10BaseT)
NAT router and Ethernet hub
Cable or DSL modem
Ethernet cable
(10BaseT)
PCs in a local area network (LAN).
Each PC must have a 10BaseT
Ethernet card.
To Internet
Figure 8-3:
Connect
your LAN to
the Internet
through a
NAT router
with a built-
in Ethernet
hub.
127
Chapter 8: Setting Up an Ethernet LAN with Wireless Access
Please purchase PDF Split-Merge on www.verypdf.com to remove this watermark.
Your LAN can mix and match all kinds of computers — some may be running
Linux and some may be running Microsoft Windows or any other operating
system that supports TCP/IP. When configuring the network settings, remem-
ber to select the option that enables Linux to automatically obtain IP address
settings and DNS information with DHCP.
Extending Your LAN with
a Wireless Network
If you have a laptop computer that you want to connect to your LAN — or if
you don’t want to run a rat’s nest of wires to connect a PC to the LAN — you
have the option of using a wireless Ethernet network. In a typical scenario,
you have a cable modem or DSL connection to the Internet, and you want
to connect one or more laptops with wireless network cards to access the
Internet through the cable or DSL modem. In the following sections, I explain
wireless networking and how to set it up on your network.
Understanding wireless
Ethernet networking
You’ve probably heard about Wi-Fi. Wi-Fi stands for Wireless Fidelity network —
a short-range wireless network similar to the wired Ethernet networks. A
number of standards from an organization known as IEEE (the Institute of
Electrical and Electronics Engineers) defines the technical details of how Wi-Fi
networks work. Manufacturers use these standards to build the components
that you can buy to set up a wireless network, also known as WLAN for short.
Until mid-2003, there were two popular IEEE standards — 802.11a and
802.11b — for wireless Ethernet networks. These two standards were final-
ized in 1999. A third standard — 802.11g — was finalized by the IEEE in the
summer of 2003. All these standards specify how the wireless Ethernet net-
work works over the radio waves. You don’t have to fret over the details of
these standards to set up a wireless network, but knowing some pertinent
details is good so that you can buy the right kind of equipment for your
wireless network.
The three wireless Ethernet standards have the following key characteristics:
ߜ 802.11b: Operates in the 2.4 GHz radio band (2.4 GHz to 2.4835 GHz) in
up to three nonoverlapping frequency bands or channels. Supports a
maximum bit rate of 11 Mbps per channel. One disadvantage of 802.11b
is that the 2.4 GHz frequency band is crowded — many devices such as
microwave ovens, cordless phones, medical and scientific equipment, as
128
Part II: Test Driving SUSE
Please purchase PDF Split-Merge on www.verypdf.com to remove this watermark.
well as Bluetooth devices — all work within the 2.4 GHz frequency band.
Nevertheless, 802.11b is very popular in corporate and home networks.
ߜ 802.11a: Operates in the 5 GHz radio band (5.725 GHz to 5.850 GHz) in
up to eight nonoverlapping channels. Supports a maximum bit rate of
54 Mbps per channel. The 5 GHz band is not as crowded as the 2.4 GHz
band, but the 5 GHz band is not approved for use in Europe. Products
conforming to the 802.11a standard are available on the market, and
wireless access points are designed to handle both 802.11a and 802.11b
connections.
ߜ 802.11g: Supports up to 54 Mbps data rate in the 2.4 GHz band. (The same
band that 802.11b uses.) 802.11g achieves the higher bit rate by using a
technology called OFDM (orthogonal frequency-division multiplexing),
which is also used by 802.11a. Although 802.11g was only recently final-
ized, equipment that complies with it is already on the market. That’s
because 802.11.g has generated excitement by working in the same band
as 802.11b but promising much higher data rates and by being backward-
compatible with 802.11b devices. Vendors currently offer access points
that can support both the 802.11b and 802.11g connection standards.
If you are buying a new wireless access point, get an 802.11g one. An 802.11g
access point can also communicate with older (and slower) 802.11b devices.
The maximum data throughput that a user actually sees is much less because
all users of that radio channel share the capacity of the channel. Also, the
data transfer rate decreases as the distance between the user’s PC and the
wireless access point increases.
To find out more about wireless Ethernet, visit
www.wi-fi.org, the home
page of the Wi-Fi Alliance — a nonprofit international association formed in
1999 to certify interoperability of wireless LAN products based on IEEE 802.11
standards.
Understanding infrastructure
and ad hoc modes
The 802.11 standard defines two modes of operation for wireless Ethernet
networks: infrastructure and ad hoc. Ad hoc mode is simply two or more wire-
less Ethernet cards communicating with each other without an access point.
Infrastructure mode refers to the approach in which all the wireless Ethernet
cards communicate with each other and with the wired LAN through an
access point. For the discussions in this chapter, I assume that you set your
wireless Ethernet card to infrastructure mode. In the configuration files, this
mode is referred to as managed mode.
129
Chapter 8: Setting Up an Ethernet LAN with Wireless Access
Please purchase PDF Split-Merge on www.verypdf.com to remove this watermark.