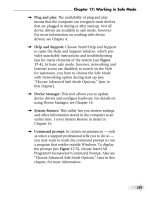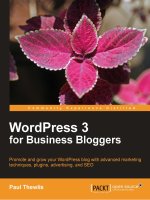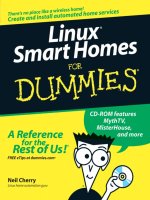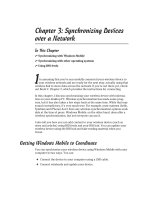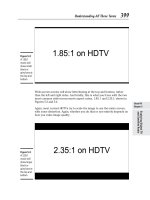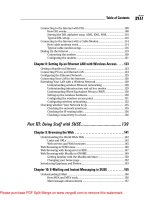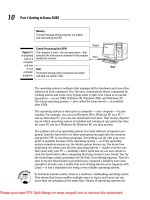Suse Linux 9.3 For Dummies- P11 pot
Bạn đang xem bản rút gọn của tài liệu. Xem và tải ngay bản đầy đủ của tài liệu tại đây (551.21 KB, 15 trang )
Understanding Wired Equivalent
Privacy (WEP)
The 802.11 standard includes Wired Equivalent Privacy (WEP) for protecting
wireless communications from eavesdropping. WEP relies on a 40-bit or 104-bit
secret key that is shared between a mobile station (such as a laptop with a wire-
less Ethernet card) and an access point (also called a base station). The secret
key is used to encrypt data packets before they transmit and an integrity check
is performed to ensure that packets are not modified in transit. The 802.11
standard does not explain how the shared key is established. In practice, most
wireless LANs use a single key that is shared between all mobile stations and
access points. Such an approach, however, does not scale up very well to an
environment such as a college campus because the keys are shared with all
users — and you know how it is if you share a “secret” with hundreds of
people. That’s why WEP is typically not used on large wireless networks such
as the ones at universities. In such wireless networks, you have to use other
security approaches such as SSH (Secure Shell) to log in to remote systems.
WEP, however, is good to use on your home wireless network.
WEP has its weaknesses, but it’s better than nothing. You can use it in smaller
wireless LANs where sharing the same key among all wireless stations is not
an onerous task.
Work is underway to provide better security than WEP for wireless networks.
A standard called 802.11i is in the works that provides better security
through public-key encryption. While the 802.11i standard is in progress, the
Wi-Fi Alliance — a multivendor consortium that supports Wi-Fi — has devel-
oped an interim specification called Wi-Fi Protected Access (WPA) that’s a
precursor to 802.11i. WPA replaces the existing WEP standard and improves
security by making some changes. For example, unlike WEP (which uses fixed
keys), the WPA standard uses something called the Temporal Key-Integrity
Protocol (TKIP), which generates new keys for every 10K of data transmitted
over the network. TKIP makes WPA more difficult to break. You may want to
consider wireless products that support WPA while waiting for products that
implement 802.11i.
Setting up the wireless hardware
To set up the wireless connection, you need a wireless access point and a
wireless network card in each PC. You can also set up an ad hoc wireless
network among two or more PCs with wireless network cards, but that is a
stand-alone wireless LAN among those PCs only. In this section, I focus on
the scenario where you want to set up a wireless connection to an estab-
lished LAN that has a wired Internet connection through a cable modem
or DSL.
130
Part II: Test Driving SUSE
Please purchase PDF Split-Merge on www.verypdf.com to remove this watermark.
In addition to the wireless access point, you also need a cable modem or DSL
connection to the Internet, along with a NAT router/hub. Figure 8-4 shows a
typical setup for wireless Internet access through an existing cable modem or
DSL connection.
As Figure 8-4 shows, the LAN has both wired and wireless PCs. In this exam-
ple, either a cable or DSL modem connects the LAN to the Internet through
a NAT router/hub. Laptops with wireless network cards connect to the LAN
through a wireless access point attached to one of the RJ-45 ports on the
hub. To connect desktop PCs to this wireless network, you can use a USB
wireless network card (which connects to a USB port).
If you have not yet purchased a NAT router/hub for your cable or DSL connec-
tion, consider buying a router/hub that has a built-in wireless access point.
Configuring the wireless access point
Configuring the wireless access point involves the following tasks:
ߜ Setting a name for the wireless network (the technical term is ESSID).
ߜ Setting the frequency or channel on which the wireless access point
communicates with the wireless network cards. The access point and
the cards must use the same channel.
Ethernet cables
(10BaseT)
Laptop PC
with wireless
Ethernet card
Wireless
Access
Point
NAT router and Ethernet hub
Cable or DSL modem
Ethernet cable
(10BaseT)
PCs in a local area network (LAN).
Each PC must have a 10BaseT
Ethernet card.
To Internet
Figure 8-4:
Typical
connection
of a mixed
wired and
wireless
Ethernet
LAN to the
Internet.
131
Chapter 8: Setting Up an Ethernet LAN with Wireless Access
Please purchase PDF Split-Merge on www.verypdf.com to remove this watermark.
ߜ Deciding whether to use encryption.
ߜ If encryption is to be used, setting the number of bits in the encryption
key and the value of the encryption key. For the encryption key, 24 bits are
internal to the access point; you specify only the remaining bits. Thus, for
64-bit encryption, you have to specify a 40-bit key, which comes to ten
hexadecimal digits (a hexadecimal digit is an integer from 0 through 9 or a
letter from A through F). For a 128-bit encryption key, you specify 104 bits,
or 26 hexadecimal digits.
ߜ Setting the access method that wireless network cards must use when
connecting to the access point. You can opt for either open access or
shared key. The open-access method is typical (even when using
encryption).
ߜ Setting the wireless access point to operate in infrastructure (managed)
mode (because that’s the way you connect wireless network cards to an
existing Ethernet LAN).
The exact method of configuring a wireless access point depends on the
make and model; the vendor provides instructions to configure the wireless
access point. You typically work through a graphical client application on a
Windows PC to do the configuration. If you enable encryption, make note of
the encryption key; you have to specify that same key for each wireless net-
work card on your laptops or desktops.
Configuring wireless networking
On your SUSE Linux laptop, the PCMCIA manager recognizes the wireless net-
work card and loads the appropriate driver for the card (PCMCIA or PC Card
is the name of the plug-in card devices). Linux treats the wireless network
card like another Ethernet device and assigns it a device name such as
eth0
or eth1. If you already have an Ethernet card in the laptop, that card gets the
eth0 device name, and the wireless PC card becomes the eth1 device.
When you plug in the wireless Ethernet PC Card, SUSE Linux detects the hard-
ware and prompts you if you want to configure the network card. Click Yes
and YaST prompts you for the
root password. Then YaST opens the network
card configuration window. You should see the wireless Ethernet card listed,
as shown in Figure 8-5.
From the screen shown in Figure 8-5, follow these steps:
1. Click Configure (see Figure 8-5).
YaST displays the Network Address Setup screen.
132
Part II: Test Driving SUSE
Please purchase PDF Split-Merge on www.verypdf.com to remove this watermark.
2. Choose Advanced➪Hardware Details from the Detailed Settings
section.
YaST displays the Manual Network Card Configuration screen.
3. Click Wireless Settings.
YaST displays the Wireless Network Card Configuration screen (see
Figure 8-6).
4. Enter the needed parameters and click OK.
You can leave the Operating Mode as Managed, but you do have to enter
certain parameters to enable the wireless network card to communicate
with the wireless access point. For example, you have to specify the
wireless network name assigned to the access point — and the encryp-
tion settings must match those on the access point.
That should get the wireless card ready to go.
To check the status of the wireless network interface, type su - to become
root and then type the following command:
iwconfig
Figure 8-5:
Configuring
a new
wireless
Ethernet
card in
SUSE Linux.
133
Chapter 8: Setting Up an Ethernet LAN with Wireless Access
Please purchase PDF Split-Merge on www.verypdf.com to remove this watermark.
Here’s a typical output from a SUSE Linux laptop with a wireless Ethernet
PC card:
lo no wireless extensions.
eth0 no wireless extensions.
eth1 IEEE 802.11-DS ESSID:”HOME” Nickname:”linux”
Mode:Managed Frequency:2.437GHz Access Point: 00:30:AB:06:2E:50
Bit Rate:11Mb/s Tx-Power=15 dBm Sensitivity:1/3
Retry limit:4 RTS thr:off Fragment thr:off
Encryption key:AECF-A00F-03
Power Management:off
Link Quality:50/92 Signal level:-39 dBm Noise level:-89 dBm
Rx invalid nwid:0 Rx invalid crypt:0 Rx invalid frag:0
Tx excessive retries:0 Invalid misc:0 Missed beacon:0
Here the eth1 interface refers to the wireless network card. I edited the
encryption key and some other parameters to hide those details, but the
sample output shows you what you’d typically see when the wireless link is
working.
Figure 8-6:
Enter
parameters
for the
wireless
Ethernet
card in this
screen.
134
Part II: Test Driving SUSE
Please purchase PDF Split-Merge on www.verypdf.com to remove this watermark.
Checking whether Your Network Is Up
Regardless of whether you use a dialup modem or a cable modem or DSL to
connect to the Internet, sometimes you need to find out whether the network
is working. SUSE Linux includes several commands to help you monitor and
diagnose problems. These tasks are best done by typing commands in a ter-
minal window. I explain a few useful network commands.
Checking the network interfaces
Use the /sbin/ifconfig command to view the currently configured net-
work interfaces. The
ifconfig command is used to configure a network inter-
face (that is, to associate an IP address with a network device). If you run
ifconfig without any command line arguments, the command displays infor-
mation about current network interfaces. The following is typical output when
you type /sbin/ifconfig in a terminal window:
eth0 Link encap:Ethernet HWaddr 00:08:74:E5:C1:60
inet addr:192.168.0.6 Bcast:192.168.0.255 Mask:255.255.255.0
inet6 addr: fe80::208:74ff:fee5:c160/64 Scope:Link
UP BROADCAST RUNNING MULTICAST MTU:1500 Metric:1
RX packets:93700 errors:0 dropped:0 overruns:1 frame:0
TX packets:74097 errors:0 dropped:0 overruns:0 carrier:0
collisions:0 txqueuelen:1000
RX bytes:33574333 (32.0 Mb) TX bytes:8832457 (8.4 Mb)
Interrupt:10 Base address:0x3000
eth1 Link encap:Ethernet HWaddr 00:02:2D:8C:F8:C5
inet addr:192.168.0.8 Bcast:192.168.0.255 Mask:255.255.255.0
inet6 addr: fe80::202:2dff:fe8c:f8c5/64 Scope:Link
UP BROADCAST RUNNING MULTICAST MTU:1500 Metric:1
RX packets:3403 errors:0 dropped:0 overruns:0 frame:0
TX packets:22 errors:1 dropped:0 overruns:0 carrier:0
collisions:0 txqueuelen:1000
RX bytes:254990 (249.0 Kb) TX bytes:3120 (3.0 Kb)
Interrupt:3 Base address:0x100
lo Link encap:Local Loopback
inet addr:127.0.0.1 Mask:255.0.0.0
inet6 addr: ::1/128 Scope:Host
UP LOOPBACK RUNNING MTU:16436 Metric:1
RX packets:3255 errors:0 dropped:0 overruns:0 frame:0
TX packets:3255 errors:0 dropped:0 overruns:0 carrier:0
collisions:0 txqueuelen:0
RX bytes:2686647 (2.5 Mb) TX bytes:2686647 (2.5 Mb)
135
Chapter 8: Setting Up an Ethernet LAN with Wireless Access
Please purchase PDF Split-Merge on www.verypdf.com to remove this watermark.
This output shows that three network interfaces — the loopback interface
(
lo) and two Ethernet cards (eth0 and eth1) — are currently active on this
system. For each interface, you can see the IP address, as well as statistics on
packets delivered and sent. If the SUSE Linux system has a dialup link up and
running, you also see an item for the
ppp0 interface in the output.
Checking the IP routing table
Another network configuration command, /sbin/route, provides status
information when it is run without any command line argument. If you’re
having trouble checking a connection to another host (that you specify with
an IP address), check the IP routing table to see whether a default gateway is
specified. Then check the gateway’s routing table to ensure that paths to an
outside network appear in that routing table.
A typical output from the
/sbin/route command looks like the following:
/sbin/route
Kernel IP routing table
Destination Gateway Genmask Flags Metric Ref Use Iface
192.168.0.0 * 255.255.255.0 U 0 0 0 eth0
192.168.0.0 * 255.255.255.0 U 0 0 0 eth1
169.254.0.0 * 255.255.0.0 U 0 0 0 eth1
127.0.0.0 * 255.0.0.0 U 0 0 0 lo
default 192.168.0.1 0.0.0.0 UG 0 0 0 eth0
As this routing table shows, the local network uses the eth0 and eth1
Ethernet interfaces, and the default gateway is the eth0 Ethernet interface.
The default gateway is a routing device that handles packets addressed to
any network other than the one in which the Linux system resides. In this
example, packets addressed to any network address other than those begin-
ning with 192.168.0 are sent to the gateway — 192.168.0.1. The gateway for-
wards those packets to other networks (assuming, of course, that the
gateway is connected to another network, preferably the Internet).
Checking connectivity to a host
To check for a network connection to a specific host, use the ping command.
ping is a widely used TCP/IP tool that uses a series of Internet Control
Message Protocol (ICMP, pronounced eye-comp) messages. ICMP provides for
an Echo message to which every host responds. Using the ICMP messages
and replies,
ping can determine whether or not the other system is alive and
can compute the round-trip delay in communicating with that system.
136
Part II: Test Driving SUSE
Please purchase PDF Split-Merge on www.verypdf.com to remove this watermark.
The following example shows how I run ping to see whether a system on my
network is alive:
ping 192.168.0.1
Here is what this command displays on my home network:
PING 192.168.0.1 (192.168.0.1) 56(84) bytes of data.
64 bytes from 192.168.0.1: icmp_seq=1 ttl=63 time=0.256 ms
64 bytes from 192.168.0.1: icmp_seq=2 ttl=63 time=0.267 ms
64 bytes from 192.168.0.1: icmp_seq=3 ttl=63 time=0.272 ms
64 bytes from 192.168.0.1: icmp_seq=4 ttl=63 time=0.267 ms
64 bytes from 192.168.0.1: icmp_seq=5 ttl=63 time=0.275 ms
192.168.0.1 ping statistics
5 packets transmitted, 5 received, 0% packet loss, time 3999ms
rtt min/avg/max/mdev = 0.256/0.267/0.275/0.016 ms
In SUSE Linux, ping continues to run until you press Ctrl+C to stop it; then it
displays summary statistics showing the typical time it takes to send a
packet between the two systems. On some systems,
ping simply reports that
a remote host is alive. However, you can still get the timing information by
using appropriate command line arguments.
137
Chapter 8: Setting Up an Ethernet LAN with Wireless Access
Please purchase PDF Split-Merge on www.verypdf.com to remove this watermark.
138
Part II: Test Driving SUSE
Please purchase PDF Split-Merge on www.verypdf.com to remove this watermark.
Part III
Doing Stuff
with SUSE
Please purchase PDF Split-Merge on www.verypdf.com to remove this watermark.
In this part
S
o what’s this SUSE Linux thing good for? Can you do
anything useful with it? This Part answers your ques-
tions about how to do some productive (and maybe even
entertaining) work in SUSE Linux. I cover a number of
things that you might want to do with a computer —
browse the Web, e-mail, read newsgroups, and do office
work (write reports, prepare spreadsheets, and make pre-
sentations). I also describe some fun things such as play-
ing music, burning CDs, and using digital cameras. Finally,
I introduce you to the shell and the command-line. (GUI
desktops are great, but in a pinch, you need to know what
to do at the command prompt.)
Please purchase PDF Split-Merge on www.verypdf.com to remove this watermark.
Chapter 9
Browsing the Web
In This Chapter
ᮣ Discovering the World Wide Web
ᮣ Understanding a URL
ᮣ Taking stock of Web browsers in SUSE Linux
ᮣ Web browsing with Konqueror in KDE
ᮣ Web browsing with Mozilla in GNOME
ᮣ Introducing Epiphany and Firefox in GNOME
Y
ou probably already know about the Web, but did you know that the
Web, or more formally the World Wide Web, made the Internet what it
is today? The Internet has been around for quite a while, but it did not reach
a mass audience until the Web came along in 1993.
Before the Web came along, you had to use arcane UNIX commands to down-
load and use files, which were simply too complicated for most of us. With
the Web, however, anyone can enjoy the benefits of the Internet by using a
Web browser — a graphical application that downloads and displays Web
documents. A click of the mouse is all you need to go from reading a docu-
ment from your company Web site to downloading a video clip from across
the country.
In this chapter, I briefly describe the Web and introduce you to the Web
browsers in KDE and GNOME. In KDE, the primary Web browser is Konqueror,
which also doubles as a file manager. In GNOME, you have a choice of three
Web browsers — Mozilla, Firefox, and Epiphany. I introduce you to all of these
Web browsers in this chapter, but after you have used one Web browser, you
can easily use any other Web browser.
Please purchase PDF Split-Merge on www.verypdf.com to remove this watermark.
Understanding the World Wide Web
If you have used a file server at work, you know the convenience of sharing
files. You can use the word processor on your desktop to get to any docu-
ment on the shared server.
Now imagine a word processor that enables you to open and view a docu-
ment that resides on any computer on the Internet. You can view the docu-
ment in its full glory, with formatted text and graphics. If the document
makes a reference to another document (possibly residing on yet another
computer), you can open that linked document by clicking the reference.
That kind of easy access to distributed documents is essentially what the
World Wide Web provides.
Of course, the documents have to be in a standard format, so that any com-
puter (with the appropriate Web browser software) can access and interpret
the document. And a standard protocol is necessary for transferring Web
documents from one system to another.
The standard Web document format is Hypertext Markup Language (HTML),
and the standard protocol for exchanging Web documents is Hypertext
Transfer Protocol (HTTP). HTML documents are text files and don’t depend on
any specific operating system, so they work on any system from Windows
and Mac to any type of UNIX and Linux.
A Web server is software that provides HTML documents to any client that
makes the appropriate HTTP requests. A Web browser is the client software
that actually downloads an HTML document from a Web server and displays
the contents graphically.
Links and URLs
Like the pages of real books, Web pages contain text and graphics. Unlike real
books, however, Web pages can include multimedia, such as video clips,
sound, and links to other Web pages that can actually take you to those Web
pages.
The links in a Web page are references to other Web pages that you can
follow to go from one page to another. The Web browser typically displays
these links as underlined text (in a different color) or as images. Each link is
like an instruction to you — something like, “For more information, please
consult Chapter 4,” that you might find in a real book. In a Web page, all you
have to do is click the link; the Web browser brings up the referenced page,
even though that document may actually reside on a faraway computer
somewhere on the Internet.
142
Part III: Doing Stuff with SUSE
Please purchase PDF Split-Merge on www.verypdf.com to remove this watermark.
The links in a Web page are referred to as hypertext links because when you
click a link, the Web browser jumps to the Web page referenced by that link.
This arrangement brings up a question. In a real book, you might refer the
reader to a specific chapter or page in the book. How does a hypertext link
indicate the location of the referenced Web page? In the World Wide Web,
each Web page has a special name, called a Uniform Resource Locator (URL).
A URL uniquely specifies the location of a file on a computer. Figure 9-1 shows
the parts of a URL.
As Figure 9-1 shows, a URL has the following parts:
ߜ Protocol: Name of the protocol that the Web browser uses to access
the data from the file the URL specifies. In Figure 9-1, the protocol is
http://, which means that the URL specifies the location of a Web
page. Here are some of the common protocol types and their meanings:
•
file:// means the URL is pointing to a local file. You can use this
URL to view HTML files without having to connect to the Internet.
For example,
file:///srv/www/html/index.html opens the file
/srv/www/html/index.html from your Linux system.
•
ftp:// means that you can download a file using the File Transfer
Protocol (FTP). For example,
/>NASA/nasa.jpg
refers to the image file nasa.jpg from the /pub/
uns/NASA
directory of the FTP server ftp.purdue.edu. If you
want to access a specific user account via FTP, use a URL in the
following form:
ftp://username:/
with the username and password embedded in the URL. (Note that
the password is in plain text and not secure.)
•
http:// means that the file is downloaded using the Hypertext
Transfer Protocol (HTTP). This protocol is the well-known format
Protocol
Domain name
Directory
path
HTML
anchor
Filename
Port
Figure 9-1:
The parts of
a Uniform
Resource
Locator
(URL).
143
Chapter 9: Browsing the Web
Please purchase PDF Split-Merge on www.verypdf.com to remove this watermark.
of URLs for all Web sites, such as for
Novell’s home page. If the URL does not have a filename, the Web
server sends a default HTML file named
index.html. (That’s the
default filename for the popular UNIX-based Apache Web servers;
Microsoft Windows Web servers use a different default filename.)
•
https:// specifies that the file is accessed through a Secure
Sockets Layer (SSL) connection — a protocol designed by
Netscape Communications for encrypted data transfers across the
Internet. This form of URL is typically used when the Web browser
sends sensitive information (such as a credit card number, user-
name, and password) to a Web server. For example, a URL such as
/>may display an HTML form that requests credit card information
and other personal information (such as name, address, and phone
number).
•
mailto:// specifies an e-mail address that you can use to send an
e-mail message. This URL opens your e-mail program from where
you can send the message. For example,
mailto: refers to the Webmaster at
the host
someplace.com.
•
news:// specifies a newsgroup that you can read by means of the
Network News Transfer Protocol (NNTP). For example,
news://news.md.comcast.giganews.com/comp.os.linux.
setup
accesses the comp.os.linux.setup newsgroup at the news
server
news.md.comcast.giganews.com. If you have a default
news server configured for the Web browser, you can omit the
news server’s name and use the URL
news:comp.os.linux.setup
to access the newsgroup.
ߜ Domain name: Contains the fully qualified domain name of the com-
puter that has the file this URL specifies. You can also provide an IP
address in this field. The domain name is not case-sensitive.
ߜ Port: Port number that is being used by the protocol listed in the first
part of the URL. This part of the URL is optional; all protocols have
default ports. The default port for HTTP, for example, is 80. If a site con-
figures the Web server to listen to a different port, the URL has to
include the port number.
ߜ Directory path: Directory path of the file being referred to in the URL.
For Web pages, this field is the directory path of the HTML file. The
directory path is case-sensitive.
ߜ Filename: Name of the file. For Web pages, the filename typically ends
with
.htm or .html. If you omit the filename, the Web server returns a
default file (often named
index.html). The filename is case-sensitive.
144
Part III: Doing Stuff with SUSE
Please purchase PDF Split-Merge on www.verypdf.com to remove this watermark.