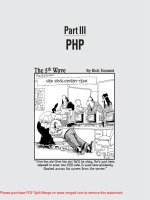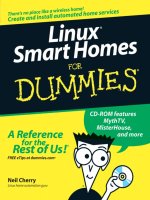Suse Linux 9.3 For Dummies- P19 pdf
Bạn đang xem bản rút gọn của tài liệu. Xem và tải ngay bản đầy đủ của tài liệu tại đây (474.5 KB, 15 trang )
the current directory. To copy these files to the /mnt/floppy directory, use
the following command:
cp image?.pcx /mnt/floppy
Bash
replaces the single question mark with any single character, and copies
the four files to
/mnt.
The third wildcard format —
[ ] — matches a single character from a spe-
cific set of characters enclosed in square brackets. You may want to combine
this format with other wildcards to narrow down the matching filenames to a
smaller set. To see a list of all filenames in the
/etc/X11/xdm directory that
start with
x or X, type the following command:
ls /etc/X11/xdm/[xX]*
Repeating previously typed commands
To make repeating long commands easy for you, bash stores up to 500 old
commands as part of a command history (basically just a list of old com-
mands). To see the command history, type history.
bash displays a num-
bered list of the old commands, including those that you entered during
previous logins.
If the command list is too long, you can limit the number of old commands
that you want to see. For example, to see only the ten most recent com-
mands, type this command:
history 10
To repeat a command from the list that the history command shows, simply
type an exclamation point (
!), followed by that command’s number. To
repeat command number
3, type !3.
You can repeat an old command without knowing its command number.
Suppose you typed
more /usr/lib/X11/xdm/xdm-config a few minutes
ago, and now you want to look at that file again. To repeat the previous
more
command, type the following:
!more
Often, you may want to repeat the last command that you just typed, perhaps
with a slight change. For example, you may have displayed the contents of
the directory by using the
ls -l command. To repeat that command, type
two exclamation points as follows:
!!
250
Part III: Doing Stuff with SUSE
Please purchase PDF Split-Merge on www.verypdf.com to remove this watermark.
Sometimes, you may want to repeat the previous command but add extra
arguments to it. Suppose that
ls -l shows too many files. Simply repeat that
command, but pipe the output through the
more command as follows:
!! | more
Bash
replaces the two exclamation points with the previous command and
then appends
| more to that command.
Here’s the easiest way to recall previous commands. Just press the up-arrow
key and
bash keeps going backward through the history of commands you
previously typed. To move forward in the command history, press the down-
arrow key.
251
Chapter 16: What’s a Shell and Why Do I Care?
Please purchase PDF Split-Merge on www.verypdf.com to remove this watermark.
252
Part III: Doing Stuff with SUSE
Please purchase PDF Split-Merge on www.verypdf.com to remove this watermark.
Part IV
Becoming a
SUSE Wizard
Please purchase PDF Split-Merge on www.verypdf.com to remove this watermark.
In this part
Y
ou may not have realized it, but you are the system
administrator (or sysadmin, for short) of your
SUSE Linux system. I start this Part with a chapter that
introduces you to the sysadmin duties and YaST — the
graphical tool through which you do all your sysadmin
chores in SUSE. Then I show you how to keep your SUSE
system up-to-date and how to install new software. Finally,
I cover security — how to keep the bad guys out of your
system (assuming your system is hooked up to the
Internet).
Please purchase PDF Split-Merge on www.verypdf.com to remove this watermark.
Chapter 17
Look Ma, I’m a Sysadmin!
In This Chapter
ᮣ Introducing the sysadmin role
ᮣ Becoming root
ᮣ Introducing the YaST Control Center
ᮣ Starting and stopping services
ᮣ Managing devices
ᮣ Managing user accounts
S
ystem administration, or sysadmin for short, refers to whatever has to be
done to keep a computer system up and running; the system administra-
tor (also called the sysadmin) is whoever is in charge of taking care of these
tasks.
If you’re running Linux at home or in a small office, you’re most likely the
system administrator for your systems. Or maybe you’re the system adminis-
trator for a whole LAN full of Linux systems. No matter. In this chapter, I intro-
duce you to basic system administration procedures and show you how to
perform some common tasks. As you’ll see, in SUSE Linux, you can perform
most sysadmin tasks through a graphical tool called YaST. I also discuss
some command lines that can be handy if, for some reason, the GUI desktop
does not start.
What Does a Sysadmin Do?
So what are system administration tasks? My off-the-cuff reply is, “Anything
you have to do to keep the system running well.” More accurately, though, a
system administrator’s duties include the following:
Please purchase PDF Split-Merge on www.verypdf.com to remove this watermark.
ߜ Adding and removing user accounts. You have to add new user
accounts and remove unnecessary user accounts. If a user forgets the
password, you have to change the password.
ߜ Managing the printing system. You have to turn the print queue on or
off, check the print queue’s status, and delete print jobs if necessary.
ߜ Installing, configuring, and upgrading the operating system and vari-
ous utilities. You have to install or upgrade parts of the Linux operating
system and other software that are part of the operating system.
ߜ Installing new software. You have to install software that comes in a
package format such as RPM. You also may have to download and unpack
software that comes in source-code form — and then build executable
programs from the source code.
ߜ Managing hardware. Sometimes, you have to add new hardware and
install drivers so the devices work properly.
ߜ Making backups. You have to back up files, either in a Zip drive or on
tape (if you have a tape drive).
ߜ Mounting and unmounting file systems. When you want to access the
files on a CD-ROM, for example, you have to mount that CD-ROM’s file
system on one of the directories in your Linux file system. You also have
to mount floppy disks, in both Linux format and DOS format.
ߜ Automating tasks. You have to schedule Linux tasks to take place auto-
matically (at specific times) or periodically (at regular intervals).
ߜ Monitoring the system’s performance. You may want to keep an eye on
system performance to see where the processor is spending most of its
time, and to see the amount of free and used memory in the system.
ߜ Starting and shutting down the system. Although starting the system
typically involves nothing more than powering up the PC, you do have
to take some care when you want to shut down your Linux system.
Typically you can perform the shutdown operation by selecting a menu
item from the graphical login screen. Otherwise, use the
shutdown com-
mand to stop all programs before turning off your PC’s power switch.
ߜ Monitoring network status. If you have a network presence (whether a
LAN, a DSL line, or cable modem connection), you may want to check
the status of various network interfaces and make sure your network
connection is up and running.
ߜ Setting up host and network security. You have to make sure that
system files are protected and that your system can defend itself against
attacks over the network.
ߜ Monitoring security. You have to keep an eye on any intrusions, usually
by checking the log files.
256
Part IV: Becoming a SUSE Wizard
Please purchase PDF Split-Merge on www.verypdf.com to remove this watermark.
That’s a long list of tasks! I don’t cover all of them in this chapter, but this and
the next three chapters describe most of these tasks. In this chapter, I focus
on some of the basics by introducing you to some GUI tools, explaining how
to become
root (the superuser), and showing you how to monitor system
performance, manage devices, and set up user accounts.
Becoming root, When You Must
You have to log in as root to perform the system administration tasks. The
root user is the superuser and the only account with all the privileges
needed to do anything in the system.
Common wisdom says you should not normally log in as
root. When you’re
root, all it takes is one misstep, and you can easily delete all the files —
especially when you’re typing commands. Take, for example, the command
rm *.html that you may type to delete all files that have the .html exten-
sion. What if you accidentally press the spacebar after the asterisk (*)? The
shell takes the command to be
rm * .html and — because * matches any
filename — deletes everything in the current directory. Seems implausible
until it happens to you!
If you’re logged in as a normal user, how do you do any system administra-
tion chores? Well, you become
root for the time being. If you’re working at a
terminal window or text-mode console, type
su -
Then enter the root password in response to the prompt. From this point on,
you’re
root. Do whatever you have to do. To return to your usual self, type
exit
That’s it! It’s that easy.
Resetting a Forgotten root Password
To perform system administration tasks, you have to know the root password.
What happens if you forget the
root password? Not to worry: Just reboot the
PC and you can reset the
root password by following these steps:
257
Chapter 17: Look Ma, I’m a Sysadmin!
Please purchase PDF Split-Merge on www.verypdf.com to remove this watermark.
1. Reboot the PC (select Reboot as you log out of the GUI screen) or
power up as usual.
Soon you see the graphical boot screen that shows the names of the
operating systems you can boot. The text cursor rests on a line labeled
Boot Options.
2. If you have more than one operating system installed, use the arrow
key to select SUSE Linux as your operating system.
3. Type the following and then press Enter:
single init=/bin/sh
Linux starts up as usual but runs in a single-user mode that does not
require you to log in. After Linux starts, you see the following command
line prompt that ends with a hash mark (
#), similar to the following:
sh-3.00#
4. Type the following command, and then press Enter:
mount / -n -o remount,rw
This makes the root file system — the forward slash (/) in the mount
command — writeable so that you can change the password (which is
stored in a file in the
root file system).
5. Type the
passwd command to change the root password as follows:
sh-3.00# passwd
Changing password for user root.
New password:
6. Type the new root password that you want to use (it doesn’t appear
on-screen), and then press Enter.
The
passwd command asks for the password again, like this:
Re-enter new password:
7. Type the password again, and press Enter.
If you enter the same password both times, the
passwd command
changes the
root password.
8. Type the following command and press Enter.
mount / -n -o remount,ro
This remounts the root file system in a read-only mode.
9. Now type /sbin/reboot to reboot the PC.
After SUSE Linux restarts, you can again become
root by typing su - and
entering the new password. When GUI utilities such as YaST prompt for
the
root password, enter the new root password.
258
Part IV: Becoming a SUSE Wizard
Please purchase PDF Split-Merge on www.verypdf.com to remove this watermark.
Make sure that your SUSE Linux PC is physically secure. As these steps show,
anyone who can physically access your SUSE Linux PC can simply reboot, set
a new
root password, and do whatever they want with the system.
Introducing Your New Friend, YaST
SUSE Linux comes with GUI tools for performing system administration tasks.
The GUI tools prompt you for input and then run the necessary Linux com-
mands to perform the task. You access these GUI sysadmin tools through the
YaST Control Center. In this section, I briefly introduce the YaST Control Center.
To start the YaST Control Center, choose Main Menu➪System➪YaST from the
KDE or GNOME desktop. Normally you are not logged in as
root, so the YaST
Control Center pops up a dialog box that prompts you for the
root password,
as shown in Figure 17-1. Just type the password and press Enter. If you don’t
want to use the utility, click Cancel.
After you enter the root password, the main window of the YaST Control
Center appears, as shown in Figure 17-2.
The left pane of the YaST Control Center window shows icons for the cate-
gories of tasks you can perform. The right-hand pane shows icons for specific
tasks in the currently selected category. When you click an icon in the right-
hand side of the YaST Control Center, a new YaST window appears and
enables you to perform that task.
By the way, when I tell you about starting a specific GUI tool from the YaST
Control Center, I use the familiar menu selection notation such as YaST
Control Center➪Software➪Install and Remove Software, which means start
the YaST Control Center, click the Software category in the left pane and then
click the Install and Remove Software icon from the icons that appear in the
right pane. Simple enough!
Figure 17-1:
Type the
root
password
and press
Enter to
gain
root
privileges.
259
Chapter 17: Look Ma, I’m a Sysadmin!
Please purchase PDF Split-Merge on www.verypdf.com to remove this watermark.
Table 17-1 summarizes the tasks for each of the category icons you see in the
left side of the YaST Control Center. As you can see from the entries in the
second column of Table 17-1, the YaST Control Center is truly one-stop shop-
ping for all of your sysadmin chores.
Table 17-1 Tasks by Category in the YaST Control Center
This Category Enables You to Configure/Manage the Following
Software Online Update; Install and Remove Software; Change
Source of Installation; Installation into Directory; Patch CD
Update; System Update
Hardware Bluetooth; CD-ROM Drives; Disk Controller; Graphics Card
and Monitor; Hardware Information; IDE DMA Mode; IrDA
(infrared link); Joystick; Keyboard Layout; Mouse Model;
Printer; Scanner; Sound; TV Card
System
/etc/sysconfig Editor; Boot Loader Configuration;
Choose Language; Create a Boot, Rescue, or Module
Floppy; Date and Time; LVM (logical volume manager);
Partitioner; Power Management; Powertweak Configu-
ration; Profile Manager; Restore System; Runlevel Editor;
Select Keyboard Layout; System Backup
Network Devices DSL; Fax; ISDN; Modem; Network Card; Phone Answering
Machine
Figure 17-2:
The YaST
Control
Center is
your starting
point for
most
sysadmin
tasks in
SUSE.
260
Part IV: Becoming a SUSE Wizard
Please purchase PDF Split-Merge on www.verypdf.com to remove this watermark.
This Category Enables You to Configure/Manage the Following
Network Services DHCP Server; DNS Server; DNS and Host Name; HTTP
Server (Web server); Host Names; Kerberos Client; LDAP
Client; Mail Transfer Agent; NFS Client; NFS Server; NIS
Client; NIS Server; NTP Client; Network Services (inetd);
Proxy; Remote Administration; Routing; Samba Client;
Samba Server; TFTP Server
Security and Users Edit and create groups; Edit and create users; Firewall;
Security settings
Misc Autoinstallation; Load Vendor Driver CD; Post a Support
Query; View Start-up Log; View System Log
Starting and Stopping Services
Knowing the sequence in which Linux starts processes as it boots is impor-
tant. You can use this knowledge to start and stop services, such as the Web
server and Network File System (NFS). The next few sections provide you
with an overview of how Linux boots and starts the initial set of processes.
These sections also familiarize you with the shell scripts that start various
services on a Linux system.
Understanding how Linux boots
When Linux boots, it loads and runs the core operating system program from
the hard drive. The core operating system is designed to run other programs.
A process named
init starts the initial set of processes on your Linux system.
To see the processes currently running on the system, type
ps ax | more
You get an output listing that starts off like this:
PID TTY STAT TIME COMMAND
1 ? S 0:01 init [5]
The first column, with the heading PID, shows a number for each process.
PID stands for process ID (identifier) — a sequential number assigned by the
261
Chapter 17: Look Ma, I’m a Sysadmin!
Please purchase PDF Split-Merge on www.verypdf.com to remove this watermark.
Linux kernel. The first entry in the process list, with a process ID (PID) of 1, is
the
init process. It’s the first process, and it starts all other processes in
your Linux system. That’s why
init is sometimes referred to as the “mother
of all processes.”
What the
init process starts depends on the following:
ߜ The run level, an identifier that identifies a system configuration in
which only a selected group of processes are started.
ߜ The contents of the
/etc/inittab file, a text file that specifies which
processes to start at different run levels.
ߜ A number of shell scripts — sequence of Linux commands — that are
executed at specific run levels.
SUSE Linux uses seven run levels — 0 through 6. Table 17-2 shows the mean-
ings of the different run levels in SUSE Linux.
Table 17-2 Run Levels in SUSE Linux
Run Level Meaning
0 Shuts down the system
1 Runs in single-user stand-alone mode (no one else can
log in; you work at the text console)
2 Runs in multiuser mode without network
3 Runs in full multiuser mode with network and text-mode
login
4 Unused
5 Runs in full multiuser mode with graphical login (default
run level)
6 Reboots the system
The current run level, together with the contents of the
/etc/inittab file,
control which processes
init starts in Linux. In SUSE, run level 3 is used for
text-mode login screens and 5 for the graphical login screen. You can change
the default run level by editing a line in the
/etc/inittab file.
To check the current run level, type the following command in a terminal
window:
/sbin/runlevel
262
Part IV: Becoming a SUSE Wizard
Please purchase PDF Split-Merge on www.verypdf.com to remove this watermark.
This runlevel command prints an output like this:
N 5
The first character of the output shows the previous run level (N means no
previous run level), and the second character shows the current run level
(
5). In this case, the system started at run level 5.
Trying a new run level
with the init command
To try a new run level, you don’t have to change the default run level in the
/etc/inittab file. Type su - at a terminal window to become root, and then
you can change the run level (and, consequently, the processes that run in
Linux) by typing init followed by the run level.
For example, to put the system in single-user mode, type the following:
init 1
If you have never seen the single-user mode, be prepared for a surprise. It
looks very similar to a system reboot and there is no GUI. All you get is a text
prompt where you can type Linux commands.
If you want to try run level 3 without changing the default run level in the
/etc/inittab file, enter the following command at the shell prompt:
init 3
The system ends all current processes and enters run level 3. By default, the
init command waits 20 seconds before stopping all current processes and
starting the new processes for run level 3.
To switch to run level 3 immediately, type the command init -t0 3. The
number after the
-t option indicates the number of seconds init waits
before changing the run level.
You can also use the
telinit command, which is simply a symbolic link
(a shortcut) to
init. If you make changes to the /etc/inittab file and
want
init to reload its configuration file, use the command telinit q.
To use the GUI desktop and any tools such as YaST, which you use for system
administration tasks, your SUSE Linux system must be at run level 5. If you
switch to a single-user mode or run level 3, you can switch to run level 5 by
typing init 5.
263
Chapter 17: Look Ma, I’m a Sysadmin!
Please purchase PDF Split-Merge on www.verypdf.com to remove this watermark.
Using YaST to start and stop services
To start and stop services using YaST, choose YaST Control Center➪System➪
Runlevel Editor. YaST displays the Runlevel Editor window, as shown in
Figure 17-3.
The Runlevel Editor shows the list of services along with a brief description
of the service and whether the service is enabled or not. You can select a ser-
vice and either enable or disable it by clicking the Enable or Disable button.
If a service is enabled, clicking Disable causes YaST to stop it immediately
and also change the settings so that the service is not restarted when you
reboot the system. Conversely, for a currently disabled service, clicking
Enable causes YaST to start it as well as ensure that the service starts when
the system reboots.
Manually starting and stopping services
If YaST is not available to start and stop services, you can manually type com-
mands in a terminal window to start and stop any service (you have to first
type su - to become
root). The only catch is that you have to know the name
of the script that starts and stops a service. Typically, these scripts have the
Figure 17-3:
Use the
Runlevel
Editor to
start and
stop
services.
264
Part IV: Becoming a SUSE Wizard
Please purchase PDF Split-Merge on www.verypdf.com to remove this watermark.