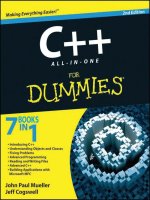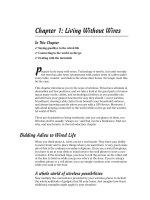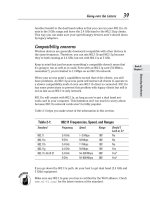Office 2010 - All in one for Dummies ppsx
Bạn đang xem bản rút gọn của tài liệu. Xem và tải ngay bản đầy đủ của tài liệu tại đây (29.91 MB, 819 trang )
Common
Office Tools
Word
Outlook®
PowerPoint®
Excel®
Access®
Publisher
Office 2010 —
One Step Beyond
Peter Weverka
Author of PowerPoint
All-in-One For Dummies
8
IN
1
BOOKS
BOOKS
• Common Office Tools
• Word
• Outlook®
• PowerPoint®
• Excel®
• Access®
• Publisher
• Office 2010 — One Step Beyond
Office 2010
ALL-IN-ONE
Making Everything Easier!
™
Open the book and find:
• The common tools you’ll find in all
Office applications
• Clear instructions for revising and
collaborating on documents
• Tips on building tables, charts,
and diagrams in Excel, Word, and
PowerPoint
• Word’s tools for creating scholarly
reports and white papers
• Advice on scheduling events with
Outlook
• Secrets of memorable PowerPoint
presentations
• How to build an Access database
from scratch
• Hints for creating newsletters in
Publisher
Peter Weverka is a veteran For Dummies author who has covered a wide
variety of Microsoft applications. In addition to PowerPoint 2007 All-in-One
For Dummies and two previous editions of Office All-in-One For Dummies,
he is the author of several editions of Microsoft Money For Dummies.
$34.99 US / $41.99 CN / £24.99 UK
ISBN 978-0-470-49748-7
Microsoft Office
Go to Dummies.com
®
for videos, step-by-step examples,
how-to articles, or to shop!
Welcome to Office 2010! Here’s
where you get up to speed on
all the applications — right now!
If you want to get your work done better and faster with
Office 2010, this book is for you. Whether you’re new to
Office or need help navigating Office 2010’s interface and
new features, you’ll find the answers, how-to information,
advice, shortcuts, and tips right here. And you’ll learn how
the tools work together to make you more productive!
• They’re a team — explore commands and features common to all
the Office programs plus techniques to boost your productivity
• Working with Word — create letters, reports, newsletters, mass
mailings, and more
• Improve your Outlook — manage your e-mail, track tasks, keep
an address book and calendar, and organize your life
• Get your Point across — build livelier, more original PowerPoint
presentations and even improve your delivery
• Excel at number crunching — design spreadsheets that are easy
to understand, use data-validation rules, and analyze data
• Access your information — discover all the ways you can build
and use an Access database
• Your own Publisher — turn out great brochures, pamphlets, and
other publications
• A step beyond — check out the extra programs and customize
your Office
Weverka
Spine: 1.6320"
Microsoft
®
Microsoft
®
Office 2010
ALL-IN-ONE
Start with FREE Cheat Sheets
Cheat Sheets include
• Checklists
• Charts
• Common Instructions
• And Other Good Stuff!
Get Smart at Dummies.com
Dummies.com makes your life easier with 1,000s
of answers on everything from removing wallpaper
to using the latest version of Windows.
Check out our
• Videos
• Illustrated Articles
• Step-by-Step Instructions
Plus, each month you can win valuable prizes by entering
our Dummies.com sweepstakes. *
Want a weekly dose of Dummies? Sign up for Newsletters on
• Digital Photography
• Microsoft Windows & Office
• Personal Finance & Investing
• Health & Wellness
• Computing, iPods & Cell Phones
• eBay
• Internet
• Food, Home & Garden
Find out “HOW” at Dummies.com
*Sweepstakes not currently available in all countries; visit Dummies.com for official rules.
Get More and Do More at Dummies.com
®
To access the Cheat Sheet created specifically for this book, go to
www.dummies.com/cheatsheet/msoffice2010aio
Spine: 1.6320"
by Peter Weverka
Office 2010
ALL-IN-ONE
FOR
DUMmIES
‰
01_497487-ffirs.indd i01_497487-ffirs.indd i 3/25/10 8:35 PM3/25/10 8:35 PM
Offi ce 2010 All-in-One For Dummies
®
Published by
Wiley Publishing, Inc.
111 River Street
Hoboken, NJ 07030-5774
www.wiley.com
Copyright © 2010 by Wiley Publishing, Inc., Indianapolis, Indiana
Published by Wiley Publishing, Inc., Indianapolis, Indiana
Published simultaneously in Canada
No part of this publication may be reproduced, stored in a retrieval system or transmitted in any form or
by any means, electronic, mechanical, photocopying, recording, scanning or otherwise, except as permit-
ted under Sections 107 or 108 of the 1976 United States Copyright Act, without either the prior written
permission of the Publisher, or authorization through payment of the appropriate per-copy fee to the
Copyright Clearance Center, 222 Rosewood Drive, Danvers, MA 01923, (978) 750-8400, fax (978) 646-8600.
Requests to the Publisher for permission should be addressed to the Permissions Department, John Wiley
& Sons, Inc., 111 River Street, Hoboken, NJ 07030, (201) 748-6011, fax (201) 748-6008, or online at http://
www.wiley.com/go/permissions.
Trademarks: Wiley, the Wiley Publishing logo, For Dummies, the Dummies Man logo, A Reference for the
Rest of Us!, The Dummies Way, Dummies Daily, The Fun and Easy Way, Dummies.com, Making Everything
Easier,
and related trade dress are trademarks or registered trademarks of John Wiley & Sons, Inc. and/
or its af liates in the United States and other countries, and may not be used without written permission.
All other trademarks are the property of their respective owners. Wiley Publishing, Inc., is not associated
with any product or vendor mentioned in this book.
LIMIT OF LIABILITY/DISCLAIMER OF WARRANTY: THE PUBLISHER AND THE AUTHOR MAKE NO
REPRESENTATIONS OR WARRANTIES WITH RESPECT TO THE ACCURACY OR COMPLETENESS OF
THE CONTENTS OF THIS WORK AND SPECIFICALLY DISCLAIM ALL WARRANTIES, INCLUDING WITH-
OUT LIMITATION WARRANTIES OF FITNESS FOR A PARTICULAR PURPOSE. NO WARRANTY MAY BE
CREATED OR EXTENDED BY SALES OR PROMOTIONAL MATERIALS. THE ADVICE AND STRATEGIES
CONTAINED HEREIN MAY NOT BE SUITABLE FOR EVERY SITUATION. THIS WORK IS SOLD WITH THE
UNDERSTANDING THAT THE PUBLISHER IS NOT ENGAGED IN RENDERING LEGAL, ACCOUNTING, OR
OTHER PROFESSIONAL SERVICES. IF PROFESSIONAL ASSISTANCE IS REQUIRED, THE SERVICES OF
A COMPETENT PROFESSIONAL PERSON SHOULD BE SOUGHT. NEITHER THE PUBLISHER NOR THE
AUTHOR SHALL BE LIABLE FOR DAMAGES ARISING HEREFROM. THE FACT THAT AN ORGANIZA-
TION OR WEBSITE IS REFERRED TO IN THIS WORK AS A CITATION AND/OR A POTENTIAL SOURCE
OF FURTHER INFORMATION DOES NOT MEAN THAT THE AUTHOR OR THE PUBLISHER ENDORSES
THE INFORMATION THE ORGANIZATION OR WEBSITE MAY PROVIDE OR RECOMMENDATIONS IT
MAY MAKE. FURTHER, READERS SHOULD BE AWARE THAT INTERNET WEBSITES LISTED IN THIS
WORK MAY HAVE CHANGED OR DISAPPEARED BETWEEN WHEN THIS WORK WAS WRITTEN AND
WHEN IT IS READ.
For general information on our other products and services, please contact our Customer Care
Department within the U.S. at 877-762-2974, outside the U.S. at 317-572-3993, or fax 317-572-4002.
For technical support, please visit www.wiley.com/techsupport.
Wiley also publishes its books in a variety of electronic formats. Some content that appears in print may
not be available in electronic books.
Library of Congress Control Number: 2010922571
ISBN: 978-0-470-49748-7
Manufactured in the United States of America
10 9 8 7 6 5 4 3 2 1
01_497487-ffirs.indd ii01_497487-ffirs.indd ii 3/25/10 8:35 PM3/25/10 8:35 PM
About the Author
Peter Weverka is the bestselling author of many For Dummies books,
including Offi ce 2007 All-in-One Desk Reference for Dummies, as well as 35
other computer books about various topics. Peter’s humorous articles and
stories — none related to computers, thankfully — have appeared in Harper’s,
SPY, and other magazines for grown-ups.
01_497487-ffirs.indd iii01_497487-ffirs.indd iii 3/25/10 8:35 PM3/25/10 8:35 PM
01_497487-ffirs.indd iv01_497487-ffirs.indd iv 3/25/10 8:35 PM3/25/10 8:35 PM
Dedication
For Aiko So a and Henry Gabriel.
Acknowledgments
This book owes a lot to many hard-working Indianapolis Colts fans at the
of ces of Wiley Publishing in Indiana. For the umpteenth time, I want to
express my gratitude to Steve Hayes for his encouragement and the opportu-
nity to write another For Dummies book.
Susan Christophersen knows the editing craft as well as any editor I have
ever worked with. It was a pleasure — once again — to work with her.
Technical editor Lee Musick made sure that all the explanations in this book
are indeed accurate, and I would like to thank him for his diligence and sug-
gestions for improving this book. I would also like to thank Rich Tennant
for the witty cartoons you will nd on the pages of this book and Potomac
Indexing, LLC for writing the index.
These people at the Wiley of ces in Indianapolis gave their all to this book,
and I want to acknowledge them by name:
Carl Byers, Ashley Chamberlain, Samantha Cherolis,
Katherine Crocker, Joyce
Haughey, Rebecca Denoncour, Bonnie Mikkelson
Finally, I owe my family — So a, Henry, and Addie — a debt for tolerating my
vampire-like working hours and eerie demeanor at daybreak. How can I ever
repay you?
01_497487-ffirs.indd v01_497487-ffirs.indd v 3/25/10 8:35 PM3/25/10 8:35 PM
Publisher’s Acknowledgments
We’re proud of this book; please send us your comments at .
For other comments, please contact our Customer Care Department within the U.S. at 877-762-2974,
outside the U.S. at 317-572-3993, or fax 317-572-4002.
Some of the people who helped bring this book to market include the following:
Acquisitions and Editorial
Project and Copy Editor:
Susan Christophersen
Executive Editor: Steve Hayes
Technical Editor: Lee Musick
Editorial Manager: Jodi Jensen
Editorial Assistant: Amanda Graham
Sr. Editorial Assistant: Cherie Case
Cartoons: Rich Tennant
(www.the5thwave.com)
Composition Services
Project Coordinator: Katherine Crocker
Layout and Graphics: Carl Byers,
Ashley Chamberlain, Samantha K. Cherolis,
Joyce Haughey
Proofreaders: Rebecca Denoncour,
Bonnie Mikkelson
Indexer: Potomac Indexing, LLC
Publishing and Editorial for Technology Dummies
Richard Swadley, Vice President and Executive Group Publisher
Andy Cummings, Vice President and Publisher
Mary Bednarek, Executive Acquisitions Director
Mary C. Corder, Editorial Director
Publishing for Consumer Dummies
Diane Graves Steele, Vice President and Publisher
Composition Services
Debbie Stailey, Director of Composition Services
01_497487-ffirs.indd vi01_497487-ffirs.indd vi 3/25/10 8:35 PM3/25/10 8:35 PM
Contents at a Glance
Introduction 1
Book I: Common Office Tools 7
Chapter 1: Of ce Nuts and Bolts 9
Chapter 2: Wrestling with the Text 31
Chapter 3: Speed Techniques Worth Knowing About 57
Chapter 4: Taking Advantage of the Proo ng Tools 65
Chapter 5: Creating a Table 81
Chapter 6: Creating a Chart 101
Chapter 7: Making a SmartArt Diagram 125
Chapter 8: Drawing and Manipulating Lines, Shapes, and Other Objects 143
Book II: Word 171
Chapter 1: Speed Techniques for Using Word 173
Chapter 2: Laying Out Text and Pages 191
Chapter 3: Word Styles 213
Chapter 4: Desktop Publishing with Word 229
Chapter 5: Getting Word’s Help with Of ce Chores 247
Chapter 6: Tools for Reports and Scholarly Papers 265
Book III: Outlook 285
Chapter 1: Getting Acquainted with Outlook 287
Chapter 2: Maintaining the Contacts Folder 303
Chapter 3: Handling Your E-Mail 313
Chapter 4: Managing Your Time and Schedule 339
Chapter 5: Tasks, Reminders, and Notes 347
Book IV: PowerPoint 355
Chapter 1: Getting Started in PowerPoint 357
Chapter 2: Fashioning a Look for Your Presentation 379
Chapter 3: Entering the Text 395
Chapter 4: Making Your Presentations Livelier 409
Chapter 5: Delivering a Presentation 421
02_497487-ftoc.indd vii02_497487-ftoc.indd vii 3/25/10 8:37 PM3/25/10 8:37 PM
Book V: Excel 439
Chapter 1: Up and Running with Excel 441
Chapter 2: Re ning Your Worksheet 459
Chapter 3: Formulas and Functions for Crunching Numbers 471
Chapter 4: Making a Worksheet Easier to Read and Understand 493
Chapter 5: Analyzing Data 509
Book VI: Access 519
Chapter 1: Introducing Access 521
Chapter 2: Building Your Database Tables 535
Chapter 3: Entering the Data 563
Chapter 4: Sorting, Querying, and Filtering for Data 573
Chapter 5: Presenting Data in a Report 593
Book VII: Publisher 599
Chapter 1: Introducing Publisher 601
Chapter 2: Re ning a Publication 613
Chapter 3: Putting on the Finishing Touches 625
Book VIII: Office 2010: One Step Beyond 637
Chapter 1: Customizing an Of ce Program 639
Chapter 2: Ways of Distributing Your Work 651
Chapter 3: Handling Graphics 661
Chapter 4: Decorating Files with Clip Art 683
Chapter 5: Note Taking with OneNote 693
Chapter 6: Automating Tasks with Macros 709
Chapter 7: Linking and Embedding in Compound Files 721
Chapter 8: Of ce Web Apps 731
Index 747
02_497487-ftoc.indd viii02_497487-ftoc.indd viii 3/25/10 8:37 PM3/25/10 8:37 PM
Table of Contents
Introduction 1
What’s in This Book, Anyway? 1
What Makes This Book Different 2
Easy-to-look-up information 2
A task-oriented approach 3
Meaningful screen shots 3
Foolish Assumptions 3
Conventions Used in This Book 3
Icons Used in This Book 4
Good Luck, Reader! 5
Book I: Common Office Tools 7
Chapter 1: Offi ce Nuts and Bolts . . . . . . . . . . . . . . . . . . . . . . . . . . . . . . . . .9
A Survey of Of ce Programs 9
Starting an Of ce Program 10
Finding Your Way Around the Of ce Interface 12
The File tab 13
The Quick Access toolbar 13
The Ribbon and its tabs 13
Context-sensitive tabs 15
The anatomy of a tab 16
Live previewing 18
Mini-toolbars 19
Of ce 2010 for keyboard lovers 19
Saving Your Files 20
Saving a le 20
Saving a le for the rst time 20
Declaring where you like to save les 21
Saving les for use in earlier versions of an Of ce program 21
Saving AutoRecovery information 23
Navigating the Save As and Open Dialog Boxes 25
Opening and Closing Files 26
Opening a le 27
Closing a le 28
Reading and Recording File Properties 28
Locking a File with a Password 29
Password-protecting a le 30
Removing a password from a le 30
02_497487-ftoc.indd ix02_497487-ftoc.indd ix 3/25/10 8:37 PM3/25/10 8:37 PM
Office 2010 All-in-One For Dummies
x
Chapter 2: Wrestling with the Text. . . . . . . . . . . . . . . . . . . . . . . . . . . . . .31
Manipulating the Text 31
Selecting text 31
Moving and copying text 32
Taking advantage of the Clipboard task pane 33
Deleting text 34
Changing the Look of Text 35
Choosing fonts for text 36
Changing the font size of text 37
Applying font styles to text 38
Applying text effects to text 39
Underlining text 40
Changing the color of text 41
Quick Ways to Handle Case, or Capitalization 41
Entering Symbols and Foreign Characters 43
Finding and Replacing Text 44
The basics: Finding stray words and phrases 44
Narrowing your search 46
Conducting a nd-and-replace operation 50
Creating Hyperlinks 52
Linking a hyperlink to a Web page 52
Creating a hyperlink to another place in your le 54
Creating an e-mail hyperlink 55
Repairing and removing hyperlinks 56
Chapter 3: Speed Techniques Worth Knowing About. . . . . . . . . . . . . .57
Undoing and Repeating Commands 57
Undoing a mistake 57
Repeating an action — and quicker this time 58
Zooming In, Zooming Out 59
Viewing a File through More Than One Window 60
Correcting Typos on the Fly 60
Opening the AutoCorrect dialog box 61
Telling Of ce which typos and misspellings to correct 62
Preventing capitalization errors with AutoCorrect 62
Entering Text Quickly with the AutoCorrect Command 63
Chapter 4: Taking Advantage of the Proofi ng Tools. . . . . . . . . . . . . . . .65
Correcting Your Spelling Errors 65
Correcting misspellings one at a time 66
Running a spell-check 66
Fine-tuning the spell checker 68
Checking for Grammatical Errors in Word 71
Researching a Topic Inside an Of ce Program 72
Using the Research task pane 74
Choosing your research options 75
02_497487-ftoc.indd x02_497487-ftoc.indd x 3/25/10 8:37 PM3/25/10 8:37 PM
Table of Contents
xi
Finding the Right Word with the Thesaurus 75
Proo ng Text Written in a Foreign Language 77
Telling Of ce which languages you will use 77
Marking text as foreign language text 77
Translating Foreign Language Text 78
Chapter 5: Creating a Table . . . . . . . . . . . . . . . . . . . . . . . . . . . . . . . . . . . .81
Talking Table Jargon 82
Creating a Table 82
Entering the Text and Numbers 84
Selecting Different Parts of a Table 85
Aligning Text in Columns and Rows 85
Merging and Splitting Cells 86
Laying Out Your Table 87
Changing the size of a table, columns, and rows 87
Adjusting column and row size 88
Inserting and deleting columns and rows 88
Moving columns and rows 90
Formatting Your Table 90
Designing a table with a table style 90
Calling attention to different rows and columns 91
Decorating your table with borders and colors 92
Using Math Formulas in Word Tables 94
Neat Table Tricks 95
Changing the direction of header row text 95
Using a picture as the table background 96
Drawing diagonal lines on tables 99
Drawing on a table 99
Chapter 6: Creating a Chart. . . . . . . . . . . . . . . . . . . . . . . . . . . . . . . . . . . .101
A Mercifully Brief Anatomy Lesson 101
The Basics: Creating a Chart 103
Choosing the Right Chart 105
Providing the Raw Data for Your Chart 107
Positioning Your Chart in a Workbook, Page, or Slide 107
Changing a Chart’s Appearance 108
Changing the chart type 109
Changing the size and shape of a chart 109
Relying on a chart style to change appearances 109
Changing the layout of a chart 110
Handling the gridlines 113
Changing a chart element’s color, font, or other particular 115
Saving a Chart as a Template So That You Can Use It Again 116
Saving a chart as a template 117
Creating a chart from a template 117
02_497487-ftoc.indd xi02_497487-ftoc.indd xi 3/25/10 8:37 PM3/25/10 8:37 PM
Office 2010 All-in-One For Dummies
xii
Chart Tricks for the Daring and Heroic 117
Decorating a chart with a picture 118
Annotating a chart 119
Displaying the raw data alongside the chart 120
Creating an overlay chart 120
Placing a trendline on a chart 121
Troubleshooting a Chart 122
Chapter 7: Making a SmartArt Diagram. . . . . . . . . . . . . . . . . . . . . . . . .125
The Basics: Creating SmartArt Diagrams 125
Creating the Initial Diagram 127
Creating a diagram 128
Swapping one diagram for another 128
Changing the Size and Position of a Diagram 129
Laying Out the Diagram Shapes 129
Selecting a diagram shape 130
Removing a shape from a diagram 130
Moving diagram shapes to different positions 130
Adding shapes to diagrams apart from hierarchy diagrams 131
Adding shapes to hierarchy diagrams 132
Adding shapes to Organization charts 133
Promoting and demoting shapes in hierarchy diagrams 135
Handling the Text on Diagram Shapes 136
Entering text on a diagram shape 136
Entering bulleted lists on diagram shapes 137
Changing a Diagram’s Direction 137
Choosing a Look for Your Diagram 138
Changing the Appearance of Diagram Shapes 139
Changing the size of a diagram shape 140
Exchanging one shape for another 140
Changing a shape’s color, ll, or outline 141
Changing fonts and font sizes on shapes 142
Creating a Diagram from Scratch 142
Chapter 8: Drawing and Manipulating Lines, Shapes,
and Other Objects. . . . . . . . . . . . . . . . . . . . . . . . . . . . . . . . . . . . . . . . . . . .143
The Basics: Drawing Lines, Arrows, and Shapes 143
Handling Lines, Arrows, and Connectors 145
Changing the length and position of a line or arrow 145
Changing the appearance of a line, arrow, or connector 146
Attaching and handling arrowheads on lines and connectors 147
Connecting shapes by using connectors 147
Handling Rectangles, Ovals, Stars, and Other Shapes 149
Drawing a shape 150
Changing a shape’s symmetry 151
Using a shape as a text box 151
02_497487-ftoc.indd xii02_497487-ftoc.indd xii 3/25/10 8:37 PM3/25/10 8:37 PM
Table of Contents
xiii
WordArt for Bending, Spindling, and Mutilating Text 152
Creating a WordArt image 153
Editing a WordArt image 153
Manipulating Lines, Shapes, Art, Text Boxes, and Other Objects 154
Selecting objects so that you can manipulate them 155
Hiding and displaying the rulers and grid 156
Changing an object’s size and shape 157
Moving and positioning objects 158
Tricks for aligning and distributing objects 159
When objects overlap: Choosing which appears
above the other 161
Rotating and ipping objects 163
Grouping objects to make working with them easier 164
Changing an Object’s Color, Outline Color, and Transparency 166
Filling an object with a color, picture, or texture 166
Making a color transparent 167
Putting the outline around an object 168
Book II: Word 171
Chapter 1: Speed Techniques for Using Word . . . . . . . . . . . . . . . . . . .173
Introducing the Word Screen 173
Creating a New Document 175
Getting a Better Look at Your Documents 177
Viewing documents in different ways 177
Splitting the screen 179
Selecting Text in Speedy Ways 180
Moving Around Quickly in Documents 182
Keys for getting around quickly 182
Navigating from page to page or heading to heading 182
”Browsing” around a document 183
Going there fast with the Go To command 184
Bookmarks for hopping around 184
Inserting a Whole File into a Document 185
Entering Information Quickly in a Computerized Form 186
Creating a computerized form 186
Entering data in the form 188
Chapter 2: Laying Out Text and Pages . . . . . . . . . . . . . . . . . . . . . . . . . .191
Paragraphs and Formatting 191
Inserting a Section Break for Formatting Purposes 192
Breaking a Line 194
Starting a New Page 194
Setting Up and Changing the Margins 194
02_497487-ftoc.indd xiii02_497487-ftoc.indd xiii 3/25/10 8:37 PM3/25/10 8:37 PM
Office 2010 All-in-One For Dummies
xiv
Indenting Paragraphs and First Lines 196
Clicking an Indent button (for left-indents) 197
“Eye-balling it” with the ruler 197
Indenting in the Paragraph dialog box 198
Numbering the Pages 198
Numbering with page numbers only 199
Including a page number in a header or footer 200
Changing page number formats 200
Putting Headers and Footers on Pages 201
Creating, editing, and removing headers and footers 202
Fine-tuning a header or footer 202
Adjusting the Space Between Lines 204
Adjusting the Space between Paragraphs 204
Creating Numbered and Bulleted Lists 205
Simple numbered and bulleted lists 205
Constructing lists of your own 206
Managing a multilevel list 207
Working with Tabs 208
Hyphenating Text 210
Automatically and manually hyphenating a document 210
Unhyphenating and other hyphenation tasks 212
Chapter 3: Word Styles . . . . . . . . . . . . . . . . . . . . . . . . . . . . . . . . . . . . . . .213
All about Styles 213
Styles and templates 213
Types of styles 214
Applying Styles to Text and Paragraphs 215
Applying a style 215
Experimenting with style sets 217
Choosing which style names appear on the Style menus 217
Creating a New Style 219
Creating a style from a paragraph 219
Creating a style from the ground up 219
Modifying a Style 221
Creating and Managing Templates 222
Creating a new template 222
Opening a template so that you can modify it 224
Copying styles from different documents and templates 224
Modifying, deleting, and renaming styles in templates 227
Chapter 4: Desktop Publishing with Word . . . . . . . . . . . . . . . . . . . . . .229
Making Use of Charts, Diagrams, Shapes, Clip Art, and Photos 229
Constructing the Perfect Table 230
Repeating heading rows on subsequent pages 231
Turning a list into a table 232
Positioning and Wrapping Objects Relative to the Page and Text 233
Wrapping text around an object 234
Positioning an object on a page 234
02_497487-ftoc.indd xiv02_497487-ftoc.indd xiv 3/25/10 8:37 PM3/25/10 8:37 PM
Table of Contents
xv
Working with the Drawing Canvas 236
Choosing a Theme for Your Document 237
Putting Newspaper-Style Columns in a Document 237
Doing the preliminary work 238
Running text into columns 238
Working with Text Boxes 239
Inserting a text box 239
Making text ow from text box to text box 240
Sprucing Up Your Pages 240
Decorating a page with a border 240
Putting a background color on pages 242
Getting Word’s help with cover letters 242
Dropping In a Drop Cap 243
Watermarking for the Elegant Effect 244
Landscape Documents 245
Printing on Different Sizes of Paper 245
Chapter 5: Getting Word’s Help with Offi ce Chores. . . . . . . . . . . . . . .247
Highlighting Parts of a Document 247
Commenting on a Document 248
Entering a comment 248
Caring for and feeding comments 249
Tracking Changes to Documents 250
Telling Word to start marking changes 251
Telling Word how to mark changes 251
Reading and reviewing a document with change marks 252
Marking changes when you forgot to turn on change marks 253
Accepting and rejecting changes to a document 254
Printing an Address on an Envelope 255
Printing a Single Address Label (Or a Page of the Same Label) 257
Churning Out Letters, Envelopes, and Labels for Mass Mailings 258
Preparing the source le 259
Merging the document with the source le 260
Printing form letters, envelopes, and labels 264
Chapter 6: Tools for Reports and Scholarly Papers. . . . . . . . . . . . . . .265
Alphabetizing a List 265
Outlines for Organizing Your Work 266
Viewing the outline in different ways 267
Rearranging document sections in Outline view 267
Generating a Table of Contents 268
Creating a TOC 268
Updating and removing a TOC 269
Customizing a TOC 269
Changing the structure of a TOC 270
02_497487-ftoc.indd xv02_497487-ftoc.indd xv 3/25/10 8:37 PM3/25/10 8:37 PM
Office 2010 All-in-One For Dummies
xvi
Indexing a Document 272
Marking index items in the document 272
Generating the index 274
Editing an index 275
Putting Cross-References in a Document 276
Putting Footnotes and Endnotes in Documents 278
Entering a footnote or endnote 278
Choosing the numbering scheme and position of notes 279
Deleting, moving, and editing notes 280
Compiling a Bibliography 280
Inserting a citation for your bibliography 281
Editing a citation 282
Changing how citations appear in text 283
Generating the bibliography 283
Book III: Outlook 285
Chapter 1: Getting Acquainted with Outlook . . . . . . . . . . . . . . . . . . . .287
What Is Outlook, Anyway? 287
Navigating the Outlook Folders 289
Wrestling with the Navigation Pane and To-Do Bar 290
Getting a Better View of Items in a Folder 290
Categorizing Items 291
Creating a category 291
Assigning items to categories 292
Arranging items by category in folders 293
Searching for Stray Folder Items 293
Conducting an instant search 294
Re ning a search 294
Conducting an advanced search 295
Deleting E-Mail Messages, Contacts, Tasks, and Other Items 295
Finding and Backing Up Your Outlook File 296
Importing E-Mail and Addresses from Another Program 298
Cleaning Out Your Folders 298
Archiving the old stuff 298
Running the Mailbox Cleanup command 301
Chapter 2: Maintaining the Contacts Folder . . . . . . . . . . . . . . . . . . . . .303
Maintaining a Happy and Healthy Contacts Folder 303
Entering a new contact in the Contacts folder 304
Changing a contact’s information 306
Contact Groups for Sending Messages to Groups 307
Creating a contact group 307
Addressing e-mail to a contact group 308
Editing a contact group 308
Finding a Contact in the Contacts Folder 309
02_497487-ftoc.indd xvi02_497487-ftoc.indd xvi 3/25/10 8:37 PM3/25/10 8:37 PM
Table of Contents
xvii
Printing the Contacts Folder 309
Different ways to print contact information 309
Changing the look of printed pages 311
Chapter 3: Handling Your E-Mail. . . . . . . . . . . . . . . . . . . . . . . . . . . . . . .313
Addressing and Sending E-Mail Messages 313
The basics: Sending an e-mail message 314
Addressing an e-mail message 316
Sending copies and blind copies of messages 317
Replying to and forwarding e-mail messages 318
Sending a le along with a message 319
Including a picture in an e-mail message 320
Choosing which account to send messages with 321
Postponing sending a message 321
Being Advised When Someone Has Read Your E-Mail 322
All about Message Formats 323
The three message formats 323
Choosing a format for your e-mail messages 324
Receiving E-Mail Messages 324
Getting your e-mail 324
Being noti ed that e-mail has arrived 325
Reading Your E-Mail in the Inbox Window 326
Handling Files That Were Sent to You 329
Saving a le you received 329
Opening a le you received 330
Techniques for Organizing E-Mail Messages 330
Flagging e-mail messages 331
Being reminded to take care of e-mail messages 332
Rules for earmarking messages as they arrive 333
All about E-Mail Folders 334
Moving e-mail messages to different folders 335
Creating a new folder for storing e-mail 335
Yes, You Can Prevent Junk Mail (Sort Of) 336
De ning what constitutes junk e-mail 336
Preventive medicine for junk e-mail 337
Chapter 4: Managing Your Time and Schedule . . . . . . . . . . . . . . . . . .339
Introducing the Calendar 339
The Different Kinds of Activities 340
Seeing Your Schedule 341
Going to a different day, week, or month 341
Rearranging the Calendar window 342
Scheduling Appointments and Events 342
Scheduling an activity: The basics 342
Scheduling a recurring appointment or event 344
Scheduling an event 345
Canceling, Rescheduling, and Altering Activities 345
02_497487-ftoc.indd xvii02_497487-ftoc.indd xvii 3/25/10 8:37 PM3/25/10 8:37 PM
Office 2010 All-in-One For Dummies
xviii
Chapter 5: Tasks, Reminders, and Notes . . . . . . . . . . . . . . . . . . . . . . . .347
Tasks: Seeing What Needs to Get Done 347
Entering a task in the Tasks window 348
Examining tasks in the Tasks window 350
Handling and managing tasks 350
Reminders for Being Alerted to Activities and Tasks 350
Handling reminder messages 351
Scheduling a reminder message 352
Making reminders work your way 352
Making Notes to Yourself 353
Book IV: PowerPoint 355
Chapter 1: Getting Started in PowerPoint . . . . . . . . . . . . . . . . . . . . . . .357
Getting Acquainted with PowerPoint 357
A Brief Geography Lesson 359
A Whirlwind Tour of PowerPoint 360
Creating a New Presentation 361
Advice for Building Persuasive Presentations 363
Creating New Slides for Your Presentation 365
Inserting a new slide 367
Speed techniques for inserting slides 368
Conjuring slides from Word document headings 368
Selecting a different layout for a slide 369
Getting a Better View of Your Work 370
Changing views 370
Looking at the different views 370
Hiding and Displaying the Slides Pane and Notes Pane 372
Selecting, Moving, and Deleting Slides 372
Selecting slides 372
Moving slides 373
Deleting slides 373
Putting Together a Photo Album 373
Creating your photo album 374
Putting on the nal touches 376
Editing a photo album 376
Hidden Slides for All Contingencies 377
Hiding a slide 377
Showing a hidden slide during a presentation 377
Chapter 2: Fashioning a Look for Your Presentation . . . . . . . . . . . . . .379
Looking at Themes and Background Styles 379
Choosing a Theme for Your Presentation 381
Selecting a theme 381
Tweaking a theme 381
02_497487-ftoc.indd xviii02_497487-ftoc.indd xviii 3/25/10 8:37 PM3/25/10 8:37 PM
Table of Contents
xix
Creating Slide Backgrounds on Your Own 382
Using a solid (or transparent) color for the slide background 382
Creating a gradient color blend for slide backgrounds 383
Placing a clip-art image in the slide background 385
Using a picture for a slide background 386
Using a texture for a slide background 388
Changing the Background of a Single or Handful of Slides 389
Using Master Slides and Master Styles for a Consistent Design 390
Switching to Slide Master view 390
Understanding master slides and master styles 391
Editing a master slide 392
Changing a master slide layout 392
Chapter 3: Entering the Text. . . . . . . . . . . . . . . . . . . . . . . . . . . . . . . . . . .395
Entering Text 395
Choosing fonts for text 396
Changing the font size of text 397
Changing the color of text 397
Fun with Text Boxes and Text Box Shapes 398
Controlling How Text Fits in Text Frames and Text Boxes 400
Choosing how PowerPoint “AutoFits” text in text frames 400
Choosing how PowerPoint “AutoFits” text in text boxes 402
Positioning Text in Frames and Text Boxes 403
Handling Bulleted and Numbered Lists 403
Creating a standard bulleted or numbered list 404
Choosing a different bullet character, size, and color 404
Choosing a different list-numbering style, size, and color 406
Putting Footers (and Headers) on Slides 406
Some background on footers and headers 407
Putting a standard footer on all your slides 407
Creating a nonstandard footer 408
Removing a footer from a single slide 408
Chapter 4: Making Your Presentations Livelier . . . . . . . . . . . . . . . . . .409
Suggestions for Enlivening Your Presentation 409
Exploring Transitions and Animations 411
Showing transitions between slides 411
Animating parts of a slide 412
Making Audio Part of Your Presentation 414
Inserting an audio le on a slide 415
Telling PowerPoint when and how to play an audio le 416
Playing audio during a presentation 417
Playing Video on Slides 417
Inserting a video on a slide 418
Fine-tuning a video presentation 418
02_497487-ftoc.indd xix02_497487-ftoc.indd xix 3/25/10 8:37 PM3/25/10 8:37 PM
Office 2010 All-in-One For Dummies
xx
Chapter 5: Delivering a Presentation . . . . . . . . . . . . . . . . . . . . . . . . . . .421
All about Notes 421
Rehearsing and Timing Your Presentation 422
Showing Your Presentation 423
Starting and ending a presentation 423
Going from slide to slide 424
Tricks for Making Presentations a Little Livelier 426
Wielding a pen or highlighter in a presentation 426
Hiding and erasing pen and highlighter markings 427
Blanking the screen 428
Delivering a Presentation When You Can’t Be There in Person 428
Providing handouts for your audience 429
Creating a self-running, kiosk-style presentation 430
Creating a user-run presentation 432
Packaging your presentation on a CD 434
Creating a presentation video 436
Book V: Excel 439
Chapter 1: Up and Running with Excel. . . . . . . . . . . . . . . . . . . . . . . . . .441
Creating a New Excel Workbook 441
Getting Acquainted with Excel 443
Rows, columns, and cell addresses 445
Workbooks and worksheets 445
Entering Data in a Worksheet 445
The basics of entering data 446
Entering text labels 447
Entering numeric values 447
Entering date and time values 448
Quickly Entering Lists and Serial Data with the AutoFill Command 450
Formatting Numbers, Dates, and Time Values 453
Conditional Formats for Calling Attention to Data 454
Establishing Data-Validation Rules 455
Chapter 2: Refi ning Your Worksheet. . . . . . . . . . . . . . . . . . . . . . . . . . . .459
Editing Worksheet Data 459
Moving Around in a Worksheet 460
Getting a Better Look at the Worksheet 461
Freezing and splitting columns and rows 461
Hiding columns and rows 463
Comments for Documenting Your Worksheet 464
Selecting Cells in a Worksheet 465
Deleting, Copying, and Moving Data 466
02_497487-ftoc.indd xx02_497487-ftoc.indd xx 3/25/10 8:37 PM3/25/10 8:37 PM
Table of Contents
xxi
Handling the Worksheets in a Workbook 467
Keeping Others from Tampering with Worksheets 468
Hiding a worksheet 468
Protecting a worksheet 469
Chapter 3: Formulas and Functions for Crunching Numbers . . . . . . .471
How Formulas Work 471
Referring to cells in formulas 471
Referring to formula results in formulas 473
Operators in formulas 474
The Basics of Entering a Formula 476
Speed Techniques for Entering Formulas 477
Clicking cells to enter cell references 477
Entering a cell range 478
Naming cell ranges so that you can use them in formulas 478
Referring to cells in different worksheets 481
Copying Formulas from Cell to Cell 482
Detecting and Correcting Errors in Formulas 483
Correcting errors one at a time 484
Running the error checker 484
Tracing cell references 485
Working with Functions 486
Using arguments in functions 487
Entering a function in a formula 488
Chapter 4: Making a Worksheet Easier to Read and Understand. . .493
Laying Out a Worksheet 493
Aligning numbers and text in columns and rows 493
Inserting and deleting rows and columns 496
Changing the size of columns and rows 496
Decorating a Worksheet with Borders and Colors 498
Cell styles for quickly formatting a worksheet 498
Formatting cells with table styles 500
Slapping borders on worksheet cells 501
Decorating worksheets with colors 502
Getting Ready to Print a Worksheet 503
Making a worksheet t on a page 503
Making a worksheet more presentable 507
Repeating row and column headings on each page 507
Chapter 5: Analyzing Data. . . . . . . . . . . . . . . . . . . . . . . . . . . . . . . . . . . . .509
Managing Information in Lists 509
Constructing a list 509
Sorting a list 510
Filtering a list 511
02_497487-ftoc.indd xxi02_497487-ftoc.indd xxi 3/25/10 8:37 PM3/25/10 8:37 PM
Office 2010 All-in-One For Dummies
xxii
Forecasting with the Goal Seek Command 512
Performing What-If Analyses with Data Tables 514
Using a one-input table for analysis 514
Using a two-input table for analysis 516
Book VI: Access 519
Chapter 1: Introducing Access. . . . . . . . . . . . . . . . . . . . . . . . . . . . . . . . .521
What Is a Database, Anyway? 521
Tables, Queries, Forms, and Other Objects 522
Database tables for storing information 522
Forms for entering data 524
Queries for getting the data out 524
Reports for presenting and examining data 526
Macros and modules 526
Creating a Database File 527
Creating a blank database le 527
Getting the help of a template 528
Finding Your Way Around the Navigation Pane 528
Designing a Database 530
Deciding what information you need 530
Separating information into different database tables 530
Choosing elds for database tables 532
Deciding on a primary key eld for each database table 533
Mapping the relationships between tables 534
Chapter 2: Building Your Database Tables . . . . . . . . . . . . . . . . . . . . . .535
Creating a Database Table 535
Creating a database table from scratch 536
Creating a database table from a template 536
Importing a table from another database 537
Opening and Viewing Tables 538
Entering and Altering Table Fields 539
Creating a eld 540
All about data types 542
Designating the primary key eld 543
Moving, renaming, and deleting elds 545
Field Properties for Making Sure That Data Entries Are Accurate 545
A look at the Field Properties settings 546
Creating a lookup data-entry list 551
Indexing for Faster Sorts, Searches, and Queries 553
Indexing a eld 554
Indexing based on more than one eld 554
02_497487-ftoc.indd xxii02_497487-ftoc.indd xxii 3/25/10 8:37 PM3/25/10 8:37 PM
Table of Contents
xxiii
Establishing Relationships between Database Tables 555
Types of relationships 556
Handling tables in the Relationships window 557
Forging relationships between tables 559
Editing table relationships 560
Chapter 3: Entering the Data. . . . . . . . . . . . . . . . . . . . . . . . . . . . . . . . . . .563
The Two Ways to Enter Data 563
Entering the Data in Datasheet View 564
Entering data 564
Two tricks for entering data quicker 565
Changing the appearance of the datasheet 566
Entering the Data in a Form 567
Creating a form 568
Entering the data 569
Finding a Missing Record 569
Finding and Replacing Data 571
Chapter 4: Sorting, Querying, and Filtering for Data . . . . . . . . . . . . . .573
Sorting Records in a Database Table 573
Ascending versus descending sorts 573
Sorting records 574
Filtering to Find Information 574
Different ways to lter a database table 575
“Un ltering” a database table 576
Filtering by selection 576
Filtering for input 577
Filtering by form 578
Querying: The Basics 580
Creating a new query 580
Viewing queries in Datasheet and Design view 581
Finding your way around the Query Design window 582
Choosing which database tables to query 582
Choosing which elds to query 582
Sorting the query results 583
Choosing which elds appear in query results 584
Entering criteria for a query 585
At last — saving and running a query 587
Six Kinds of Queries 587
Select query 588
Top-value query 588
Summary query 588
Calculation query 589
Delete query 591
Update query 591
02_497487-ftoc.indd xxiii02_497487-ftoc.indd xxiii 3/25/10 8:37 PM3/25/10 8:37 PM