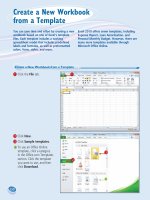Windows Errors part 16 ppt
Bạn đang xem bản rút gọn của tài liệu. Xem và tải ngay bản đầy đủ của tài liệu tại đây (137.05 KB, 5 trang )
Fatal Error. An error has been encountered that has prevented Setup from
continuing
Setup will now restart your computer and try again . If this error continues to occur
, select Cancel Windows XP Setup when your machine restarts .
Bạn khởi động máy tính , nhấn phím F8 và chọn chế độ Last Known Good
Configuration và nhấn phím Enter .
Sau đó dùng các phím mũi tên lên xuống để chọn hệ điều hành Microsoft Windows
XP .
Nhấn Enter . Đặt đĩa khởi động Windows 98 (Me) vào trong máy tính hoặc đĩa
CDROM .
Vào chế độ MSDOS gõ scanreg /fix nhấn Enter .
Nếu như bạn thấy báo cáo xuất hiện lỗi của chương trình này thì bạn vào
Add\Remove Programs trong Control Panel xóa chương trình mà nó báo cáo lỗi .
Tiến hành cài đặt Windows XP lại lần nữa .
Explorer has encountered an error and needs to close. We are sorry for the
inconvenience.
Khi bạn đăng nhập vào hệ điều hành Windows XP thông báo lỗi như trên sẽ xuất
hiện , nguyên nhân là do tập tin Qcbar.dll bị hư
Mở Registry Editor và tìm đến các khóa sau và xóa các khóa này .
HKEY_CLASSES_ROOT\Allch.IEObj
HKEY_CLASSES_ROOT\Allch.IEObj.1
HKEY_CLASSES_ROOT\CLSID\{765E6B09-6832-4738-BDBE-
25F226BA2AB0}
HKEY_CLASSES_ROOT\CLSID\{D6FC35D1-04AB-4D40-94CF-
2E5AE4D0F8D2}
HKEY_CLASSES_ROOT\Interface\{ED7D1356-F7C2-4A27-A87C-
CODFEB3A628F}
HKEY_CLASSES_ROOT\Interface\{242CA913-1637-4F74-9729-
EA349AF3ECAC}
HKEY_CLASSES_ROOT\QcBar
HKEY_CLASSES_ROOT\QcBar.1
HKEY_LOCAL_MACHINE\SOFTWARE\Microsoft\Internet
Explorer\Toolbar\{765E6B09-
6832-4738-BDBE-25F226BA2AB0}
Khởi động lại máy tính
Vào Start - Run gõ cmd nhấn Enter .
Bạn chuyển đến đường dẫn C:\Documents and Settings\UserName\Start
Menu\Programs\Accessories (C: ổ đĩa bạn cài đặt hệ điều
hành)
del "%WinDir%\Downloaded Program Files\allch.dll"
del "%WinDir%\Downloaded Program Files\QcBar.dll"
Tìm thư mục Internet Exoplorer Favorites xóa thư mục Adult Links xóa thư mục
AdultSearch và Sports
Thêm Google vào Toolbar của Internet Explorer
Trước tiên , bạn tạo một tập tin đặt tên là googlefavicon.ico (kích thước 16x16) .
Tiếp theo bạn mở trình sọan thảo văn bản chẳng hạn như Notepad . Chép và dán
đoạn code này vào .
Option Explicit
Dim Title, Response
Title = "Add Google to the Toolbar"
Dim fso, ws, TgtIcon, RegKey
Set ws = CreateObject("WScript.Shell")
Set fso = CreateObject("Scripting.FileSystemObject")
TgtIcon = fso.GetSpecialFolder(0) & "\Web\googlefavicon.ico"
RegKey = "HKLM\SOFTWARE\Microsoft\Internet
Explorer\Extensions\{aad080d5-9287-40edbdec-2cbed012baaa}\Icon"
RegKey = "HKLM\SOFTWARE\Microsoft\Internet
Explorer\Extensions\{aad080d5-9287-40edbdec-2cbed012baaa}\HotIcon"
On Error Resume Next
ws.RegWrite TgtIcon
fso.CopyFile "googlefavicon.ico", TgtIcon, True
Dim WSHShell, p
Dim GUID
Set WSHShell = WScript.CreateObject("WScript.Shell")
GUID = "{aad080d5-9287-40ed-bdec-2cbed012baaa}"
p = "HKEY_LOCAL_MACHINE\SOFTWARE\Microsoft\Internet
Explorer\Extensions\"
WshShell.RegWrite P & GUID & "\ButtonText","XP-Google"
WshShell.RegWrite P & GUID & "\clsid","{1FBA04EE-3024-11d2-8F1F-
0000F87ABD16}"
WshShell.RegWrite P & GUID & "\Default Visible","YES"
WshShell.RegWrite P & GUID & "\Exec", ""
WshShell.RegWrite P & GUID & "\HotIcon",TgtIcon
WshShell.RegWrite P & GUID & "\Icon", TgtIcon
WshShell.RegWrite P & GUID & "\MenuText","Google"
Set WshShell = Nothing
MsgBox "Google has been added to Internet" & vbCR & " Explorer's Tools Menu
and
Toolbar",4096,"Finished!"
Lưu tập tin này với tên là google.vbs , tiến hành chạy tập tin này .
Ẩn System Properties khi truy cập MyComputer
Để ẩn chức năng System Properties khi bạn nhấn chuột phải ở My Computer hoặc
chọn System trong Control Panel bạn làm như sau :
Vào Start – Run gõ Regedit và nhấn phím Enter . Bạn tìm đến khóa sau :
HKEY_CURRENT_USER\Software\Microsoft\Windows\CurrentVersion\Policies
\Explorer
Vào Edit chọn New chọn DWORD Value nhập vào giá trị này là
NoPropertiesMyComputer bạn thiết lập giá trị này thành 1 để ẩn nó .
Thoát khỏi Registry và khởi động máy tính .
Cài Office 2003 nhanh chóng bằng file Batch
Cứ mỗi lần cài đặt bộ Microsoft Office, bạn lại phải khai báo các thông tin như
Product ID Key,
Company Name, User Name. Thao tác này tương đối mất thời gian, nhất là đối với
dãy số Product Key.
Với phiên bản Office 2003, bạn có thể tự động hóa việc nhập thông tin khai báo
trong khi cài đặt bằng cách tạo ra một file batch. File này sẽ tự động nhập cho bạn
các thông tin vừa nêu. Các bạn hãy thực hiện như sau đây:
Đầu tiên, bạn hãy mở chương trình Notepad và nhập vào nội dung như sau:
- X:\Setup “Allusers=2” “CompanyName=Tên cơ quan bạn đang làm việc”
“UserName=Họ tên của bạn”
“PIDKEY=xxxxxxxxxxxxxxxxxxxxxxxxx”.
- Trong đó, X là ký tự của ổ đĩa CD trên máy tính của bạn.
- Các tham số sau lệnh setup đều có dấu ngoặc kép và được cách nhau nhưng
không được
xuống hàng.
- PIDKEY là dãy số gồm 25 chữ số (liền nhau, không có khoảng cách), bạn xem cụ
thể trong đĩa
cài đặt bộ Office 2003 để nhập cho chính xác.
Thí dụ: E:\Setup “Allusers=2” “CompanyName=Lieu Mang”
“UserName=www.vnechip.com”
“PIDKEY=GWH28DGCMPP6RC46J4MT3HFDY”
Sau đó bạn lưu lại tập tin trên với tên là Setup.bat trên ổ cứng, hoặc đĩa mềm hay
Flash drive.
Giờ đây, mỗi khi cài đặt Office 2003 trên bất kỳ máy tính nào, bạn chỉ cần bỏ đĩa
cài đặt vào ổ CD và nhớ nhấn giữ phím Shift để ngăn chức năng autorun của CD,
sau đó bạn mở Windows Explorer để tìm chọn và nhắp đúp chuột vào file
Setup.bat đã lưu để bắt đầu quá trình cài đặt.
Không đủ bộ nhớ khi cài đặt hoặc mở Microsoft Word/Excel
Thông báo lỗi xuất hiện Not enough memory or disk space to run Microsoft Word
hoặc Not enough memory to run Microsoft Excel.
Nguyên nhân của lỗi này là do các tập tin Mso9intl.dll , Msohelp.exe ,
Msoffice.exe trong Microsoft Office có vấn đề .
Bạn tìm các tập tin trên và đổi tên các tập tin với phần mở rộng là .old chẳng hạn
Mso9intl.old .
Và khởi động lại máy tính . Tiến hành cài đặt lại Microsoft Office 2000
Chèn chữ ký trong Microsoft Word
Bạn đã từng in một bức thư chỉ để ký trước khi fax? Hay bạn phải gửi một đống
giấy tờ và cặm cụi ký từng cái một? Đừng phí thì giờ! Hãy để Word giúp bạn !
Đầu tiên, bạn hãy scan chữ ký của mình vào máy tính. Giã sử bạn đã có máy scan,
viết chữ ký của mình lên một tờ giấy trắng và đặt vào máy.
Kế tiếp, chọn menu Insert - Picture - From Scanner or Camera.
Nếu máy scan được cài đặt, Word sẽ mở hộp thoại Insert Picture from Scanner or
Camera. Bạn có thể chọn máy scan từ danh sách Device và chọn Custom Insert để
mở driver điều khiển của máy scan.
Nếu máy scan chưa được cài đặt, Word sẽ hỏi bạn có cài đặt nó hay không. Bạn