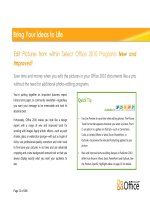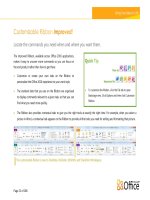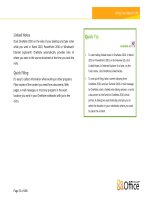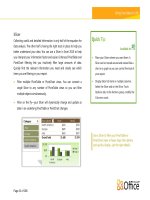Tài liệu Microsoft Office 2010 Product Guide part 16 ppt
Bạn đang xem bản rút gọn của tài liệu. Xem và tải ngay bản đầy đủ của tài liệu tại đây (278.53 KB, 10 trang )
Page 153 of 188
Features and Benefits Description Where to Find
New!
Access your
presentations on the
Web
View and edit PowerPoint presentations right
in a Web browser. Use PowerPoint Web App to
extend your PowerPoint experience to the Web
for high-fidelity viewing and lightweight
editing in the familiar PowerPoint interface.
Run your slide show, edit slide notes, and use
some of the same formatting and editing tools
that you know from PowerPoint.
For business use: Requires SharePoint
Foundation 2010.
For personal use: Requires a free
Windows Live ID.
Improved!
PowerPoint Mobile
2010
Stay up to the minute with PowerPoint Mobile
2010 to take action on the go with a familiar
experience designed for small devices.
Office Mobile 2010 is not included in
Office 2010 applications, suites, or Web
Apps. It will be released on Windows
phones (Windows Mobile 6.5 or above)
by the general availability of Microsoft
Office 2010.
Page 154 of 188
Publisher 2010 helps you create, personalize, and share a wide range of professional-quality publications and marketing materials.
You don’t have to be a desktop publishing expert to effectively communicate your message in a variety of publication types. Whether
you are creating brochures, newsletters, postcards, greeting cards, or e-mail newsletters, you can deliver quality results without
having graphic design experience.
Features and Benefits Description Where to Find
Improved!
Object alignment
technology
Updated alignment technology provides
dynamic guides that show you suggested
locations for objects (such as text boxes and
images) as you drag them and allow you to
easily align to existing objects. You get precise
results while staying in control of the final
layout in your publication or template.
Select an object on the page or, on the
Insert tab, select an object to insert.
Drag the object to place it and note the
appearance of alignment guides that
appear as the object moves into
alignment with existing images, shapes
or text boxes on the page.
Page 155 of 188
Features and Benefits Description Where to Find
Improved!
Easier access to online
templates
Templates created by both businesses and the
Publisher user community are hosted online
and can be easily accessed from within
Publisher 2010.
33
Customize any template you
find to accommodate your specific needs.
Click the File tab on the Ribbon to open
Backstage view and then click New.
Improved!
Save time by reusing
content
Save and reuse content across multiple
templates or publications, such as your
organization’s contact information or color
schemes and font schemes that reflect your
brand identity. Preview your changes as you
customize templates with your content before
you even create the publication.
Click the File tab to open Backstage view
and then click New.
Click the template category that you
want and then click to select a template.
Customize the template using the
options in the pane on the right side of
Backstage view and preview the changes
as you make them.
To save your company information for use in
your publications:
Click the File tab to open Backstage
view. Click Info and then click Edit
Business Information.
33
As of general availability of Office 2010, community content such as shared templates and building blocks will be available in the following specific markets and language versions:
Australia, Austria, Belgium (Dutch and French languages), Brazil, Canada (English and French languages), France, Germany, Hong Kong, India (English language), Italy, Japan, Korea, Latin
America, Luxembourg, Mexico, Netherlands, Poland, Russian, Spain, Switzerland (French and German languages), Taiwan, United Kingdom, and the United States.. Community content
may be enabled in additional versions after release, so please check Office.com periodically to see if your language and/or market is listed.
Page 156 of 188
Features and Benefits Description Where to Find
Improved!
Building Blocks
Select from galleries of built-in and
community-submitted content, including
borders, sidebars, graphics and more, to help
you easily build professional-quality
publications. You can also save your
customized content as additional building
blocks for reuse whenever you need them or to
share with the Publisher community.
To access Building Blocks:
On the Insert tab of the Ribbon, in the
Building Blocks group, click Page Parts,
Calendars, Borders & Accents, or
Advertisements.
To create your own Building Blocks:
Right-click an object, graphic, text box or
a selected combination of these. Click
Save as Building Block and then click
OK.
New!
Share with the
Publisher User
Community
Submit your custom Publisher 2010 templates
and building blocks to Office.com to be hosted
online as community content.
To share a template:
Click the File tab to open Backstage view
and then click Save & Send. Click Share
with Template Community and then
click Share.
To share a building block:
Right-click a custom entry in any building
block gallery for the option Share with
Building Block Community.
Page 157 of 188
Features and Benefits Description Where to Find
Improved!
Replace and edit
pictures
Easily swap out pictures while preserving the
look and layout of your publication. View the
entire image while you drag to pan, resize to
zoom, or crop photos within the picture area
to display exactly the picture you want every
time.
To replace a picture:
Select the picture and then, on the
Picture Tools Format tab, in the Adjust
Group, click Change Picture.
To edit the picture displayed:
On the Picture Tools Format tab, in the
Size group, click Crop. When the crop
marks are visible, drag your image and
notice that the picture boundaries do not
move. Resize to zoom, drag to pan, or
crop the image to display desired picture
elements within the allotted image area.
Improved!
Picture placeholders
Click the icon in the center of a picture
placeholder (formerly called a picture frame) to
add a picture from your files. When you insert
a picture, the placeholder remains the size you
made it and it is filled with the inserted picture.
The improved cropping tool turns on
automatically if needed so that you can view
and adjust your picture to fit exactly as you
want it within the placeholder area.
On the Insert tab, in the Illustrations
group, click Picture Placeholder.