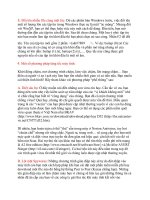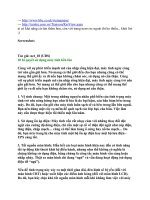Windows Errors part 68 pdf
Bạn đang xem bản rút gọn của tài liệu. Xem và tải ngay bản đầy đủ của tài liệu tại đây (141.94 KB, 5 trang )
cao" đến mức nào.
Kết nối gián tiếp, không cố định Đây là kết nối Internet mà máy tính của người
dùng (máy khách) không kết nối một cách trực tiếp vào mạng, mà nó được kết nối
vào một máy tính khác (tạm gọi là máy chủ) đang thực sự nối Internet.
Cách này thường thấy ở các phòng máy tính, các dịch vụ Internet công cộng. Máy
tính người dùng có thể được nối đến máy chủ bằng modem, hoặc mạng cục bộ
Tốc độ cũng tuỳ thuộc vào loại kết nối Internet mà máy chủ đang có cũng như số
máy tính khách đang kết nối vào máy chủ. Hơn nữa, loại hình này có thể không
cung cấp đầy đủ các chức năng cho máy khách, tất cả đều tuỳ thuộc vào sự cho
phép của máy chủ.
Kết nối không trực tuyến
Đây là loại hình kết nối mà người sử dụng truy cập thông tin, giao tiếp với Internet
trong khi máy tính thực sự không hề nối mạng. Nghe có vẻ mơ hồ nhưng thực tế
nó lại khá đơn giản.
Máy tính sẽ kết nối vào mạng Internet và tải về tất cả thông tin người dùng cần.
Thông thường hành động này không cần đến sự điều khiển cũng như đăng nhập
của người sử dụng. Khi tất cả thông tin đã được tải xong, máy tính tự động ngắt kết
nối. Người sử dụng sẽ dùng một chương trình đặc biệt nào đó để đọc hoặc trả lời
các thông tin vừa tải về. Tất cả thông tin tải về hay người sử dụng tạo ra để trả lời
trên Internet đều được lưu vào đĩa cứng.
Sau đó, vào một thời gian nào đó, máy tính lại kết nối vào Internet, gửi đi các
thông tin người dùng tạo ra, rồi tải về các thông tin mới Quá trình này lặp đi lặp
lại tạo nên loại hình kết nối không trực tuyến.
Như ta thấy ,cách này cực kì tiết kiệm nhưng cũng rất hạn chế, thường chỉ được sử
dụng để nhận tin tức, nhận và trả lời email (như trình Outlook Express của
Microsoft)
Ghi dữ liệu lên đĩa CD ngay từ Windows XP
Với Windows XP, bạn có thể biến ổ ghi đĩa của mình thành một ổ lưu trữ giống
như ổ cứng - tác vụ mà trước đây cần phải sử dụng một phần mềm khác như
DirectCD để thực hiện. Ngay từ cửa sổ Windows Explorer hay My Computer,
bạn có thể ghi thẳng các file lên một đĩa CD-R hay CD-RW.
Dĩ nhiên là máy bạn cần phải có một ổ ghi đĩa mới được. Ghi rất nhanh (tùy tốc độ
ổ ghi) và đơn giản, hỗ trợ kéo và thả (drag-and-drop). Bạn có thể xóa trắng đĩa (đối
với đĩa CD-RW), ghi thêm dữ liệu nhiều phiên (multi-sessions) Các đĩa ghi bằng
Windows XP này có thể đọc dễ dàng với những máy khác.
Có hai cách ghi dữ liệu thẳng lên đĩa CD
Mở Windows Explorer, chọn file hay thư mục muốn ghi, rồi dùng trỏ chuột nắm cổ
lôi chúng thả vào tên ổ CD-RW ở cột bên trái.
Hoặc click chuột phải lên tên file và chọn lệnh Send to để gửi tới ổ CD-R hay CD-
RW.
Trước khi ghi, Windows XP lưu trữ các file sắp ghi trong thư mục Documents and
settings\(ten login user)\Local settings\Application data\Microsoft\cd burning\
Sau khi Windows copy xong các file vào thư mục đệm, một “quả bóng” xuất hiện
trong khay đồng hồ. Bạn click vào đó để xem các file đã được chuẩn bị ghi.
Click lên mục Write these files to CD (ghi các file này tới CD) để bắt đầu ghi.
Nếu không kịp click lên “quả bóng” này để nó biến mất, hay trong trường hợp
muốn ghi vào một thời điểm sau này, bạn chỉ việc mở Windows Explorer, click đôi
chuột lên tên của ổ ghi.
Trong cửa sổ ổ ghi, nhấp lên menu File và chọn lệnh Write these files to CD (ghi
các file này tới CD) để ghi các file này lên đĩa CD. Nếu đổi ý muốn bỏ file nào thì
tô chọn file đó và chọn lệnh Delete temporary files (xóa các file tạm) để xóa nó
khỏi thư mục tạm.
Click nút Next để tiếp tục.Có thể đặt tên cho CD. Click nút Next để bắt đầu ghi.
Sau khi ghi xong, ổ ghi sẽ tự động đẩy đĩa ra (nếu bạn thiết đặt thông số mặc định).
Một thông báo xuất hiện hỏi bạn muốn kết thúc hay ghi các data vừa chọn lên một
CD khác. Nếu muốn kết thúc, nhấn nút Finish.
Nếu muốn ghi tiếp, đánh dấu chọn vào mục Yes, write these files to another CD
(vâng, hãy ghi các file này tới một CD khác), rồi click nút Next. Lúc này trong ổ
ghi cần có sẵn một đĩa CD trắng.
Đưa thư mục đến tác vụ
Nếu thích khung tác vụ của Explorer nhưng muốn các tác vụ hiển thị ở đó phải phù
hợp với nội dung của thư mục, bạn nhấn phải biểu tượng điều khiển ở góc trên bên
trái cửa sổ, chọn Properties-Customize, và chọn lấy một mô tả phù hợp nhất bên
dưới 'Use this folder type as a template'
Xem dung lượng đĩa
Bạn đang tự hỏi làm thế nào để biết đĩa mình đang sử dụng còn trống bao nhiêu?
Bạn nhấn phải lên một biểu tượng ổ đĩa bất kỳ trong Explorer (bên dưới My
Computer) và chọn Properties.
Bạn sẽ nhìn thấy một biểu đồ hình tròn cho biết tình trạng sử dụng đĩa, một nút cho
phép khởi chạy tiện ích Disk Cleanup và một nhấn Tools liệt kê các tiện ích duy tu
đĩa khác.
Thiết lập mạng không dây
Khi bạn cắm một bộ adapter không dây vào máy tính của mình, XP sẽ hiển thị hộp
thoại Connect to Wireless Network. Nếu không hiển thị hộp thoại, bạn nhấn phải
lên biểu tượng mạng không dây trong khay hệ thống và chọn View Available
Wireless Networks. (Nếu không thấy biểu tượng này, bạn chuyển đến thanh
Address của một cửa sổ Explorer bất kỳ, gõ Control Panel\Network Connections,
và nhấn phải lên biểu tượng Wireless Network Connection). Chọn ghép nối không
dây của bạn và nhấn Connect.
Tự thực hiện mạng không dây
Theo mặc định, Windows XP sẽ tự động lập cấu hình mạng không dây cho bạn
(tính năng này có tên Wireless Zero Configuration). Tuy nhiên, nếu phần cứng
mạng không dây của bạn có kèm theo các driver phần mềm riêng, có thể bạn phải
tắt tính năng Windows này.
Muốn thực hiện như vậy, bạn nhấn đúp biểu tượng Wireless Network Connection
trong cửa sổ Network Connections , hoặc nhấn lên phiên bản thu nhỏ của biểu
tượng này trong khay hệ thống.
Chọn nút Properties, và trong hộp thoại Wireless Connection Properties, bạn nhấn
Wireless Networks. Bạn bỏ chọn đối với Use Windows to configure my wireless
network settings và nhấn OK .
Tăng tốc việc bảo dưỡng đĩa
Để tạo một shorcut nhằm dọn sạch đĩa theo cách của bạn, bạn chọn Start-Run, gõ
Clean/sageset, nhập vào một con số chọn từ 0 đến 65535 và ấn . (Con số này chỉ
xác định các tùy chọn mà bạn chọn).
Chọn các cài đặt theo yêu cầu và nhấn OK. Để làm cho shorcut chạy Disk
Cleanup, bạn nhấn phải lên desktop hoặc trong thư mục, và chọn New-Shortcut.
Trong hộp định vị, bạn gõ cleanmrg/sage run:x (thay x bằng con số bạn đã đưa vào
trước). Làm theo các nhắc nhở để kết thúc shortcut.
Tự động hóa các cập nhật
Để tự động hóa tính năng Windows Update trong Windows XP, bạn nhấn chuột
phải lên My Computer, chọn Properties và nhấn nhãn Automatic Updates. Trong
Windows Me và 2000 (Service Pack 3 hoặc mới hơn), bạn mở Control Panel và
nhấn đúp Automatic Updates. Trong Windows 2000 và XP, bạn đánh dấu lên Keep
my computer up to date.
Trong tất cả các phiên bản, bạn chọn một trong ba tùy chọn có sẵn.
Thêm một cách để mở/tắt Registry Editor
Như các bạn đã biết Registry là một cơ sở dữ liệu phức tạp , nó chứa các thông tin
về cấu hình hệ thống và thông tin về các chương trình Để tránh tình trạng người lạ
sử dụng Registry để xóa hay thêm bớt trong máy tính của mình bạn có thể sử dụng
Group Policy hay tự khóa Registry bằng Registry ! Tuy nhiên ta cũng có thể khóa
hoặc mở lại Registry bằng cách sau :
Mở Notepad và chép đoạn mã sau vào :
Option Explicit
Dim WSHShell, n, MyBox, p, t, mustboot, errnum, vers
Dim enab, disab, jobfunc, itemtype
Set WSHShell = WScript.CreateObject("WScript.Shell")
p = "HKCU\Software\Microsoft\Windows\CurrentVersion\Policies\System\"
p = p & "DisableRegistryTools"
itemtype = "REG_DWORD"
mustboot = "Log off and back on, or restart your pc to" & vbCR & "effect the
changes"
enab = "ENABLED"
disab = "DISABLED"
jobfunc = "Registry Editing Tools are now "
t = "Confirmation"
Err.Clear
On Error Resume Next
n = WSHShell.RegRead (p)
On Error Goto 0
errnum = Err.Number
if errnum <> 0 then
WSHShell.RegWrite p, 0, itemtype
End If
If n = 0 Then
n = 1
WSHShell.RegWrite p, n, itemtype
Mybox = MsgBox(jobfunc & disab & vbCR & mustboot, 4096, t)
ElseIf n = 1 then
n = 0
WSHShell.RegWrite p, n, itemtype
Mybox = MsgBox(jobfunc & enab & vbCR & mustboot, 4096, t)
End If
Lưu tập tin này lại và đặt tên cho tập tin này là disenablereg.vbs
Ghi đĩa tốc độ chậm
Theo mặc định, Windows sẽ dùng tốc độ truyền nhanh nhất của một ổ đĩa CD-R.
Nếu gặp trục trặc, bạn hạ tốc độ đó xuống:
Mở CD Drive Properties đến nhãn Recording (hoặc một nhãn tương đương đối với
driver của bạn) và chọn một tốc độ chậm hơn; trong hình đó là các tốc độ bên dưới
'Select a write speed'.
Tạo CD nhạc bằng Windows Media Player
Nếu dùng Windows Media Player 9 để tạo một playlist tuỳ biến, bạn có thể ghi các
bài nhạc này lên một CD (nếu chứa đủ). Với Media Player mở trong chế độ đầy đủ,
bạn nhấn Copy to CD or Device ở bên trái. Bạn chọn playlist cho mình từ danh
sách xổ xuống 'Music to Copy'. Nếu nhìn thấy 'Will not fit' trong cột trạng thái
(status) của playlist, bạn bỏ chọn bớt một số tập tin. Cuối cùng, nhấn Copy Music
trong góc trên bên phải.
Ký tự đặc biệt
Nếu các tài liệu của bạn cần loại ký tự in đặc biệt ít phổ biến, bạn chọn Start -
Programs ( All programs trong XP). Accessories.System Tools.Character Map,
hoặc chỉ cần ấn phím -R, gõ charmap, và ấn . (Nếu không có bản đồ ký tự cài sẵn,
bạn tham khảo thủ thuật 47 để có các hướng dẫn về cách bổ sung thêm nó).
Thiết lập font, nhấn đúp ký tự bạn cần, nhấn nút Copy, và dán ký tự đó vào trong