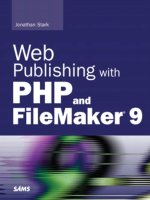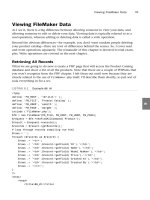Web Publishing with PHP and FileMaker 9- P2 pptx
Bạn đang xem bản rút gọn của tài liệu. Xem và tải ngay bản đầy đủ của tài liệu tại đây (177.77 KB, 15 trang )
PART I
Basics of Web Publishing
IN THIS PART
CHAPTER 1 How Web Publishing Works 7
CHAPTER 2
Introduction to HTML 17
CHAPTER 3
Introduction to PHP 31
This page intentionally left blank
IN THIS CHAPTER
. What Do I Mean by Web
Publishing,Anyway?
. Simple Website in Five Steps
. Anatomy of a URL
. Smart Web Pages
. Databases
CHAPTER 1
How Web
Publishing Works
What Do I Mean by Web
Publishing,Anyway?
If you are reading this book, I feel I can safely assume that
you are interested in building a website. Perhaps you are
already familiar with Hypertext Markup Language (HTML),
PHP, or the general concepts behind the broad topic of web
publishing.
To make sure we’re speaking the same language, I want to
define my use of the term web publishing:
“To make HTML available on the Internet for people to
view in a web browser.”
This is a very narrow definition of the term, but it’s all I am
able to cover in this book. And, it’s plenty to get you
started on the web.
Because you are probably quite familiar with browsing the
web, I will start my discussion of web publishing there.
When you open a web browser (FireFox, Safari, Microsoft
Internet Explorer, and so on) and load a uniform resource
locator (URL; for example, you
are simply opening a text document that’s stored on someone
else’s computer.
The text document is more commonly referred to as a web
page. Web pages are just plain old text files sitting on
someone else’s computer. They really aren’t much different
than any text document that you might have on your
computer, except that they contain HTML.
I cover HTML more in a bit, so for now just know that it is a simple, text-based format-
ting system that browsers are able to read.
The someone else’s computer, which I referred to earlier, is what we call a web server. A web
server is just a plain old computer, with two special features:
. It’s connected to the Internet all the time.
. It has a program running on it that’s listening for requests from web browsers.
Other than that, a web server is not really all that different from your home computer. In
fact, it’s very likely that your home computer has everything it needs to be a web server.
It probably won’t surprise you to hear that the communication between your local
computer and a web server is a complicated matter. I can’t even begin to scratch the
surface on most of the topics involved, so I will limit the discussion to practical stuff that
I think you need to understand as a “web publisher.” That being said….
Simple Website in Five Steps
Suppose you are starting a small business and you want to publish a web page that
describes your services and tells people how to get in touch with you. You would need to
complete several steps to make your web page available on the Internet:
1. Create an HTML document.
2. Buy a domain name.
3. Rent a web server.
4. Link the domain name to the IP address of the web server.
5. Put the HTML document on the web server.
Step 1: Create an HTML Document
It’s probably a safe bet that most of the applications that you use are document based,
meaning that they work with documents. For example, Adobe Acrobat reads PDF docu-
ments. Microsoft Word reads Word documents. By the same token, a web browser reads
HTML documents.
HTML stands for Hypertext Markup Language and its text-based format tells browsers:
. What to display
. How to display it
Here is a snippet of HTML:
Tim Berners-Lee is <i>wicked</i> smart
CHAPTER 1 How Web Publishing Works
8
See the <i> and the </i>? Those are called HTML tags and they instruct the browser to
show the word “wicked” in italic. See, I told you HTML was simple.
I cover HTML in detail in Chapter 2, “Introduction to HTML,” so that’s all I’m going to
say for now. Just remember that HTML is a text-based format that browsers can read.
Oh wait, one more thing. You know how PDF filenames have to end in
.pdf? Well, HTML
documents have to end in
.html for the browser to recognize them.
Step 2: Buy a Domain Name
Every computer that is linked to the Internet has a number associated with it that is
called its IP address. At the time of this writing, the IP address of my web server is
208.109.20.55
As you can see, IP addresses are kind of long and can be tough to remember. In their infi-
nite wisdom, the architects of the early web came up with the concept of domain names to
make it easier to remember web addresses. My domain name is
jonathanstark.com
Although I have found that virtually no one spells Jonathan the same way twice, I would
contend that it’s much easier to remember my domain name than my IP address.
Interestingly, you can access web pages in a browser with either a domain name or the
corresponding IP address. Assuming that I have not changed my IP address since
the time of this writing—more on this in a second—both of these URLs would display
the same page:
/>http://208.109.20.55/about.html
Another advantage of the domain name concept is that it creates a layer of separation
between your web page and the machine the web page is on. In other words, thanks to
the domain name system, I could move my web page from machine 208.109.20.55 over
to machine 208.109.197.81 without causing a problem. I would just point the domain
name jonathanstark.com from 208.109.20.55 over to 208.109.197.81, and any bookmarks
that you have for jonathanstark.com would continue working. This would not be the case
if you had bookmarked
http://208.109.20.55/about.html
If this sounds confusing, here’s a quick analogy….
The Parable of Ted
Ted walks into a Sprint store and buys his first cell phone. The salesperson has Ted select a
phone number from a list of available phone numbers. Then, the salesperson pulls Ted’s
new cell phone out of the box and pops out the battery. Hidden inside is an ID number
Simple Website in Five Steps
9
1
that is unique to Ted’s particular handset. There’s not another cell phone in the world
with this same ID number. The salesperson then logs in to the Sprint computer system
and associates the unique ID of Ted’s handset with the phone number that Ted selected.
Now, if someone calls Ted’s new phone number, the Sprint computer system will receive
the request, find the unique ID associated with the phone number, and route the call to
Ted’s handset. Brrrrriiiiiing! Ted’s cell phone rings.
Two, days later, Ted loses his new cell phone. This is extremely bad timing because he was
out the night before and gave his new number to Jen. He thinks Jen is cute and he really
doesn’t want to miss the call. So, Ted goes back to the Sprint store, buys a new phone,
and the salesperson associates Ted’s existing phone number (the one he gave to Jen) with
the unique ID of the new phone. Now, if Jen calls, Ted’s new phone will ring.
What does this have to do with web publishing?
In this analogy, Ted’s cell phone handset is like a web server, the phone’s unique ID is like
a computer’s IP address, and the phone number is like the domain name. The same way
that a phone number can point to one handset today and a different handset tomorrow, a
domain name can point to one web server today and a different web server tomorrow.
Where the analogy breaks down is that there is no store where you can walk in and “buy
a website” the same way that you can buy a cell phone. Cell phone providers do every-
thing for you from end to end.
In the world of websites, you buy your domain name from one vendor (called a Domain
Name Registrar) and your web server from another (called a Web Hosting Provider).
This can get really confusing, and often results in people thinking that purchasing a
domain name means that they have a website. In reality, purchasing a domain name is
kind of like buying a phone number, but not having a phone. Of course, this brings us to
the “buying the phone” part.
Step 3: Rent a Web Server
After you have purchased a domain name, you need to point it at the IP address of the
specific machine where you will store your web pages.
Technically, you might be able to use your home computer for this purpose, but it’s prob-
ably not practical for a number of reasons:
. Your Internet service provider (ISP) might have rules against hosting websites.
. The upload speed of your home connection is probably really slow compared to
your download speed, which means that your website would take a long time to
load in a user’s browser.
. Whenever your computer is not online, your website would be down.
. Whenever your computer is without power, your website would be down.
CHAPTER 1 How Web Publishing Works
10
Rental web servers are impossibly inexpensive, and are very fast and reliable. They come
with everything that you need already installed and configured, which will save you
hours of head-scratching.
NOTE
Renting a web server is not without its limitations, but by the time you start to
encounter those, you will probably be very comfortable in the web publishing environ-
ment and will be in a better position to consider hosting your website from your own
computer.
Earlier, I mentioned that one of the unique features of a web server is that “It has a
program running on it that’s listening for requests from web browsers.”
More specifically, the program that runs on a web server that listens for requests is called
the web server process. The most common web server software is called the “Apache
HTTP Server” (or just “Apache,” for short). It is a free, open source web server that is
running on the vast majority of the world’s web servers. In fact, it comes installed on Mac
and Linux, and can be installed on Windows. Because it is the most popular and can run
on any major platform, it is the web server program I am going to focus on.
Step 4: Link the Domain Name to the IP Address
When you rent a web server, the hosting company will give you a bunch of information,
the most important of which is
. The IP address of the machine
. How to upload your web pages to the machine
After you have the IP address, you need to contact your Domain Name Registrar (the
company that you bought the domain name from) and tell them to forward requests for
your domain name to this IP address. The details of communicating this information to
your Domain Name Registrar will depend on who you use, but the concept is the same
for all of them.
NOTE
By the way, this step corresponds to the Sprint salesperson associating Ted’s phone
number (see “The Parable of Ted” earlier in this chapter) with the unique ID of his
handset. So, if you later decide to move your website to a different machine—and,
therefore, a new IP address—you will have to contact your Domain Name Registrar and
update your information.
Simple Website in Five Steps
11
1
Step 5: Put the HTML Document on the Web Server
All you have to do now is copy your HTML document (also known as a web page) to the
web server. The specifics of how to do this will depend on who you chose as your hosting
company. The hosting company usually provides an interface devoted to this task.
NOTE
Even though the hosting company’s interface will handle the file upload for you, you
should be aware of a concept called the Web Root Directory.
Remember when I said that a web server has Apache running on it, listening for
requests from web browsers? Well, if you were setting up your own web server, one of
the things you would do to configure Apache is to specify the Web Root Directory. This
is the directory where Apache looks for files.
You might think that the Web Root Directory is the same thing as the top level of the
web server’s hard drive, but it never is (hopefully). This is because the Web Root
Directory and any files or folders inside of the Web Root Directory are very public.
Google can index them, users can browse them, and so forth. So, for security reasons,
you would not want sensitive system files inside the Web Root Directory.
If you are renting a web server, you don’t have to worry about any of this, but it’s good
to know for later on. I elaborate on this topic in Appendix B, “Security Concerns.”
After the web page is uploaded, you should be able to access it in a browser. Assuming
that you purchased the domain name mintybacon.com, and you uploaded a file named
chewing_gum.html, you could view the page in a browser as follows:
/>Anatomy of a URL
Now might be a good time to talk about URLs. Basically, a URL is the text that you see in
the address bar of your web browser. As you might expect, there are rules to the structure
of a URL, and it is helpful to understand URL structure when getting started in web
publishing.
Wikipedia defines a URL as the following:
Strictly, the idea of a uniform syntax for global identifiers of network-retrievable docu-
ments was the core idea of the World Wide Web. In the early times, these identifiers were
variously called “document names,” “Web addresses,” and “Uniform Resource Locators.”
These names were misleading, however, because not all identifiers were locators, and
even for those that were, this was not their defining characteristic. Nevertheless, by the
time the RFC 1630 formally defined the term “URI” as a generic term best suited to
the concept, the term “URL” had gained widespread popularity, which has continued to
this day.
CHAPTER 1 How Web Publishing Works
12
That’s all fine and dandy, but what does it mean? Let’s look at the sample URL again:
/>Starting from the left side, the first thing you see is
http://
This beginning section of the URL defines the protocol and it gives the browser important
information about how to handle the URL. There are all sorts of other protocols (“ftp”
being the most obvious example), but they are not germane to our discussion of web
publishing and, therefore, fall outside of the scope of this book. For now, all you need to
know is that the URLs in this book will always start with http://.
After the protocol, we see
mintybacon.com
As I said earlier, this is the domain name that you purchased from your Domain Name
Registrar, and it corresponds to a particular computer on the Internet.
The last portion of the string is the name of the web page that you uploaded to the web
server:
chewing_gum.html
One Last Thing About URLs
Finally, I want to explain something that confused me to no end when I first started out
with web publishing. Consider the following URL:
/>See how there is no page name? If you type that link into your browser, a page will load
nonetheless. How does the web server know what page you are looking for if you didn’t
specify it?
Well, there are a few default page names that Apache will look for if someone makes a
request that does not include a page name. The most common default page name is
index.html
So, if I uploaded a page named index.html to mintybacon.com, both of the following
URLs would return the
index.html page:
/> />Anatomy of a URL
13
1
What Have We Learned So Far?
At this point, you should have a basic understanding of what it takes to publish a simple
website with static HTML pages. But even a casual web user knows there’s more to the
average website than static pages.
What if you want to publish a “not-so-simple” website? What if you want to accept user
input? What if you want the website to look different depending on the day of the week?
What if you want to publish your FileMaker data to the web?
For any of these tasks, we need to get a little bit more in depth about what can happen
on a web server.
Smart Web Pages
Let’s take another look at my definition of web publishing from the beginning of this
chapter:
“To make HTML available on the Internet for people to view in a web browser.”
Notice that I didn’t say “making HTML documents available.” My reason for making this
distinction is that the web server can dynamically generate HTML in response to a
browser request, rather than reading HTML out of a static document. This is a weird thing
to get your head around at first, so I will try to explain it from a variety of angles.
As described previously, when a browser requests a page from a web server, Apache reads
the HTML from the page into memory and sends the HTML to the browser.
Now, imagine that the page that was requested by the browser was a “smart” page—not
just a simple text document that contained HTML, but rather a script that outputs HTML.
This script could do all sorts of calculations based on things like the time of day, the date,
or the browser that was making the request. After performing all of its calculations, the
script would output the HTML that’s appropriate to the current situation, and the web
server would send that to the browser.
It might help to think of it like this: Instead of writing a static HTML document that will
always look the same, you can write a script that will consider a bunch of stuff, and write
some HTML for you at the time of the request. So, every time a user requests the page that
contains the script, the result could be different. This is what I mean when I say a dynamic
page. Dynamic pages change all the time. Static pages don’t.
A dynamic HTML page does not contain HTML; it’s a page that contains a script that
writes HTML. A lot of names are used to refer to these sorts of scripts—CGI, server-side
processing, and middleware all come to mind. Whatever you call them, the concept is the
same—the browser requests a page, the script runs, and the HTML that’s written on the
fly is returned.
CHAPTER 1 How Web Publishing Works
14
But, Can Apache Run Scripts?
The thing is, Apache doesn’t run scripts. Running scripts is not Apache’s job. Apache is
supposed to sit there listening for and responding to requests from web browsers, which it
does extremely well.
However, Apache is capable of asking other programs to help it do things that it can’t do
itself. For example, Apache can direct other programs to run scripts. The “script running”
helper program we are going to cover in this book is called PHP.
There are a lot of programs that are more or less similar to PHP. Each has its strengths and
weaknesses, but in my opinion PHP is the all-around winner. It’s powerful, it’s pretty
simple, it’s extremely well documented, it runs on virtually any platform, and—perhaps
most important—it comes preinstalled on the vast majority of the world’s web servers.
Oh, and did I mention that it’s free?
NOTE
PHP is a geeky recursive acronym for “PHP Hypertext Preprocessor,” and PHP pages
end with the
.php filename extension. This is important because Apache recognizes
.php files and knows to hand them off to the PHP processor for handling.
I cover PHP in detail in Chapter 3, “Introduction to PHP,” so for now just remember that
you can write special web pages with PHP to generate dynamic HTML for Apache.
Databases
The final piece of our website puzzle is the database (also known as the “website
backend”). Because you are reading this book, you are probably already using FileMaker
Server as your database server and are wondering how to publish your FileMaker data to
the web.
At a high level, it is pretty straightforward—you write a PHP page that will talk to your
FileMaker Server machine. Here’s an example of the process, with all of the major compo-
nents that we have covered in this chapter:
1. A browser requests />2. The Domain Name Registrar where mintybacon.com was purchased converts the
domain name to the current IP address.
3. The request is forwarded to the web server with that IP address.
4. Apache on the web server receives the request.
5. Apache sees the
.php filename extension.
6. Apache asks PHP to process the page.
Databases
15
1
7. PHP reads the page.
8. PHP realizes that it needs the product list from FileMaker.
9. PHP requests the product list from FileMaker.
10. FileMaker returns the product list to PHP as raw data.
11. PHP formats the raw data as HTML.
12. PHP returns the HTML to Apache.
13. Apache returns the HTML to the browser.
As with HTML and PHP, working with FileMaker data is a complex topic, which I cover in
detail in Part III, “Publishing FileMaker Data on the Web.” For now, you just need to
understand that PHP is the middleman between Apache and FileMaker.
Summary
I feel compelled to reiterate that what I am saying here is about as oversimplified as
teaching someone to drive like so:
1. Start car.
2. Put car in gear.
3. Press on gas pedal with your foot.
4. Manipulate steering wheel to avoid obstacles.
In other words, for purposes of this introduction, I am leaving out about 99% of what’s
actually involved. I am not trying to teach you how to build a car, or even to understand
how it works. I am barely going to tell you about traffic lights. My goal here is just to get
you on the road.
Throughout this book, all of the examples will be building toward a single goal—to
publish an online product catalog using PHP and FileMaker. Even if your web publishing
needs are not of the product catalog variety, the product catalog paradigm has a great
assortment of features that are applicable to lots of common situations. By the time you
are done with this book, you should know everything you need to know to get a basic—
but functional—FileMaker website up and running.
CHAPTER 1 How Web Publishing Works
16
IN THIS CHAPTER
. Before You Start
. The Scenario
. Case 1: Company Home Page
. Case 2: Product List
. Case 3: Contact Page
CHAPTER 2
Introduction to HTML
Before You Start
The chapter was not written as I originally intended. In
the first version, I painstakingly broke down the different
elements of Hypertext Markup Language (HTML) into their
own little sections, with microexamples for each. I started
with the simplest stuff and built up to more complex
issues.
When I went back and read my first draft, I found that the
chapter was just as laborious to read as it had been to write.
In fact, breaking everything into discrete pieces for individ-
ual examination somehow made everything seem much
more complicated than it really was. So, I went back to the
drawing board and decided to rewrite the chapter in three
sections. Each section begins with a screenshot of a web
page, followed by a discussion of the HTML behind the
web page.
I think that this is much more engaging and useful than a
dry dissection of HTML elements. However, I realize that I
am running the risk of overwhelming you with long code
examples. If the HTML examples seem long and complex,
please trudge on. If you find yourself confused by some-
thing, just skip it—there is probably something really
simple right around the corner. When you are ready, you
can go back and take a second whack at the tougher stuff.
Ready…set…go!
The Scenario
Suppose I built a little website for a company called NewCo
Foods. They just wanted three pages on the site: a home
page, a product list page, and a contact page for people to
request information.
NewCo gave me a JPEG image of their logo, along with some text describing their philos-
ophy and other general information about the organization.
They didn’t care about any fancy styling—they just wanted a plain-looking website.
Case 1: Company Home Page
We’ll start by looking at the completed home page. Here is what the page looks like in a
browser (see Figure 2.1).
CHAPTER 2 Introduction to HTML
18
FIGURE 2.1 The company home page viewed in a web browser.
Here is the HTML that’s behind the home page:
<html>
<head>
<title>NewCo Home Page</title>
</head>
<body>
<img src=”NewCoLogo.jpg” />
Where people and food come together
<h1>Welcome to NewCo!</h1>
<hr />
<a href=”products.html”>Product List</a>
<a href=”contact.html”>Contact Us</a>
<hr />
<h3>Corporate Philosophy</h3>
<p>Here at NewCo, we believe that a healthy profit margin is the
➥
best way to make money.</p>
<h3>Better Living Through Chemistry</h3>
<p>Our goal at NewCo is to provide you with the finest genetically
➥
enhanced calorie delivery systems.</p>
<p>It stands to reason that the more preservatives you have in your
➥
system, the longer you will live.</p>
<hr />
<p>Copyright 2007, NewCo, Inc.<br />Site updated 1/26/2007</p>
</body>
</html>
All right, so we have 21 lines of HTML that we need to go through. That’s not too bad,
is it?
Let’s start with some general observations about the HTML.
The first thing you probably noticed is that there is a bunch of
< and > symbols sprinkled
all over the place. In HTML, these are referred to as “angle brackets,” and they are used to
enclose HTML tags.
Consider this line:
<title>NewCo Home Page</title>
<title> is the opening tag and </title> is the closing tag. Notice how the closing tag has a
slash after the first angle bracket and the opening tag does not. As a general rule, an
HTML element always has an opening and closing tag.
Between the opening and closing tags is the content, in this case the
NewCo Home Page.
The opening tag, content, and closing tag are considered an HTML element. This element
is called the title element, as you might have guessed from the opening and closing tags.
Another thing to notice is that an element can be nested inside of another element. In
the preceding example, the title element is inside the head element, which is inside the
HTML element.
Now let’s go down line by line and get into more detail. The first line is the HTML
opening tag:
<html>
If you look at the last line of the example, you will see the corresponding HTML
closing tag:
</html>
Case 1: Company Home Page
19
2