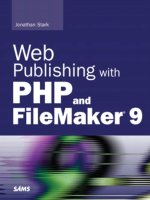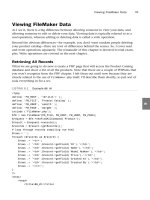Web Publishing with PHP and FileMaker 9- P5 pot
Bạn đang xem bản rút gọn của tài liệu. Xem và tải ngay bản đầy đủ của tài liệu tại đây (1.22 MB, 15 trang )
Creating a FileMaker File
Let’s get started by creating a FileMaker file called Product Catalog that will ultimately act
as the database for web pages that we will build in Part III, later in this book.
1. Launch FileMaker Pro.
2. You should be presented with the FileMaker Quick Start dialog box, as shown in
Figure 4.1. If not, select New Database from the File menu.
CHAPTER 4 Building a Simple FileMaker File
50
FIGURE 4.1 The FileMaker Quick Start dialog box gives you easy access to a wide range of
resources.
3. Click on the Create Database icon on the left side of the FileMaker Quick Start
menu, if it is not already active.
4. Make sure that the Create Empty Database option button is selected.
5. Click the OK button.
6. You will be asked to name the file and save it to a location on your hard drive.
Name the file Product Catalog.fp7 and save it to your desktop.
FileMaker Pro will now create a file named Product Catalog.fp7 on your desktop and
present you with the Manage Database dialog box. Don’t close this dialog box yet! For
your convenience, FileMaker Pro performs a number of default actions on new files. For
example, by default, a table named Product Catalog will be created based on the name
you gave to the file.
The next step is to rename the Product Catalog table to Product.
1. Click the Tables tab in the Manage Database dialog box. You will see a single table
in the list named Product Catalog.
2. The Product Catalog table should be selected, but if it is not, click it once to
select it.
3. Edit the Table Name field to read “Product”.
4. Click the Change button. The results should look similar to Figure 4.2.
Creating a FileMaker File
51
4
FIGURE 4.2 The Tables tab of the Manage Database dialog box provides a list view of the
tables in the current file.
Creating Fields
Now we need to add some fields to the Product table.
1. Click the Fields tab.
2. In the Field Name field, type Model Number.
3. Click the Create button. You should see a field named Model Number appear in the
list (see Figure 4.3).
CHAPTER 4 Building a Simple FileMaker File
52
FIGURE 4.3 The Model Number field has been added to the Product table.
Repeat this process to create the following fields. See Figure 4.4 for the finished product:
. Name
. Price
. Created At
. Created By
. Modified At
. Modified By
. ID
As you went through this process, you might have noticed the Type column in the field
list. If you followed these directions to the letter, all the fields should be set to type Text
because that is the default field type. If you are like me, your overdeveloped sense of order
might have compelled you to create some of the fields as a different type.
For example, doesn’t it make more sense for the Price field to be a Number type? Well,
yes, but what about Model Number field? In my experience, model numbers typically
contain letters, dashes, and all manner of wacky characters. None of these things belong
in a number field—it’s reserved for digits, and the occasional decimal point. So, even
though it is called the Model Number field, I recommend leaving it as a text field. Same
goes for Phone Number fields and the like. If you are thinking of putting anything but
digits or a decimal point in there, don’t make it a number field.
Creating a FileMaker File
53
4
FIGURE 4.4 All of the fields have been added to the Product table.
If you didn’t create the Price field as a number, do the following:
1. Click once on the Price field to select it.
2. Select Number from the Type pop-up list.
3. Click the Change button.
Now let’s talk about the Created At field. This field is going to contain a timestamp.
Timestamp values look different depending on your computer’s system settings. In the
United States, they usually look something like this:
5/14/1976 6:12:21 AM
The first thing I want you to do is to change the type of the Created At field to
Timestamp. You will get a warning prompt from FileMaker but you can ignore it—just
click the OK button.
Auto-Enter Field Options
Now we are set to discuss Auto-enter field options. Auto-enter options allow you to set
default values for certain fields. Whenever a user creates a record, the default value that
you specified for a field automatically appears in the field. What’s more, you can make
these auto-enters “smart,” which is what we are going to do with the Created At field.
1. Click once on the Created At field to select it.
2. Click the Options button.
3. Click the Auto-Enter tab if it’s not already selected.
4. Check the Creation check box.
5. Select “Timestamp (Date and Time)” in the pop-up list next to the Creation check
box if it’s not already selected.
6. Check the Prohibit Modification of Value During Data Entry check box.
7. Click the OK button to save your changes and dismiss the dialog box.
The net result of this work is that the Created At field will automatically contain the
current date and time of the record creation. Furthermore, users will not be able to
modify this value. It doesn’t make much sense to change the creation date of a record.
Next, repeat this process for the Modified At field. The only difference is that you need to
check the Modification check box this time. When you are done, your Manage Database
dialog box should look similar to Figure 4.5.
CHAPTER 4 Building a Simple FileMaker File
54
FIGURE 4.5 Data types have been changed and the Created At and Modified At fields now
have auto-enter options specified.
Now let’s modify the Created By field to auto-enter the name of the logged-in user when
records get created:
1. Click once on the Created By field to select it.
2. Click the Options button.
3. Click the Auto-Enter tab if it’s not already selected.
4. Check the Creation check box.
5. Select Account Name in the pop-up list next to the Creation check box if it’s not
already selected. Note: Do not select the Name option. This will pull the name from
the computer user account that FileMaker was installed under, which is not what
you want. The Account Name option pulls the user’s account name from his or her
FileMaker login.
6. Check the Prohibit Modification of Value During Data Entry check box.
7. Click the OK button to save your changes and dismiss the dialog box.
When you are done, repeat this process for the Modified By field. The only difference is
that you need to check the Modification check box this time. When you are done, your
Manage Database dialog box should look similar to Figure 4.6.
Creating a FileMaker File
55
4
FIGURE 4.6 The Created By and Modified By fields now have auto-enter options specified.
Record IDs
Finally, we need to talk about that ID field. The ID field represents what is commonly
referred to by database glitterati as the primary key. This field’s sole responsibility is to
uniquely identify a record. No two records can have the same ID; otherwise, chaos will
ensue. Note: I am not kidding. If records have duplicate IDs (or are missing IDs), your
system will fail—and fail in spectacular fashion. This is because IDs are used to link records
together—for example, customer records and invoice records. You can imagine how happy
your boss would be if your system started sending invoices to the wrong customers.
I find that it’s best if your IDs are meaningless serial numbers. I prefer numbers to text
because of the way FileMaker performs finds on text fields versus number fields. Text
fields execute as “partial match” finds by default, and number fields execute as “exact
match” finds. For example, performing a find on a text field for the value 401 returns
records that have values such as 401, 40145, or 4015983. The same find performed on a
number field only returns the record with the 401 value.
Unlike any of the previous fields, I am going to add some validation options to the ID
field to ensure that the ID values are unique and never empty.
Follow these steps to set up your ID field:
1. Click once on the ID field to select it.
2. Select Number from the Type pop-up list.
3. Click the Change button.
4. Click the Options button.
5. Click the Auto-Enter tab if it’s not already selected.
6. Check the Serial Number check box. You can leave the serial number options—
Generate, Next Value, and Increment By—set to their default values.
7. Check the Prohibit Modification of Value During Data Entry. See Figure 4.7 for the
completed auto-enter settings.
CHAPTER 4 Building a Simple FileMaker File
56
FIGURE 4.7 Details of the auto-enter options for the ID field.
8. Click the Validation tab to access validation options for the ID field.
9. Under the Validate Data in This Field section, activate the Always option button and
uncheck the Allow User to Override During Data Entry check box.
10. Under the Require section, check the Not Empty and Unique Value check boxes. See
Figure 4.8 for the completed auto-enter settings.
Creating a FileMaker File
57
4
FIGURE 4.8 Suggested validation options for the ID field.
11. Click the OK button to save your changes and dismiss the dialog box.
12. We are now done in the Manage Database dialog box. Compare your results to
Figure 4.9. If everything looks the same, click the OK button to save your changes
and dismiss the dialog box.
When you click OK in the Manage Database dialog box after completing the preceding
steps, FileMaker will perform a few default actions for you:
. A Product layout will be created. A FileMaker layout is a form that allows users to
interact with the data in a table. Layouts are always associated with a single table.
. The fields that you added to the Product table will be added to the Product layout.
CHAPTER 4 Building a Simple FileMaker File
58
FIGURE 4.9 The completed field definitions for the Product table.
NOTE
The FileMaker interface and documentation use the word field to refer to two distinctly
different things. In the context of the Manage Database dialog box, a field is basically
a column in a table. In the context of a FileMaker layout, a field is an edit box that
allows access to a particular column of a particular record—other applications some-
times refer to this as a cell.
When people are still getting comfortable with these concepts, I usually refer to fields
more specifically as table fields and layout fields depending on the context.
. An empty record will be added to the Product table.
. The auto-enter options defined for the fields will have inserted default values into
the Created At, Created By, Modified At, Modified By, and ID fields.
NOTE
Note that the Created By and Modified By fields contain the value Admin. This is
because when a FileMaker file is first created, an Admin account is automatically
created. FileMaker Pro then sets the file options such that the file will automatically
open with the Admin account so you will have access to manage the database. After
you start creating more user accounts, you will want to modify this file option. I cover
this in detail in the “Accounts and Privileges” section.
Your layout should look similar to Figure 4.10.
Creating a FileMaker File
59
4
FIGURE 4.10 The default layout for the Product table. Notice the gray status area on the left
side of the screen.
Working with Records
After you have a layout created, it’s quite simple to begin working with your data. You
can experiment by typing some information into the Name, Price, or Model Number
fields. If you are feeling really adventurous, try editing some of the other fields. Assuming
the Field Options were set up correctly in the Manage Database dialog box, the other
fields should throw an error message box when you try to edit them.
To create a new record, select the New Record option from the Records menu. When you
do so, note that the auto-enters trigger again, particularly the ID field. Also note that the
total record count is now 2. You can find the total record count just beneath the book icon
in the gray area on the far left side of the layout. This gray area is called the status area.
You can navigate back and forth between the two records by clicking the left or right
pages of the book icon. You can tell which record number you are on by looking at the
small white Record field directly above the record total.
To delete a record, select Delete Record from the Records menu. You will be prompted to
confirm the deletion. To circumvent the prompt, hold down the Option (Mac) or Alt
(Windows) key while selecting Delete Record.
Finding Records
Create a few records while you are on this layout. Make sure that one of them has
“Skeeter’s Egg Beaters” typed in the Name field (without double quotes). When you are
done, look at the area at the very top of the status area.
Just below the word Browse, there are four small icons: a pencil, a magnifying glass, a
t-square, and a page. Each icon represents a different mode. So far, we have been in Browse
mode. The others, in order, are Find mode, Layout mode, and Preview mode.
. Browse mode is where you create, delete, and edit records.
. Find mode is how you search for records.
. Layout mode is where you edit the layout itself.
. Preview mode is where you see how your layout will look printed.
Click on the magnifying glass to enter Find mode. A number of visual cues alert you to
the fact that you are in Find mode:
. The magnifying glass icon is highlighted.
. The fields are empty of data.
. The field borders are dashed lines.
. The status area contains different items, most notably, a Find button.
Enter the value
ske into the Name field and click the Find button to execute your search.
Because finds performed on a text field are partial match by default, you should find the
Skeeter’s Egg Beaters record, as well as any others that contain the letters ske as the begin-
ning of any words in the field. The result should look similar to Figure 4.11. Notice the
addition of the Found count in the status area above the Total count.
CHAPTER 4 Building a Simple FileMaker File
60
FIGURE 4.11 The Product layout after a find has been performed. Compare the status area
to the status area in Figure 4.10.
Note that the find is not case sensitive. Also note that a record with the value Penske in
the Name field would not have been found because FileMaker only checks for partial
matches at the beginning of a word. To find Penske, you would use an asterisk as a wild-
card, like so:
*ske
I should reiterate here that performing a find on a number field doesn’t act this way. If a
product record had a price of 24.99, performing a find for the number 2 in the Price field
would not pull up the record. To perform a find for records that match a range of prices,
you would enter your minimum and maximum amounts in the Price field separated by
three periods as follows:
5.54 31.45
Accounts and Privileges
At this point, the Product Catalog file is almost ready to be moved to the FileMaker server
machine (which is covered in the next chapter). Before we do that, however, I want to
deal with the Accounts & Privileges. Technically, this could be done after the file is hosted
on the server, but we might as well do it now.
In FileMaker, permissions are not granted to individual user accounts, but rather, user
accounts are assigned to a privilege set. Then, permissions are granted or revoked from
the privilege set. This saves a ton of time if you have a lot of users who need to have the
same permissions.
The first step is to open the Manage Accounts & Privileges dialog box by selecting File,
Manage, Accounts & Privileges. It should look similar to Figure 4.12.
Notice that there are two accounts created by default: Guest, which is assigned to the Read-
Only Access privilege set, and Admin, which is assigned to the Full Access privilege set.
The square brackets around the Guest account indicate that the account is built-in and
cannot be deleted. For security reasons, its Active check box is not checked, meaning that
anonymous guest users will not be able to access the database.
Creating a FileMaker File
61
4
FIGURE 4.12 When a file is first created, FileMaker creates two accounts, the built-in Guest
account and the Admin account.
The Admin account does not have square brackets and can be freely edited. As I
mentioned previously, this account is created when a FileMaker file is created to give the
file creator the power to manage the database. By default, this Admin account has no
password, so let’s change that now:
1. Click the Admin account once to select it.
2. Click the Edit button. The Edit Account dialog box opens.
3. Enter
Geo123 in the Password field. Note that at login, passwords are case sensitive,
but account names are not.
4. Click the OK button to save your changes and dismiss the dialog box.
See Figure 4.13 for an example of the completed Edit Account dialog box.
CHAPTER 4 Building a Simple FileMaker File
62
FIGURE 4.13 The Edit Account dialog box. Remember that at login time, account names are
NOT case sensitive, but passwords are.
Bear in mind that our ultimate goal is to allow users to connect to this database via the
web using PHP. What we need to do now is create an account for that type of connection.
While you are still on the Accounts tab of the Manage Accounts & Privileges dialog box:
1. Click the New button. The Edit Account dialog box opens.
2. Enter
esmith in the Account Name field.
3. Enter m4rg0t in the Password field.
4. Select Data Entry Only for the Privilege Set pop-up menu.
5. Click the OK button to save your changes and dismiss the dialog box.
When you are done, the Manage Accounts & Privileges dialog box should look similar to
Figure 4.14.
Creating a FileMaker File
63
4
FIGURE 4.14 The esmith account has been created and assigned to the Data Entry Only
privilege set.
Now that the esmith account is set up, we need to grant that account the ability to
connect to the database via PHP. We just associated that account with the Data Entry
Only privilege set, so we must now grant PHP connection privileges to that privilege set.
If you click the Privilege Sets tab, you will see the three built-in privilege sets: Full Access,
Data Entry Only, and Read-Only Access. As with the Guest account on the Accounts tab,
they are displayed with square brackets to indicate that they are built-in and cannot be
deleted.
As you can see in Figure 4.15, esmith is listed in the Active accounts column for the Data
Entry Only privilege set.
What we need to do now is edit the Data Entry Only privilege set:
1. Click the Data Entry Only privilege set once to select it.
2. Click the Edit button. The Edit Privilege Set dialog box opens. Most of the options
will be disabled because this is a built-in privilege set.
3. In the Extended Privileges area in the lower-left corner of the dialog box, scroll
down to the Access via PHP Web Publishing - FMS only option and activate its
check box. The results should look similar to Figure 4.16.
4. Click the OK button to save your changes and dismiss the dialog box.
CHAPTER 4 Building a Simple FileMaker File
64
FIGURE 4.15 The Privilege Sets tab of the Manage Accounts & Privileges dialog box. You
can see in the Active accounts column that the esmith account has been added to the Data
Entry Only privilege set.
FIGURE 4.16 PHP connectivity has been enabled for the Data Entry Only privilege set.
Okay, we’re done in the Manage Accounts & Privileges dialog box. When you click the
OK button to save your changes and dismiss the dialog box, a confirmation dialog box
opens. This is a security measure to ensure that any changes were made by an authorized
user. Enter your Admin account name and password and click the OK button.