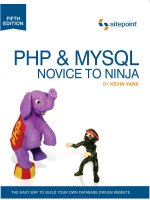JQuery: Novice to Ninja- P8 doc
Bạn đang xem bản rút gọn của tài liệu. Xem và tải ngay bản đầy đủ của tài liệu tại đây (920.97 KB, 15 trang )
Licensed to
82 jQuery: Novice to Ninja
chapter_03/18_layout_switcher/script.js (excerpt)
$(document).ready(function() {
stylesheetToggle();
$(window).resize(stylesheetToggle
);
});
function stylesheetToggle() {
if ($('body').width() > 900) {
$('<link rel="stylesheet" href="wide.css" type="text/css" />')
.appendTo('head');
} else {
$('link[href=wide.css]').remove();
}
}
We’ve named our function stylesheetToggle, and called it twice: once when the
document first loads, and again whenever we resize. You’ll notice that we only
need to pass the function’s name to the resize event handler; since we are not de-
claring a function here, we have no need for the the function keyword, or any curly
braces or parentheses.
Resizable Elements
The jQuery UI library contains a Resizable plugin as part of its interaction function-
ality. The Resizable plugin makes elements that you select able to be resized by
adding a small handle to the bottom corner of the element. This can be stretched
around with the mouse (much like your operating system’s windows). Like all
jQuery UI components, it’s highly configurable and easy to use. If you downloaded
the full jQuery UI library earlier, you’ll already have the class ready to go. Otherwise,
you’ll need to head back to the download builder and include the Resizable com-
ponent—which will also require the core library and a theme.
Using the Resizable component in its most basic form is very easy. We simply select
the element or elements we want to modify, and call the resizable function:
chapter_03/19_resizable_elements/script.js (excerpt)
$('p').resizable();
Licensed to
Licensed to
Animating, Scrolling, and Resizing 83
If we run this on our StarTrackr! site, we’re in for some unusual results: every
paragraph element instantly becomes resizable!
It’s a lot of fun to see this in action: suddenly our whole web page becomes malleable.
By default, the Resizable interaction adds small handles in the bottom-right corners
of the elements. These are styled in the jQuery UI style sheet, so have a look in there
if you’re interested in changing the way they look. The default handles are illustrated
in Figure 3.7.
Figure 3.7. Resizable paragraphs
Now let’s look at a simple situation where this functionality is very handy: resizing
textarea elements.
Resizable textarea
Sometimes providing a usable interface can conflict with the desire to keep a design
balanced and beautiful. But thanks to jQuery, we can have our cake and eat it
too—and justify our way through those tricky client walk-throughs.
One area where form and function often clash is in HTML form design. This is partly
because users to your site will often have wildly different requirements. For example,
if you’re providing an area for feedback, users will either want to write nothing, a
little, or a lot. To strike a balance you could start a small textarea, but make it
resizable. Therefore, the users with a lot to say will feel as if you’re letting them say
it. Here’s how we can go about doing this using jQuery UI’s Resizable functionality:
Licensed to
Licensed to
84 jQuery: Novice to Ninja
chapter_03/20_resizable_textarea/script.js (excerpt)
$('textarea').resizable({
grid : [20, 20],
minWidth : 153,
minHeight : 30,
maxHeight : 220,
containment: 'parent'
});
This makes all our textarea elements resizeable, just like we did with the paragraph
elements. The effect is shown in Figure 3.8. However, we’ve specified a few new
parameters to improve the feel, and to show the Resizable component’s flexibility.
It has a plethora of configuration options, which you can explore in more detail on
the jQuery UI documentation site.
13
Figure 3.8. Resizable textarea
We’ve also constrained how far the element can be stretched by specifying the
minHeight, minWidth, and maxHeight properties. You’ll notice that we’ve omitted
the maxWidth property in favor of the containment parameter: this lets you specify
a container restricting the resizable element. You can use either a jQuery selector
as the parameter or the special keyword parent to refer to the resizable element’s
parent element.
We’ve also used the grid option to confine the resizable object to steps of a certain
size. For some reason, this seems to add a nice feel to the resizing interaction. The
13
Licensed to
Licensed to
Animating, Scrolling, and Resizing 85
grid is specified as an array containing two elements: the horizontal grid size and
the vertical grid size.
One other parameter you’ll want to look into is the handles parameter. This specifies
which sides of the element the handles will be attached to and, consequently, in
which directions the element can be stretched. The parameter accepts the following
options: n, e, s, w, ne, se, sw, nw, and all. You can specify any number of these by
separating them with a comma. For example, { handles : 'n', 'se'} adds handles
to the top and bottom-right of the element.
It’s common to see this kind of functionality built into input pages where content
length will vary significantly.
Pane Splitter
Despite the disclaimer message functionality we’ve provided, our client’s legal team
is still worried about the possible repercussions that might extend from failing to
properly outline the company’s terms and conditions. The problem, from a design
and usability perspective, is that there are pages and pages of terms and conditions
divided into many subsections—yet they need to be prominently displayed on the
home page. Perhaps a splitter could help us out.
A splitter is a UI component that divides multiple areas on a page in a way that al-
lows users to resize elements; this way, users are able to decide how much space
they want to allot each area. Splitters are commonplace in desktop applications,
and with the explosion of Rich Internet Applications, they’re making their way onto
the Web. We can build on our experience with the Resizable component to simulate
a simple splitter that contains a “Table of Contents” in one pane and StarTrackr!’s
“Terms and Conditions” content in the other. The widget’s appearance is shown in
Figure 3.9.
Licensed to
Licensed to
86 jQuery: Novice to Ninja
Figure 3.9. A horizontal pane splitter
For now we’ll focus solely on the resizing functionality. Dynamically loading each
section’s content into the panes will be covered in plenty of detail in Chapter 5.
Our splitter will consist of two div elements, representing each pane, nested inside
of a containing element that has fixed dimensions. We’ll encase the table of contents
in a block-level element, so that when the user resizes the panes the text won’t wrap
and mess up our nested list:
chapter_03/21_horizontal_pane_splitter/index.html (excerpt)
<div id="splitter">
<div class="pane" id="tocPane">
<div class="inner">
⋮
</div>
</div>
<div class="pane" id="contentPane">
<div class="inner">
⋮
</div>
</div>
</div>
We’ll now add some simple styles in a new splitter.css style sheet. You can see that
we’ve fixed the height of the containing div, and made the child elements each
consume 50% of the width by default. You could change this to specify different
values if it was necessary to start with an alternative to a 50:50 split. If you need to
use a CSS border, you’ll have to specify your widths in pixels and make sure they
all add up:
Licensed to
Licensed to
Animating, Scrolling, and Resizing 87
chapter_03/21_horizontal_pane_splitter/splitter.css
#splitter {
height: 150px;
margin-top: 30px;
margin-bottom: 50px;
}
#splitter .pane {
width: 50%;
height: 100%;
float: left;
}
#splitter h2 {
margin-bottom: 0;
padding-bottom: 0;
}
#tocPane {
overflow: hidden;
background: #d6dde5 url( /images/handle.png) no-repeat
➥right center;
}
#tocPane .inner {
width: 300px;
}
#contentPane {
overflow: auto;
}
#contentPane .inner {
padding: 0 5px;
}
Next, our jQuery code. To create a horizontal splitter, we make the first element
resizable and specify an east-facing handle—so only the right edge of the div will
be resizable.
If you were to run the example with only a simple resizable statement, you’d notice
that we’re almost there: the two elements act somewhat like a split pane—except
that the right element’s width remains constant rather than expanding to fill the
Licensed to
Licensed to
88 jQuery: Novice to Ninja
remaining space when you drag the handle. To take care of that, we’re going to have
to do some calculations inside the resizable widget’s resize function. This is an
event handler that fires as the component is being resized:
chapter_03/21_horizontal_pane_splitter/script.js (excerpt)
$('#splitter > div:first').resizable({
handles: 'e',
minWidth: '100',
maxWidth: '400',
resize: function() {
var remainingSpace = $(this).parent().width() -
➥$(this).outerWidth();
var divTwo = $(this).next();
var divTwoWidth = remainingSpace - (divTwo.outerWidth() -
➥divTwo.width());
divTwo.css('width', divTwoWidth + 'px');
}
});
Every resizing will now also trigger a change in the second element’s width. A bit
of basic math helps us work out what the widths should be: we take the parent
container’s width (that is, the total width), then subtract the first div’s outerWidth.
The outerWidth function is a useful way to grab the total width of an element, in-
cluding any padding and borders (it can also include margins if you pass it the op-
tional parameter true). Perhaps unsurprisingly, there’ s a corresponding outerHeight
function as well.
Having calculated how much space is left to use up, we’re almost ready to set the
first element’s width. There’s just one remaining catch: if the second div has borders
or padding, we need to take these into consideration. Unfortunately the outerWidth
function is read-only, so we’re unable to use it to set the total height.
To calculate how much of the element’s width consists of borders and padding, we
need to subtract the element’s outerWidth from its width. Subtracting that from the
remainingSpace variable gives us exactly how many pixels wide the second div
needs to be—and we can complete our horizontal splitter.
Licensed to
Licensed to
Animating, Scrolling, and Resizing 89
JavaScript Variables
The line var remainingSpace = $(this).parent().width() -
$(this).outerWidth(); assigns the result of the calculation to a variable called
remainingSpace. From now on in our code, we can simply write
remainingSpace whenever we need to access this value.
The following line (var divTwo = $(this).next();) is performing a very
similar function, except that this time we’re assigning a jQuery selection to a
variable (divTwo). This can subsequently be used like any other jQuery selection.
Using variables like this helps to make your code more readable, as you can keep
each line
as concise as possible. It also makes your code more efficient; retrieving
a value from a variable is much quicker for JavaScript than figuring out the value
in the first place.
If we then wanted to have a go at implementing a vertical splitter, there’s little to
change: our pane elements stack on top of each other (rather than side by side), and
our resizable call uses a south-facing handle instead of an east-facing one. The code
is also almost identical—but now we’re interested in the element’s heights, not
widths:
chapter_03/22_vertical_pane_splitter/script.js (excerpt)
$('#splitter > div:first').resizable({
handles: 's',
minHeight: '50',
maxHeight: '200',
resize: function() {
var remainingSpace = $(this).parent().height() -
➥$(this).outerHeight();
var divTwo = $(this).next();
var divTwoHeight = remainingSpace -
➥(divTwo.outerHeight() - divTwo.height());
divTwo.css('height', divTwoHeight + 'px');
}
});
These simple splitters are quite useful, require very little code, and will be suitable
for many purposes. But if you require complex splitter behavior, such as multiple
split panes or nested panes, head over to the plugin repository and check out the
jQuery Splitter plugin.
Licensed to
Licensed to
90 jQuery: Novice to Ninja
That’s How We Scroll. And Animate.
What a chapter! We’ve mastered animation, scrolling, and resizing, and seen how
chaining can help us easily write succinct, powerful functionality in a readable and
natural manner. We’re starting to apply our jQuery knowledge to create some great
effects. However, what’s important to concentrate on as you move through the book
is not the effects themselves, but the underlying concepts that we use to implement
them.
Even the most complex-looking effects tend to come out of a few simple actions
chained together cleverly. It’s up to you to sit down, think up some ideas, and try
to implement them for yourself.
Licensed to
Licensed to
Chapter
4
Images and Slideshows
There’s no more fooling around now. With the basics well and truly under our belts,
we already have unlimited potential to create some world-class effects. Our client
is over the moon; we’ve given him his “Web 2.0,” and now his questionable startup
has found favor with several of the big social networking sites. He’s asked us to add
in some “stuff” that really cooks: “image galleries, slideshows, fading effects—the
works!” And why not? We have the tools, and we have the talent!
It would be a fairly boring Internet (at least visually) without images; much of the
content we receive on our web-based travels is in the form of pictures and design
elements such as borders, icons, and gradients that help to define our interaction
with a web page. When we combine all of these elements with a healthy dose of
jQuery, we start to see some vibrant and startling effects emerge. As well as the bog-
standard components we’ve come to know and love, jQuery provides the means for
implementing some less common, relatively new effects and features that would
be difficult to do in JavaScript alone.
Licensed to
Licensed to
92 jQuery: Novice to Ninja
Lightboxes
Our client wants Web 2.0, so let’s give him the quintessential Web 2.0 effect: the
lightbox. A lightbox—a term borrowed from photography—is used is to display full-
sized versions of an image thumbnail in a modal dialog. Typically, the entire
background becomes darker to indicate that it’s been disabled. The user must interact
with the image (by hitting a close button, for example) to continue working on the
page.
Custom Lightbox
Lightboxes are very common these days, and many feature some very complex
functionality: animations, transitions, as well as the ability to display video, or to
load content via Ajax. As always, there are some excellent plugins available that
do all this, and we’ll be visiting one of them in the next section—but for the moment,
we’ll build our own lightbox.
Why build our own? For our example, we just want a basic image view without any
fanciness, and the kilobytes that fanciness costs us. We’ll also have the chance to
look under the hood and see how this type of functionality is implemented.
Our lightbox will be extremely simple: any HTML link that has a class name of
lightbox will, when clicked, pop up the image file that the link points to. The
picture will be centered on the screen, and the surrounding areas will be disabled
and darkened as a visual cue. The effect is demonstrated in Figure 4.1.
Let’s start with the HTML links. They’re just tags pointing at image files with a
lightbox class, so we can target them in our jQuery:
chapter_04/01_lightbox/index.html (excerpt)
<a href=”/images/celeb01.jpg” class=”lightbox”>Pic</a>
When the image is displayed, we want the entire screen to go dark. How do we do
this? The easiest way is to add a large div to the page that’s as tall and wide as the
screen itself. Inside that div, we’ll add another div into which we’ll load the image.
Licensed to
Licensed to
Images and Slideshows 93
Figure 4.1. Our lightbox effect
The styling for the overlay is quite straightforward: 100% height and width, and
a black background. Later, we’ll fade the opacity of the element to give it its shadowy
appearance. One other trick is to add a spinning loader image to the center of this
element. When we start loading the image the spinner will display as part of the
background. It will appear to vanish when the image loads, but in reality it will
simply be hidden behind the image:
chapter_04/01_lightbox/lightbox.css
#lightbox_overlay {
position:absolute;
top:0;
left:0;
height:100%;
width:100%;
background:black url(loader.gif) no-repeat scroll center center;
}
Licensed to
Licensed to
94 jQuery: Novice to Ninja
#lightbox_container {
position:absolute;
}
Next, we add a click handler to our lightbox links. When they’re clicked, we’ll add
the dark overlay element, the image container, and the image itself. The container
isn’t strictly necessary for our bare-bones example, but is helpful when you want
to extend the lightbox’s functionality, such as adding borders, descriptions, or Next
and Previous buttons:
chapter_04/01_lightbox/script.js (excerpt)
$('a.lightbox').click(function(e) {
// hide scrollbars!
$('body').css('overflow-y', 'hidden');
$('<div id="overlay"></div>')
.css('top', $(document).scrollTop())
.css('opacity', '0')
.animate({'opacity': '0.5'}, 'slow')
.appendTo('body');
$('<div id="lightbox"></div>')
.hide()
.appendTo('body');
$('<img />')
.attr('src', $(this).attr('href'))
.load(function() {
positionLightboxImage();
})
.click(function() {
removeLightbox();
})
.appendTo('#lightbox');
return false;
});
The overlay is positioned at the top of the screen, and quickly faded from invisible
to 50% opacity to provide the background effect. The lightbox container is added
to the page and immediately hidden, awaiting the loading of our image. The image
is added to the container, and its src attribute is set to the location of the image
Licensed to
Licensed to
Images and Slideshows 95
(extracted from the link’s href). To do this we use jQuery’s powerful attr method,
which can be used to retrieve or set any attribute of a DOM element. When called
with only one parameter (such as $(this).attr('href')), it returns the value of
that attribute. With a second parameter (for instance, $('<img />').attr('src',
…)
, it sets the attribute to the value provided.
Then we attach a few event handlers to the image. One of these events is new to us:
load. It’s a close cousin to the ready event, but fires when an element (in this case
our image) is 100% loaded.
Quick Element Construction
Creating new elements is very satisfying, and a task you’ll have to do frequently.
There’s an alternative way to set up a new jQuery object, which involves passing
an object as the second parameter. The object contains all of the attributes and
settings you want the new item to have. For example:
$('<img />', {
src: $(this).attr('href'),
load: function() {
positionLightboxImage();
},
.click: function() {
removeLightbox();
}
}).appendTo('#lightbox');
jQuery has a bit of smarts in how it reacts to the properties you set. If you give it
an
event, it will bind the provided handler to the event (as we’ve done with load
and click). If you use a jQuery method name like text, html, or val, it will use
the jQuery methods to set the property. Everything else will be treated as an attri-
bute, as done with the src property. The end result is the same jQuery object as
the one we constructed before, but if you’re comfortable with JavaScript object
notation, you might prefer this method of element construction.
Finally, we add a return false; to prevent the default behavior of the HTML link
from occurring. Otherwise, the user would navigate away from our page and to the
image itself.
Now let’s have a look at the positionLightbox function:
Licensed to
Licensed to
96 jQuery: Novice to Ninja
chapter_04/01_lightbox/script.js (excerpt)
function positionLightboxImage() {
var top = ($(window).height() - $('#lightbox').height()) / 2;
var left = ($(window).width() - $('#lightbox').width()) / 2;
$('#lightbox')
.css({
'top': top + $(document).scrollTop(),
'left': left
})
.fadeIn();
}
When the image is done loading, the positionLightboxImage function is called.
This takes care of displaying the image in the center of the screen. It calculates the
central point by taking the window’s height or width and subtracting the image’s
height or width, then dividing the result by 2. It then performs a nice fade to display
the image.
The last task left to do is remove the lightbox when the user clicks on the image.
We simply fade out our new elements and then remove them, so that the lightbox
is ready to be triggered again for the next image:
chapter_04/01_lightbox/script.js (excerpt)
function removeLightbox() {
$('#overlay, #lightbox')
.fadeOut('slow', function() {
$(this).remove();
$('body').css('overflow-y', 'auto'); // show scrollbars!
});
}
This is probably the most bare-bones lightbox you can imagine, but it’s still satisfying
to see in action. Now that you have an idea of how a lightbox is built, you can come
up with improvements and customizations. Even though plugins may be plentiful,
sometimes building them yourself is more satisfying!
Troubleshooting with console.log
If you’ve had a go at extending or customizing this simple lightbox (or, for that
matter, any of the code we’ve seen so far), you’ll no doubt have encountered a
Licensed to