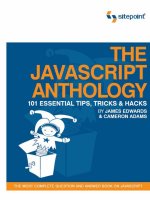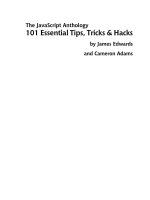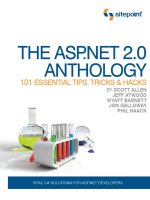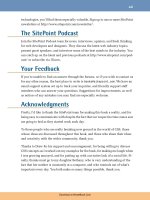The CSS Anthology: 101 Essential Tips, Tricks & Hacks- P6 ppsx
Bạn đang xem bản rút gọn của tài liệu. Xem và tải ngay bản đầy đủ của tài liệu tại đây (1.96 MB, 20 trang )
77CSS and Images
float: left;
margin-right: 20px;
width: 220px;
border:1px solid #D2D7E4;
}
The gradient background on the Ingredients box (shown in Figure 3.9) uses a very
similar background image to what I used for the body text’ s background, except that
the Ingredients box coloring graduates from light blue to white. I’ve also added a
border that’s the same color as the darkest part of the gradient.
Figure 3.9. Using a background image to create a gradient behind the Ingredients box
Download at WoweBook.Com
The CSS Anthology78
Discussion
Background images can be applied to any page element, including headings, as
Figure 3.10 shows. You can see I’ve used a repeated image to display a dotted border
beneath the heading. The image is positioned at the bottom left of the heading, and
I’ve given the heading six pixels of bottom padding so that the text avoids appearing
as if it’s sitting on top of the background image:
chapter03/backgrounds2.html (excerpt)
<h1>Chinese-style stuffed peppers</h1>
chapter03/backgrounds2.css (excerpt)
h1 {
background-image: url(dotty.gif);
background-repeat: repeat-x;
background-position: bottom left;
padding: 0 0 6px 0;
color: #41667F;
font-size: 160%;
font-weight: normal;
background-color: transparent;
}
You can even apply backgrounds to links, enabling you the ability to create some
interesting effects, as Figure 3.11 shows:
chapter03/backgrounds2.css (excerpt)
a:link, a:visited {
color: #41667F;
background-color: transparent;
padding-right: 10px;
}
a:hover {
background-image: url(arrow.gif);
text-decoration: none;
background-position: center right;
background-repeat: no-repeat;
}
Download at WoweBook.Com
79CSS and Images
Figure 3.10. Applying a background image to the heading to create an underline
Figure 3.11. Applying a background image to the link on hover
Download at WoweBook.Com
The CSS Anthology80
How do I place text on top of an image?
In the bad old pre-CSS days, the only way to overlay text on an image was to add
the text via your graphics program! CSS provides far better means to achieve this
effect.
Solution
The easiest way to layer text over of an image is to set the image as a background
image. The image that appears beneath the heading on the Ingredients box in Fig-
ure 3.12 was added using the following style rule:
Figure 3.12. Applying a background image to the Ingredients box heading
Download at WoweBook.Com
81 CSS and Images
chapter03/backgrounds3.css (excerpt)
#smallbox h2 {
margin: 0;
padding: 0.2em;
background-image: url(boxheaderbg.jpg);
background-repeat: no-repeat;
color: #FFFFFF;
background-color: red;
font-size: 140%;
font-weight: normal;
}
Discussion
Using CSS to place text on top of an image offers many advantages distinct from
simply adding text to the image through a graphics program.
First, it’s harder to change text that’s part of a graphic; to do so, you need to find
the original graphic, re-edit it in a graphics program, and upload it again every time
you want to change the text.
Second, text is far more accessible if it’ s included on the page as text content rather
than as part of an image. Browsers that lack support for images will be able to read
text that has been added using CSS, and such text can also be resized by the user.
Including image text via CSS can also benefit your search engine rankings; though
search engines are unable to index text that’s part of an image, they can see regular
text that has been placed on top of an image, and index it accordingly.
Check Your Contrast!
If you’re going to overlay a background image with light-colored text (as I’ve done
in Figure 3.12), be sure also to give the area a dark background color. This way,
the text will remain readable against the background if the user has disabled images
in the browser
, or is browsing on a connection over which the images are slow to
load.
Download at WoweBook.Com
The CSS Anthology82
How do I add more than one background
image to my document?
Although it’ s detailed in the CSS2 specification, Apple’ s Safari browser is currently
the only browser in which it’s possible to apply more than one background image
to your document. So, what should you do if you want to add two images to the
document—for example, one that repeats, and one that stands alone?
Solution
It’s possible to give the effect of multiple background images by applying different
backgrounds to various nested elements, such as the html and body elements:
chapter03/backgrounds4.css (excerpt)
html {
background-image: url(background-repeatx.jpg);
background-repeat: repeat-x;
background-color: #D2D7E4;
}
body {
font: 0.9em Verdana, Geneva, Arial, Helvetica, sans-serif;
color: #000000;
background-image: url(recipes.gif);
background-repeat: no-repeat;
background-position: 98% 2%;
margin: 0;
padding: 46px 0 0 0;
}
The effects of these styles can be seen in Figure 3.13.
Download at WoweBook.Com
83CSS and Images
Figure 3.13. Applying background images to the html and body elements
Discussion
This simple example can form the basis of more complex effects using multiple
background images. As you’ve seen through the examples in this chapter, a back-
ground image can be applied to any element on the page. The careful and creative
use of images in this way can achieve many interesting visual effects while main-
taining the accessibility of the document (as the background images causes no inter-
ference with the document’s structure).
Many of the entries in the CSS Zen Garden site rely on such careful use of back-
ground images to achieve their layouts.
2
2
Download at WoweBook.Com
The CSS Anthology84
How can I use transparency in my pages?
Achieving real transparency using images is possible with the PNG image format;
by saving your images as a 24-bit PNG, you can achieve opacity and true transpar-
ency. While GIF images also support transparency, the format requires us to use a
matte—a color that’s similar to the background upon which the image will be
placed—when we save a transparent GIF image.
This technicality means that creating a transparent
GIF image that spans differently colored back-
grounds is very difficult. It often involves chopping
the image in two, saving each part separately, then
reassembling the image pieces on the page—a pro-
cess that reeks of old-school methods, and one we
usually try to avoid in CSS-based layouts. Using
the GIF format for an image that will scroll over a
fixed background results in an ugly “halo effect.”
While the transparency is effective in Figure 3.14,
upon scrolling, the undesirable halo effect is appar-
ent.
Solution
The example in Figure 3.15 uses two PNG images. The first replaces the white
background of #content with a ten-pixel PNG image. I developed this image in
Photoshop by creating a new transparent image, then placing a solid white layer
over the top of the transparent background. I then reduced the opacity of this layer
to 40% and saved the file as a 24-bit PNG, giving it the name opaque.png.
The second image is a replacement for the background image recipes.gif; it’s a 24-
bit PNG with a transparent background. I’d like to fix the image in the top right of
the viewport (using background-attachment: fixed), so that it remains in that
location when the user scrolls the page. If I were to use a GIF image (with a dark
blue as the matte), we’d see the halo effect mentioned above when the background
moves and the image appears above the lighter page background.
Here’s the CSS that creates the effect shown in Figure 3.15:
Figure 3.14. The ugly “halo effect”
Download at WoweBook.Com
85CSS and Images
chapter03/background5.css (excerpt)
body {
font: 0.9em Verdana, Geneva, Arial, Helvetica, sans-serif;
color: #000000;
background-image: url(recipes.png);
background-repeat: no-repeat;
background-position:98% 2%;
background-attachment:fixed;
margin: 0;
padding: 46px 0 0 0;
}
#content {
margin: 0 4em 2em 4em;
background-image: url(opaque.png);
padding: 1em 50px 40px 1em;
}
Figure 3.15. Displaying an opaque background without the halo effect on the Recipes image
Discussion
PNG images can be used to create unique and attractive effects. Unfortunately Inter-
net Explorer 6 lacks the level of support required to render transparent PNGs.
Download at WoweBook.Com
The CSS Anthology86
However, as long as you think through your layout carefully, it’s often possible to
include this kind of effect in your pages for visitors using other modern browsers,
such as Firefox, Safari, Opera, and Internet Explorer version 7 and up. Another al-
ternative is to use JavaScript to work around this limitation of Internet Explorer 6
and earlier. I’ll outline a method for doing this in Chapter 7.
Can I create more complex image borders,
such as a double border?
If you want to display photographs to best effect then you may want to add more
than the simple borders that we explored earlier in this chapter. We can combine
background images and borders to create some stunning effects, all using CSS. Once
again, this will save you needing to process images in Photoshop to add the border
effects.
Solution
In Figure 3.16 we have a photograph displayed as a feature element on a page, or
as part of an album. The simplest double border effect combines adding a background
color and some padding to our image; the color of the background becomes the first
border and the actual border the second one:
chapter03/doubleborder.css (excerpt)
img.doubleborder {
border: 1px solid #333;
padding: 5px;
background-color: #EEEEEE;
}
Download at WoweBook.Com
87CSS and Images
Figure 3.16. A simple double border effect using only CSS
We can create more complex effects by including a background image. The following
CSS uses a small background tile repeated behind the photo to create the effect
shown in Figure 3.17:
chapter03/doubleborder-bg.css (excerpt)
img.doubleborder {
border: 5px solid #8E787B;
padding: 20px;
background-image: url(doubleborder-bg.gif);
}
Figure 3.17. A double border effect using a background image
Download at WoweBook.Com
The CSS Anthology88
Discussion
Both of the above effects work by creating padding around the image. This creates
space between the edge of the image and the border. The padding will be the color
of the background or show the background image, and we can use this to create at-
tractive double border effects without needing to wrap the image in another element.
Summary
This chapter has explained the answers to some common image-related questions.
We’ve concentrated mainly on background images, as these really are the building
blocks with which we create image-rich design in CSS. Keeping images in the
background enables you to more easily offer alternative style sheets and change the
look of your pages, as well as to create interesting effects.
There will, of course, be image-related questions all through this book. In particular,
Chapter 9 will explore the positioning of images along with other elements on the
page, and the use of images in more complex layouts than the ones we’ve seen in
this chapter.
Download at WoweBook.Com
Chapter
4
Navigation
Unless you limit yourself to one-page web sites, you’ll need to design navigation.
In fact, navigation is among the most important parts of any web design, and requires
a great deal of thought if visitors are to move around your site easily.
Making site navigation easy is one area in which CSS really comes into its own.
Older methods of creating navigation tended to rely on lots of images, nested tables,
and JavaScript—all of which can seriously affect the usability and accessibility of
a site. If your site cannot be navigated using a device that lacks JavaScript support,
for example, you risk blocking users who have turned JavaScript off, as well as
locking out text-only devices such as screen readers and search engine robots—they’ll
never penetrate past your home page to index the content of your site. If your design
clients seem unconcerned about accessibility, tell them their clunky menu is stopping
them from achieving a decent search engine ranking!
CSS allows you to create attractive navigation that, in reality, is no more than
text—text that can be marked up in such a way as to ensure that it’ s both accessible
and understandable by all those who are unable to physically see your design, but
still want to access your content. In this chapter, we’ll look at a variety of solutions
Download at WoweBook.Com
The CSS Anthology90
for creating CSS-based navigation. Some are suited to implementation on an existing
site, to make it load more quickly and boost its accessibility by replacing an old-
fashioned, image-based navigation. Others are more suited to incorporation within
a pure CSS layout.
How do I style a structural list
as a navigation menu?
Navigation is essentially a list of places to visit on your site, so marking up navigation
menus as lists makes sense semantically and we can hook our CSS styles to the list
elements themselves. However, we want to avoid our navigation looking like a
standard bulleted list as rendered by the browser’s internal style sheet.
Solution
The navigation in Figure 4.1 is marked up as a list and styled using CSS, as you can
see here.
Figure 4.1. Creating navigation by styling a list
Here’s the markup required to create the navigation list:
chapter04/listnav1.html
<!DOCTYPE html PUBLIC "-//W3C//DTD XHTML 1.0 Strict//EN"
"
<html xmlns=" lang="en-US">
<head>
<title>Lists as navigation</title>
<meta http-equiv="content-type" content="text/html;
Download at WoweBook.Com
91 Navigation
charset=utf-8" />
<link rel="stylesheet" type="text/css" href="listnav1.css" />
</head>
<body>
<div id="navigation">
<ul>
<li><a href="#">Recipes</a></li>
<li><a href="#">Contact Us</a></li>
<li><a href="#">Articles</a></li>
<li><a href="#">Buy Online</a></li>
</ul>
</div>
</body>
</html>
Here’s the complete CSS that transforms our dull unordered list into an attractive
menu:
chapter04/listnav1.css
#navigation {
width: 200px;
}
#navigation ul {
list-style: none;
margin: 0;
padding: 0;
}
#navigation li {
border-bottom: 1px solid #ED9F9F;
}
#navigation li a:link, #navigation li a:visited {
font-size: 90%;
display: block;
padding: 0.4em 0 0.4em 0.5em;
border-left: 12px solid #711515;
border-right: 1px solid #711515;
background-color: #B51032;
color: #FFFFFF;
text-decoration: none;
}
Download at WoweBook.Com
The CSS Anthology92
Discussion
To create navigation based on an unordered list—first create your list, placing each
navigation link inside a li element:
chapter04/listnav1.html (excerpt)
<ul>
<li><a href="#">Recipes</a></li>
<li><a href="#">Contact Us</a></li>
<li><a href="#">Articles</a></li>
<li><a href="#">Buy Online</a></li>
</ul>
Next, wrap the list in a div with an appropriate ID:
chapter04/listnav1.html (excerpt)
<div id="navigation">
<ul>
<li><a href="#">Recipes</a></li>
<li><a href="#">Contact Us</a></li>
<li><a href="#">Articles</a></li>
<li><a href="#">Buy Online</a></li>
</ul>
</div>
As Figure 4.2 shows, this markup looks fairly ordinary with the browser’s default
styles applied.
Figure 4.2. A very basic, unstyled list
The first job we need to do is style the container in which the navigation sits—in
this case, navigation:
Download at WoweBook.Com
93Navigation
chapter04/listnav1.css (excerpt)
#navigation {
width: 200px;
}
I’ve given navigation a width. If this navigation system were part of a CSS page
layout, I’d probably add some positioning information to this ID as well.
Next, we style the list:
chapter04/listnav1.css (excerpt)
#navigation ul {
list-style: none;
margin: 0;
padding: 0;
}
As Figure 4.3 illustrates, the above rule removes list bullets and the indented margin
that browsers apply, by default, when displaying a list.
Figure 4.3. Viewing the list after indentation and bullets are removed
The next step is to style the li elements within navigation, to give them a bottom
border:
chapter04/listnav1.css (excerpt)
#navigation li {
border-bottom: 1px solid #ED9F9F;
}
Finally, we style the link itself:
Download at WoweBook.Com
The CSS Anthology94
chapter04/listnav1.css (excerpt)
#navigation li a:link, #navigation li a:visited {
font-size: 90%;
display: block;
padding: 0.4em 0 0.4em 0.5em;
border-left: 12px solid #711515;
border-right: 1px solid #711515;
background-color: #B51032;
color: #FFFFFF;
text-decoration: none;
}
Most of the work is done here, creating CSS rules to add left and right borders, re-
moving the underline, and so on. The first property declaration in this rule sets the
display property to block. This causes the link to display as a block element,
meaning that the whole area of each navigation “button” is active when you move
the cursor over it—the same effect you’d see if you used an image for the navigation.
How do I use CSS to create rollover
navigation without images or JavaScript?
Site navigation often features a rollover effect: when a user holds the cursor over a
menu button, a new button image displays, creating a highlighting effect. To achieve
this effect using image-based navigation, you need to use two images and JavaScript.
Solution
Using CSS to build your navigation makes the creation of attractive rollover effects
far simpler than it would be if you used images. The CSS rollover is created using
the :hover pseudo-class selector—the same selector you’d use to style a hover state
for your links.
Let’s take the above list navigation example and add the following rule to create a
rollover effect:
Download at WoweBook.Com
95Navigation
chapter04/listnav2.css (excerpt)
#navigation li a:hover {
background-color: #711515;
color: #FFFFFF;
}
Figure 4.4 shows what the menu looks like when the cursor is positioned over the
first menu item.
Figure 4.4. The CSS navigation showing a rollover effect
Discussion
The CSS we’ve used to create this effect is very simple. You can create hover states
for heavily styled links just as you can for standard links. In this example, I simply
changed the background color to make it the same as the left-hand border; however,
you could alter the background, text, and border color to create interesting effects
for the navigation.
Download at WoweBook.Com
The CSS Anthology96
Hover Here? Hover There!
In modern browsers, including Internet Explorer 7, you can apply the :hover
pseudo-selector to any element you like, but in Internet Explorer 6 and below,
you can apply it only to links.
Older versions of Internet Explorer allow only the anchor text to be made clickable,
because the link fails to expand to fill its container (in this case, the list item).
This means that the user is forced to click on the
text, rather than the red back-
ground, to select the menu item.
One way to rectify this issue is to use a CSS hack that expands the width of the
link
—but only in Internet Explorer version 6 and earlier. Here’ s the rule that does
just that:
* html #navigation li a {
width: 100%;
}
Of course, you may decide that leaving the links as is and avoiding the hack is an
acceptable compromise. W
e’ll cover cross-browser techniques in more detail in
Chapter 7.
Can I use CSS and lists to create a
navigation system with subnavigation?
The examples we’ve seen so far in this chapter have assumed that you only have
one navigation level to display. Sometimes, more than one level is necessary—but
is it possible to create multi-leveled navigation using styled lists in CSS?
Solution
The perfect way to display subnavigation within a navigation system is to create a
sublist within a list. The two levels of navigation will be easy to understand when
they’re marked up in this way—even in browsers that lack support for CSS.
Download at WoweBook.Com