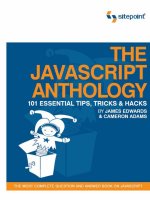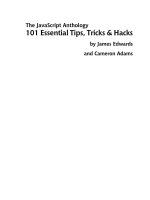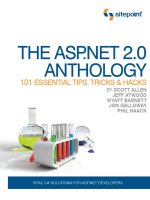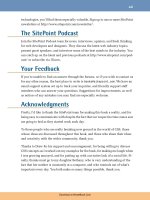The CSS Anthology: 101 Essential Tips, Tricks & Hacks- P17 ppsx
Bạn đang xem bản rút gọn của tài liệu. Xem và tải ngay bản đầy đủ của tài liệu tại đây (1.85 MB, 20 trang )
297CSS Positioning and Layout
Here’s the code for this page:
chapter09/float.html
<!DOCTYPE html PUBLIC "-//W3C//DTD XHTML 1.0 Strict//EN"
"
<html xmlns=" lang="en-US">
<head>
<title>Float</title>
<meta http-equiv="content-type"
content="text/html; charset=utf-8" />
<style type="text/css">
.featureimg {
float: left;
width: 319px;
}
</style>
</head>
<body>
<h1>Chinese-style stuffed peppers</h1>
<img src="peppers1.jpg" width="319" height="213" alt="peppers"
class="featureimg" />
<p>These stuffed peppers are lovely as a starter, or as a …
</p>
⋮ More paragraphs
</body>
</html>
Discussion
The float property takes the element out of the document flow and floats it against
the edge of the block-level element that contains it. Other block-level elements will
then ignore the floated element and render as if it’s absent. Inline elements such as
content, however, will make space for the floated element, which is why we can
use float to cause our text to wrap around an image.
As we can see clearly in Figure 9.5, the text bumps right up against the side of the
image. If we add a border to that image, the text will collide against the side of the
border.
Download at WoweBook.Com
The CSS Anthology298
To create space between our image and the text, we need to add a margin to the
image. Since the image is aligned against the left-hand margin, we only need to add
right and bottom margins to move the text away from the image slightly:
chapter09/float2.html (excerpt)
.featureimage {
float: left;
width: 319px;
border: 2px solid #000000;
margin-right: 20px;
margin-bottom: 6px;
}
Figure 9.6 shows the resulting display, with extra space around the floated image.
Figure 9.6. Adding right and bottom margins to an image to improve the display
Download at WoweBook.Com
299CSS Positioning and Layout
How do I stop the next element moving up
when I use float?
Floating an image or other element causes it to be ignored by block-level elements,
although the text and inline images contained in those elements will appear to wrap
around the floated element. How can you force elements on your page to display
below the floated element?
Solution
The CSS property clear allows you to make a given element display beneath any
floated elements as if they’d remained unfloated in the first place. In this example,
we apply this property with a value of both to the first paragraph that follows the
list of ingredients:
chapter09/float-clear.html
<!DOCTYPE html PUBLIC "-//W3C//DTD XHTML 1.0 Strict//EN"
"
<html xmlns=" lang="en-US">
<head>
<title>float and clear</title>
<meta http-equiv="content-type"
content="text/html; charset=utf-8" />
<style type="text/css">
.featureimg {
float: right;
width: 319px;
margin-left: 20px;
margin-bottom: 6px;
border: 1px solid #000000;
}
.clear {
clear: both;
}
</style>
</head>
<body>
<h1>Chinese style stuffed peppers</h1>
<img src="peppers1.jpg" width="319" height="213" alt="peppers"
class="featureimg" />
Download at WoweBook.Com
The CSS Anthology300
<ul>
<li>1 tablespoon of oil</li>
<li>1 crushed garlic clove</li>
<li>Peeled and finely chopped fresh ginger root</li>
<li>250g minced pork, beef or Quorn</li>
<li>1 chopped spring onion</li>
<li>1 chopped celery stick</li>
<li>Grated rind of 1 lemon</li>
<li>Finely chopped red chilli (optional)</li>
<li>4 large green peppers</li>
</ul>
<p class="clear">These stuffed peppers are lovely as a…</p>
⋮ More paragraphs
</body>
</html>
As shown in Figure 9.7 where we’ve floated the image to the right of the page, this
markup causes the paragraph to be pushed down so that it begins below the floated
image.
Figure 9.7. The first paragraph displays clear of the floated image
Download at WoweBook.Com
301 CSS Positioning and Layout
Discussion
The float property takes an element out of the flow of the document: the block-
level elements that appear after it will simply ignore the floated element. This effect
can be seen more clearly if we apply a border to the elements in our document, as
illustrated in Figure 9.8, which adds a two-pixel border to the ul and p elements
in the page.
The floated image basically sits on top of the block elements. The text within those
elements wraps around the image, but the elements themselves will ignore the fact
that the floated element is there. This means that, in our example, if the height of
the ingredients list is less than that of the image, the paragraph after the list of in-
gredients will wrap around the image, also shown in Figure 9.8.
Figure 9.8. Applying a two-pixel border to the ul and p elements
Download at WoweBook.Com
The CSS Anthology302
Figure 9.9. Using the clear property to clear the paragraph from the float
To make the paragraph begin at a point below that at which the image finishes, we
can use the clear property:
chapter09/float-clear.html (excerpt)
.clear {
clear: both;
}
We apply this CSS class to the first <p> tag after the ingredients list:
chapter09/float-clear.html (excerpt)
<p class="clear">These stuffed peppers are lovely as a
starter, or as a side dish for a Chinese meal. They also go
down well as part of a buffet and even children seem to like
them.</p>
If we leave the borders in place and reload the document as in Figure 9.9, we can
see that the paragraph begins below the pepper image, as does its border.
The clear property can also take values of left or right, which are useful if you
want to clear an element only from left or right floats, respectively. The value you’re
most likely to use, though, is both. Be aware that both float and clear can trigger
Download at WoweBook.Com
303CSS Positioning and Layout
bugs, particularly in Internet Explorer. You may recall we mentioned the “disap-
pearing content” behavior of Internet Explorer 6 in Chapter 7.
How do I align a site’s logo and slogan to
the left and right?
If you’ve ever used tables for layout, you’ll know how easy it is to create the type
of effect shown in Figure 9.10 with a two-column table. This method allows you to
align the contents of the left-hand table cell to the left, and those of the right-hand
cell to the right. Fortunately, the same end result is achievable using CSS.
Figure 9.10. Aligning the logo and slogan left and right, respectively, using CSS
Solution
We can use float to create this type of layout:
chapter09/slogan-align.html (excerpt)
⋮
<body>
<div id="header">
<img src="stage-logo.gif" width="187" height="29"
alt="Stage & Screen" class="logo" />
<span class="slogan">theatre and film reviews</span>
</div>
</body>
⋮
chapter09/slogan-align.css
body {
margin: 0;
padding: 0;
background-color: #FFFFFF;
color: #000000;
Download at WoweBook.Com
The CSS Anthology304
font-family: Arial, Helvetica, sans-serif;
border-top: 2px solid #2A4F6F;
}
#header {
border-top: 1px solid #778899;
border-bottom: 1px dotted #B2BCC6;
height: 3em;
}
#header .slogan {
font: 120% Georgia, "Times New Roman", Times, serif;
color: #778899;
background-color: transparent;
float: right;
width: 300px;
margin-right: 2em;
margin-top: 0.5em;
}
#header .logo {
float: left;
width: 187px;
margin-left: 1.5em;
margin-top: 0.5em;
}
Discussion
The float property allows us to align the elements in our header with either side
of the viewport. Before adding the float, our elements will display next to each
other, as in Figure 9.11.
The elements appear side by side because the HTML that marks them up dictates
nothing about their positions on the page. Thus, they appear one after the other.
Figure 9.11. The elements displaying at their default positions
Let’s take a look at the markup that controls the slogan’s alignment:
Download at WoweBook.Com
305CSS Positioning and Layout
chapter09/slogan-align.html (excerpt)
<div id="header">
<img src="stage-logo.gif" width="187" height="29"
alt="Stage & Screen" class="logo" />
<span class="slogan">theatre and film reviews<span>
</div>
By floating the class logo to the left and slogan to the right, we can move the ele-
ments to the left and right of the display. I’ve also added a rule to align the text in
our slogan to the right; without this line, the text that comprises our slogan will
still be left-aligned within the span element that we floated to the right! Figure 9.12
shows the result.
Figure 9.12. Applying float to make the elements display as desired
To provide some space around the elements, let’s add a margin to the top and left
of the logo, and the top and right of the slogan:
chapter09/slogan-align.css (excerpt)
#header .slogan {
font: 120% Georgia, "Times New Roman", Times, serif;
color: #778899;
background-color: transparent;
float: right;
width: 300px;
text-align: right;
margin-right: 2em;
margin-top: 0.5em;
}
#header .logo {
float: left;
width: 187px;
margin-left: 1.5em;
margin-top: 0.5em;
}
Download at WoweBook.Com
The CSS Anthology306
One aspect to be aware of when you’re using this technique is that, once you’ve
floated all the elements within a container, that container will no longer be “held
open” by anything, so it will collapse to zero height, as Figure 9.13 shows.
Figure 9.13. Floating the elements causing the header to collapse
To demonstrate this point, I’ve added a large border to my header in Figure 9.14.
Here, there are no floated elements, so the header surrounds the elements.
Figure 9.14. Showing the size of the header when there are no floated elements
Once I float the elements right and left, the header loses its height, because the
elements have been taken out of the document flow. The thick red line at the top
of Figure 9.13 is actually the header’s border.
To avoid this problem, you can set an explicit height for the block:
chapter09/slogan-align.css (excerpt)
#header {
border-top: 1px solid #778899;
border-bottom: 1px dotted #B2BCC6;
height: 3em;
}
The block now occupies the desired area of the page, as Figure 9.15 shows.
Figure 9.15. The page displaying normally after a height is set for the header <div>
Download at WoweBook.Com
307 CSS Positioning and Layout
When you’re setting heights in this kind of situation, keep in mind the potential
impact that user-altered text sizes may have on your layout. Using ems is a handy
way to set heights: they’ll expand relative to the text size, so they can accommodate
larger text sizes without running the risk of having the floated element burst out of
the box.
If you were less sure about the amount of text in this box, you would need to use a
clearing technique as we discussed when we learned about floated and cleared
elements.
How do I set an item’s position on the page
using CSS?
It’s possible to use CSS to specify exactly where on the page an element should
display.
Solution
With CSS, you can place an element on the page by positioning it from the top,
right, bottom, or left using absolute positioning. The two blocks shown in Figure 9.16
have been placed with absolute positioning.
Figure 9.16. Placing boxes using absolute positioning
Download at WoweBook.Com
The CSS Anthology308
The code for this page is as follows:
chapter09/position.html
<!DOCTYPE html PUBLIC "-//W3C//DTD XHTML 1.0 Strict//EN"
"
<html xmlns=" lang="en-US">
<head>
<title>Absolute positioning</title>
<meta http-equiv="content-type"
content="text/html; charset=utf-8" />
<link rel="stylesheet" type="text/css" href="position.css" />
</head>
<body>
<div id="box1">This is box one. It is positioned 10 pixels
from the top and 20 pixels from the left of the viewport.
</div>
<div id="box2">This is box two. It is positioned 2em from the
bottom and 2em from the right of the viewport.</div>
</body>
</html>
chapter09/position.css
#box1 {
position: absolute;
top: 10px;
left: 20px;
width: 100px;
background-color: #B0C4DE;
border: 2px solid #34537D;
}
#box2 {
position: absolute;
bottom: 2em;
right: 2em;
width: 100px;
background-color: #FFFAFA;
border: 2px solid #CD5C5C;
}
Download at WoweBook.Com
309CSS Positioning and Layout
Discussion
Setting an element’s position property to absolute removes it completely from
the document flow. As an example, if I add several paragraphs of text to the example
document shown above, the two boxes will sit on top of the content, as shown in
Figure 9.17.
Figure 9.17. The main content ignoring the positioned boxes
In the markup that I used to produce this display, the paragraphs follow the abso-
lutely positioned divs; however, because the divs have been removed from the
document flow, the paragraphs begin at the top-left corner, just as they would if
there were no boxes.
As we’ll see in “How do I create a liquid, two-column layout with the menu on the
left and the content on the right?”, we can create space for absolutely positioned
areas by placing them within the margins or padding of other elements. What may
be less obvious from this example, though, is that elements need not be positioned
relative to the edges of the document (although this approach is quite common).
Elements can also be positioned within other elements with the same degree of
precision.
Download at WoweBook.Com
The CSS Anthology310
Figure 9.18 depicts a layout that contains two boxes. In this example, box two is
nested inside box one. Because box one is also positioned absolutely, the absolute
positioning of box two sets its position relative to the edges of box one.
Figure 9.18. Positioning box two relative to box one
Here’s the markup that produces the display:
chapter09/position2.html (excerpt)
<div id="box1">This is box one. It is positioned 100 pixels from the
top and 100 pixels from the left of the viewport.
<div id="box2">This is box two. It is positioned 2em from the
bottom and 2em from the right of the parent element - box one.
</div>
</div>
chapter09/position2.css
#box1 {
position: absolute;
top: 100px;
left: 100px;
width: 400px;
background-color: #B0C4DE;
border: 2px solid #34537D;
}
#box2 {
position: absolute;
bottom: 2em;
right: 2em;
width: 150px;
Download at WoweBook.Com
311 CSS Positioning and Layout
background-color: #FFFAFA;
border: 2px solid #CD5C5C;
}
To demonstrate this point further, let’s add a height of 300 pixels to the CSS for
box1:
chapter09/position3.css (excerpt)
#box1 {
position: absolute;
top: 100px;
left: 100px;
width: 400px;
height: 300px;
background-color: #B0C4DE;
border: 2px solid #34537D;
}
You’ll now see box two render entirely within box one, as shown in Figure 9.19,
rather than appearing to stick out the top of it. This display results because box two
is positioned with respect to the bottom and right-hand edges of box one.
Figure 9.19. Box two rendering within box one
Download at WoweBook.Com
The CSS Anthology312
Positioning Starts with the Parent
It’s important to note that the parent element (box1) must be positioned using
CSS in order for the child element (box2) to base its position on that parent.
If the parent element’s
position property is left unset, then the child’s position
will be based on the edges of the nearest positioned ancestor element—the parent’ s
parent, and so on—or else the body element (in other words the edges of the
document). In the above example, if the parent element had remained unpositioned
the child element would have been positioned according to the edges of the doc-
ument, since no further ancestor elements exist.
How do I center a block on the page?
One common page layout uses a fixed-width, centered box to contain the page
content, like the one shown in Figure 9.20. How can we center this box on the page
using CSS?
Figure 9.20. Centering a fixed-width box using CSS
Solution
You can use CSS to center a fixed-width box by setting its left and right margins to
auto:
Download at WoweBook.Com
313 CSS Positioning and Layout
chapter09/center.html
<!DOCTYPE html PUBLIC "-//W3C//DTD XHTML 1.0 Strict//EN"
"
<html xmlns=" lang="en-US">
<head>
<title>Centered Box</title>
<meta http-equiv="content-type"
content="text/html; charset=utf-8" />
<link rel="stylesheet" type="text/css" href="center.css" />
</head>
<body>
<div id="content">
<p>This box is 630 pixels wide and centered in the document.
</p>
<p>Lorem ipsum dolor sit amet, consectetuer adipiscing …
</p>
</div>
</body>
</html>
chapter09/center.css
body {
background-color: #CCD3D9;
color: #000000;
}
#content {
width: 630px;
margin-left: auto;
margin-right: auto;
border: 2px solid #A6B2BC;
background-color: #FFFFFF;
color: #000000;
padding: 0 20px 0 20px;
}
Discussion
This technique allows you to center boxes easily, and is ideal if you need to center
a content block on a page.
Download at WoweBook.Com
The CSS Anthology314
When we set both the left and right margins to auto, we’re asking the browser to
calculate equal values for each margin, thereby centering the box. In “How do I
create a liquid, two-column layout with the menu on the left and the content on
the right?”, we’ll see how to create a layout inside a container that has been centered
in this way.
Internet Explorer 5.x
In the past, this technique required additional CSS to work around a bug in Internet
Explorer 5.x because that browser prevented the margins from centering content.
Setting text-align: center; on the body, then setting it to text-align:
left; on the content div was the standard way to circumvent the problem. If
you still have to support this ol’ workhorse of a browser, that’s how you do it.
How do I create boxes with rounded
corners?
There are a number of approaches you can use to create rounded corners on boxes.
Here, we’ll look at three different ways of achieving this effect.
Solution 1: The CSS3 border-radius Property
There’s a property called border-radius that allows you to specify by how much
to round the corners of the border around a block element. This property will be
part of the CSS3 recommendation when it’s finalized.
1
Unfortunately, no browser
yet supports the CSS3 border-radius property, but thankfully both Safari and
Firefox have enabled experimental support in the form of vendor-specific exten-
sions.
2
Even better, because the extensions are actually a part of the browser render-
ing engines, any browser that uses either the Gecko engine (like Camino) or the
WebKit engine (like Chrome) will also support these properties. This solution, illus-
trated in Figure 9.21, works only in up-to-date versions of Safari, Firefox, Camino,
and Chrome, as opposed to Opera or Internet Explorer. Here’ s the markup and CSS:
1
2
Download at WoweBook.Com
315 CSS Positioning and Layout
chapter09/corners1.html
<!DOCTYPE html PUBLIC "-//W3C//DTD XHTML 1.0 Strict//EN"
"
<html xmlns=" lang="en-US">
<head>
<title>Rounded Corners</title>
<meta http-equiv="content-type"
content="text/html; charset=utf-8" />
<link rel="stylesheet" type="text/css" href="corners1.css" />
</head>
<body>
<div class="curvebox">
<p>Lorem ipsum dolor sit amet, consectetuer adipiscing</p>
</div>
</body>
</html>
chapter09/corners1.css
.curvebox {
width: 250px;
padding: 1em;
background-color: #B0C4DE;
color: #33527B;
-moz-border-radius: 25px;
-webkit-border-radius: 25px;
}
Figure 9.21. Rounded corners, CSS3-style
This example creates rounded corners without a single image! The CSS property
that creates those nicely rounded corners on the box borders is:
Download at WoweBook.Com
The CSS Anthology316
-moz-border-radius: 25px;
-webkit-border-radius: 25px;
Remove these lines from the CSS, as I’ve done in Figure 9.22, and you’ll see that
the box displays with the usual square corners (as it does in browsers that are yet
to have support).
Figure 9.22. The box display in non-supporting browsers
Obviously, it’ s currently only of use to site visitors who use Gecko-based or WebKit-
based browsers, so most web designers will look to a different solution.
Solution 2: Images and Additional Markup
A solution that works in multiple browsers uses additional images and markup to
create the rounded effect. First, create the corner images using a graphics program.
You’ll need a small image for each corner of the box. The easiest way to create these
is to divide a circle into quarters so that you end up with a set, as shown in Fig-
ure 9.23.
Figure 9.23. Rounded-corner images
Download at WoweBook.Com