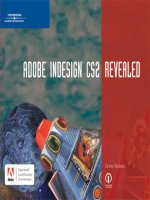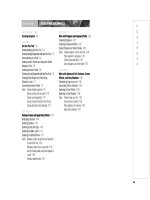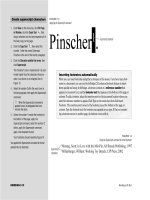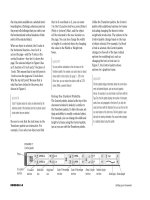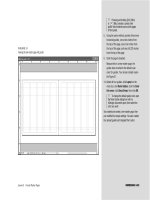ADOBE INDESIGN CS2 REVEALED- P2 doc
Bạn đang xem bản rút gọn của tài liệu. Xem và tải ngay bản đầy đủ của tài liệu tại đây (716.46 KB, 15 trang )
CONTENTS
xv
INTRODUCTION
Creating Graphics 7-2
LESSON 1
Use the Pen Tool 7-4
Understanding the Pen Tool 7-4
Drawing Straight Segments with the Pen Tool 7-5
Reconnecting to a Path 7-5
Adding Anchor Points and Using the Direct
Selection Tool 7-6
Deleting Anchor Points 7-6
Drawing Curved Segments with the Pen Tool 7-6
Changing the Shape of a Path Using
Direction Lines 7-7
Converting Anchor Points 7-7
Tasks Create straight segments 7-9
Add an anchor point to a path 7-10
Create curved segments 7-11
Use the Convert Direction Point Tool to
change directions while drawing 7-11
LESSON 2
Reshape Frames and Apply Stroke Effects 7-14
Reshaping Frames 7-14
Defining Strokes 7-16
Defining Joins and Caps 7-16
Defining the Miter Limit 7-17
Creating a Dashed Stroke 7-17
Tasks Reshape a frame using the Direct Selection
Tool and Pen Tool 7-18
Reshape a frame into an open path 7-19
Use the Stroke palette to add end shapes to
a path 7-20
Create a dashed stroke 7-21
LESSON 3
Work with Polygons and Compound Paths 7-22
Creating Polygons 7-22
Creating Compound Paths 7-22
Using Polygons as Inline Frames 7-23
Tasks Create polygons, circles, and lines 7-24
Place graphics in polygons 7-25
Create compound paths 7-26
Use a polygon as an inline frame 7-27
LESSON 4
Work with Advanced Text Features, Corner
Effects, and Drop Shadows 7-28
Positioning Type on a Line 7-28
Converting Text to Outlines 7-29
Applying Corner Effects 7-30
Applying a Drop Shadow 7-30
Tasks Position type on a line 7-32
Convert text to outlines 7-33
Place graphics into outlines 7-33
Apply drop shadows 7-34
CHAPTER 7
CREATING GRAPHICS
CONTENTS
xvi
INTRODUCTION
Working with Transparency 8-2
LESSON 1
Colorize a grayscale Image 8-4
Defining a Grayscale Image 8-4
Colorizing Grayscale Images in InDesign 8-4
Tasks Colorize the light areas of a grayscale
graphic 8-6
Colorize the dark areas of a grayscale
graphic 8-7
LESSON 2
Work with Opacity and Feathering 8-8
Manipulating Opacity 8-8
Applying a Feathered Edge 8-8
Tasks Change the opacity of InDesign objects 8-10
Apply a feathered edge to InDesign
objects 8-11
LESSON 3
Work with Blending Modes 8-12
Understanding Blending Modes 8-12
Using the Multiply Blending Mode 8-13
Tasks Apply the Multiply blending mode 8-14
Experiment with various blending modes 8-16
LESSON 4
Apply Transparency to Placed Graphics 8-18
Applying Transparency to Placed Graphics 8-18
Placing Graphics into Transparent Frames 8-20
Selecting Overlapping Frames 8-20
Tasks Apply transparency to placed Photoshop
graphics 8-21
Selecting overlapping graphics 8-22
Placing graphics into transparent frames 8-23
Apply transparency to placed Illustrator
graphics 8-24
INTRODUCTION
Working with Tabs and Tables 9-2
LESSON 1
Work with Tabs 9-4
Using Tabs 9-4
Using Different Tab Alignments 9-4
Using Text Insets 9-7
Adding Rules above or below Paragraphs 9-8
Tasks Set a text inset and insert tabs 9-9
Enter text using tabs 9-10
Change type of tabs and location
of tabs 9-11
Apply tab leaders and rules 9-12
LESSON 2
Create and Format a Table 9-14
Working with Tables 9-14
Creating Tables 9-14
Formatting Tables 9-14
Applying Strokes and Fills to a Table 9-16
Tasks Create a table and change the number
of rows 9-17
Set a table’s size 9-18
Apply strokes to a table 9-20
Apply fills to a table 9-21
LESSON 3
Format Text in a Table 9-22
Entering Text in a Table 9-22
Modifying a Table to Fit Text 9-22
Insetting Text Within a Cell 9-24
Tasks Enter text in a table 9-25
Format text in a table 9-26
Position text vertically within a cell 9-27
Adjust column widths and cell insets 9-28
LESSON 4
Place Graphics in a Table 9-30
Placing Graphics in a Table 9-30
Tasks Place graphics in a table 9-32
Replace text with graphics 9-32
CHAPTER 8
WORKING WITH TRANSPARENCY
CHAPTER 9
WORKING WITH TABS AND TABLES
CONTENTS
xvii
INTRODUCTION
Making Books, Tables of Contents, and
Indexes 10-2
LESSON 1
Create a Book File 10-4
Creating a Book File 10-4
Adding Documents to a Book Palette 10-4
Tasks Create a book file 10-6
Add documents to a book file 10-7
LESSON 2
Organize a Book File 10-8
Manipulating the Order of Documents in a
Book File 10-8
Modifying the Page Range of Documents 10-8
Tasks Manipulate the order of documents 10-10
Modify the page range of documents 10-11
LESSON 3
Create a Table of Contents 10-12
Using Paragraph Styles to Create a Table of
Contents 10-12
Loading Paragraph Styles 10-12
Maintaining Consistent Styles Between
Documents in a Book 10-13
Generating a Table of Contents 10-14
Reformatting Paragraph Styles 10-15
Tasks Identify and load paragraph styles for
a TOC 10-16
Create a table of contents 10-17
Create paragraph styles for a TOC 10-18
Reformat a table of contents 10-19
LESSON 4
Create an Index 10-22
Creating Index Entries 10-22
Generating an Index 10-22
Generating a Cross-reference Index
Entry 10-24
Sorting Index Entries 10-25
Tasks Create an index entry 10-26
Generate an index 10-27
Create index cross-references 10-28
Sort index entries 10-29
CHAPTER 10
MAKING BOOKS, TABLES OF
CONTENTS, AND INDEXES
CONTENTS
xviii
INTRODUCTION
Exploring Advanced Techniques 11-2
LESSON 1
Use the Pathfinder Palette 11-4
Using the Pathfinder Palette 11-4
Tasks Use the Add pathfinder 11-6
Use the Subtract pathfinder 11-7
Use the Intersect and Minus Back
pathfinders 11-8
LESSON 2
Create New Stroke Styles 11-10
Creating Stroke Styles 11-10
Creating a Dashed Stroke Style 11-10
Creating a Dotted Stroke Style 11-10
Creating a Striped Stroke Style 11-11
Tasks Create a new dashed stroke style 11-12
Create a new striped stroke style 11-13
Create a new dotted stroke style 11-14
Apply stroke styles 11-15
LESSON 3
Create Mixed Ink Swatches 11-16
Understanding the Need for Mixed Inks 11-16
Creating a Mixed Ink Swatch 11-16
Creating a Mixed Ink Group 11-16
Working with Mixed Ink Groups 11-18
Editing Mixed Ink Groups 11-18
Tasks Create a mixed ink swatch 11-20
Create a mixed ink group 11-21
Edit a mixed ink group 11-22
LESSON 4
Work with Nested Styles 11-24
Understanding Nested Styles 11-24
Applying Nested Styles 11-25
Using the End Nested Style Here
Command 11-26
Tasks Apply character styles using the Character
Styles palette 11-27
Apply nested styles 11-28
LESSON 5
Work with Object Syles 11-30
Working With Object Styles 11-30
Applying and Editing Object Styles 11-31
Tasks Format design elements as an
object style 11-33
Apply an object style 11-34
Format text frame options as
an object style 11-34
CHAPTER 11
EXPLORING ADVANCED TECHNIQUES
CONTENTS
xix
INTRODUCTION
Preparing, Packaging, and Exporting
Documents 12-2
LESSON 1
Create Bleeds, Slugs, and Printer’s
Marks 12-4
Understanding Bleeds 12-4
Creating Bleeds 12-4
Creating Slugs 12-6
Previewing Bleeds and Slugs 12-7
Printing Bleeds, Slugs, and Printer’s
Marks 12-7
Tasks Create a bleed 12-8
Create a slug 12-9
Preview bleeds and slugs 12-10
Print bleeds, slugs, and printer’s
marks 12-11
LESSON 2
Use the Ink Manager and Preview Color
Separations 12-12
Using the Ink Manager 12-12
Using the Separations Preview Palette 12-12
Tasks Use the Ink Manager 12-14
Use the Separations Preview palette 12-16
LESSON 3
Preflight and Package a Document 12-18
Preflighting a Document 12-18
Packaging a Document 12-18
Tasks Preflight a document 12-20
Package a document 12-21
LESSON 4
Export a Document 12-22
Exporting a Document 12-22
Tasks Export a page to EPS format 12-24
Export a page to Adobe PDF 12-25
Export a selected item to JPEG
format 12-26
Glossary 1
Index 6
CHAPTER 12
PREPARING, PACKAGING, AND
EXPORTING DOCUMENTS
xx
READ THIS BEFORE YOU BEGIN
Data Files
You can download the Data Files for
the steps at the following URL:
www.course.com/Revealed/indesigncs2.
Units and Increments
The page layout measurements for the
documents in this book are given in
inches, not points or picas. In order to
follow these exercises, it is important
that the horizontal and vertical ruler
units are set to inches. To verify this,
click Edit (Win) or InDesign (Mac) on
the menu bar, point to Preferences,
then click Units & Increments.
All text sizes and rule weights are
expressed in points.
You may or may not prefer to
work with rulers showing. You can
make rulers visible by clicking View
on the menu bar, then clicking Show
Rulers. You can make rulers invisible
by clicking View on the menu bar,
then clicking Hide Rulers. Having
rulers visible or invisible will
not affect your ability to follow the
exercises in this book in any way,
unless a step specifically refers to
a measurement on the ruler.
Fonts
Because InDesign is a page layout
program, text is involved in almost
every exercise in the book, even those
that focus on placed graphics. The
fonts used in the exercises in this
book were chosen from a set of very
common typefaces that you are likely
to have available on your computer.
In most cases, the fonts used are
either Impact or Garamond. If any
of the fonts in use is not available
on your computer, please make a
substitution with another typeface
that has a similar look. Also, please
note that because Garamond is such
a common typeface, it is possible that
the Garamond font on your computer
will be that of a different manufac-
turer than the Garamond used in the
exercises, particularly if you are using
a Macintosh computer. If that is the
case, simply replace the “missing”
Garamond in the exercises with the
Garamond font on your computer.
The following tip, which explains
how to substitute fonts, appears in
Chapter 1.
QUICK
TIP
If you see the Missing Fonts dialog box, you can use
the font chosen by InDesign by clicking OK, or click
Find Font and choose another font in the Find Font
dialog box.
When you open an InDesign Data
File, if any fonts used in the file are not
available on your computer, the usages
of that font will be highlighted in pink.
Once you substitute the missing font
with an available font, the pink highlight
disappears.
Working with Guides
Chapter 3 focuses on creating and
setting up a new document, which
includes a thorough exploration of
creating and positioning guides and
changing the color of guides.
Throughout the remainder of the
book, the steps in the lessons will
direct you to make guides visible or
invisible when necessary. However,
when guides are inconsequential to
the lesson, the steps do not instruct
you to make guides visible or not.
Therefore, your document may differ
from the figures in the book in terms
of guides. For example, your docu-
ment may have guides visible,
whereas the figures in the book may
not show guides.
Palettes
Chapter 1 explains palettes in depth.
You are shown how to group,
ungroup, dock, and undock palettes.
Like guides, the way that you choose
to display palettes may differ from the
figures in the book.
xxi
READ THIS BEFORE YOU BEGIN
Hiding and Showing Frame
Edges / Normal View Mode
and Preview Mode
Objects on an InDesign page appear
with frame edges. When an object is
selected, the frame edges are more
prominent, but even when the object
is not selected, the frame edges are
visible. Sometimes the frame edges
can be distracting, especially at the
end of a lesson when you want to view
the final result of your work. You can
choose to hide frame edges, so that an
object’s frame is visible only when the
object is selected. An alternative to
hiding frame edges is to switch from
Normal View Mode to Preview Mode
using the appropriate buttons on the
Toolbox. In Preview Mode, all guides
and frame edges are hidden.
The lessons in the book offer specific
instruction for hiding and showing
frame edges and for switching between
Normal View Mode and Preview Mode.
Once you learn these commands, you
can work with the settings that are
most comfortable. Because this is a
personal choice, you may find that
your work differs from the figures in
the book. For example, you may be
working in Preview Mode, whereas the
figures in the book may be in Normal
View Mode.
File Formats for Placed
Graphics
Because InDesign is an Adobe product,
it interfaces naturally with Adobe
Photoshop and Adobe Illustrator.
Therefore, Photoshop and Illustrator
files can be placed in InDesign as
“native” Photoshop and Illustrator
files—it is not necessary to save them as
TIFF or EPS files. For this reason, in the
exercises that include placed images, the
placed images are sometimes native
Photoshop files, sometimes native
Illustrator files, sometimes Photoshop
TIFF files, and sometimes they are
EPS files from Photoshop or Illustrator.
The point is to understand that
InDesign works with a variety of file
formats, including native Photoshop
and Illustrator files.
Working with Process
Colors and Spot Colors
Chapter 5 focuses on creating colors in
the Swatches palette. Some of these col-
ors will be process colors, some will be
spot colors. The narrative in this chap-
ter provides substantial information on
the offset printing process and the role
of CMYK inks vs. non-process inks.
Nevertheless, comprehensive coverage
of the myriad concepts involved in off-
set printing is beyond the scope of this
book. The author presumes that readers
already have some familiarity with
the basic concepts of 4-color process
printing and/or can consult a resource
specifically devoted to covering that
topic in detail.
Updating Placed Graphics
You will be working with Data Files
that contain placed graphics throughout
the book. These support files are stored
READ THIS BEFORE YOU BEGIN
xxii
in the same folder as the InDesign Data
File they are placed in. Normally, there
are no issues for opening files with
placed graphics; nevertheless, for a
number of reasons, a warning dialog
box may appear stating that the placed
graphics have been modified and the
link needs to be updated. In most
cases, the placed graphics themselves
have not been modified—only their
location has been modified. Because
the placed graphics are now on a new
computer, InDesign may determine
that the link needs to be updated.
When this occurs, click the button
that says Fix Links Automatically.
After clicking the Fix Links
Automatically button, an additional
warning dialog box may appear stating
that “Edits have been made to this
object. You will lose these edits by
updating. Update anyway?” This dialog
box refers to a handful of text docu-
ments used throughout the book.
Make sure you click No in this dialog
box so that the text file is not updated.
Otherwise, the formatting applied to
the text will be lost.
In Chapter 6, which focuses on
managing links to placed graphics,
links from the InDesign document to
the placed graphics have been modi-
fied or are missing intentionally to
teach you how to react to those situa-
tions. Read the narrative in Chapter 6
thoroughly to become familiar with
the issues involved in updating
modified and missing links. Should
you encounter a linking problem
before Chapter 6, Chapter 6 might
very well have the information you
need to fix it.
Quick Keys
Quick keys are keyboard shortcuts
that you can use in place of clicking
a command in a pull-down
menu. [Ctrl][X] (Win) or [X]
(Mac), for example, are basic
quick keys for the Cut command.
After you become familiar with
InDesign basics, you will find that
learning and using quick keys will
speed up your work considerably.
1-1
EXPLORING THE
INDESIGN WORKSPACE
1
chapter
1. Explore the InDesign workspace.
2. Change document views.
3. Navigate through a document.
4. Use InDesign Help.
Introduction
Welcome to Adobe InDesign! It’s an excit-
ing time to begin working with InDesign.
Adobe Systems has created a layout
program that interfaces seamlessly with
Adobe Photoshop and Illustrator.
If you love those two applications, you’ll
love InDesign too. In terms of its concept
and its intuitive design, InDesign is pure
Adobe. You’ll feel right at home. In fact, at
times, you may even have to remind your-
self that you’re working in InDesign, not
Photoshop or Illustrator.
The key word to keep in mind is layout.
That’s InDesign’s primary function. InDesign
is a comprehensive software program that
allows you to create output-ready layouts for
anything from a simple coupon to an 8-page
newsletter to a 120-page full-color magazine.
Everything you need is here. Along with
everything you expect, you’re also in for
some pleasant surprises. With InDesign, you
can build tables quickly and easily. You'll also
find that the table of contents and index fea-
tures are fun and easy to learn. And try to
remember that you’re not using Illustrator
when you’re positioning that text on a
curved path!
Best of all, you’ll never have to leave the
world of Adobe. The interface of InDesign
with Photoshop and Illustrator allows
them to work together as something of a
trinity. From that combination, InDesign
emerges as one of the most powerful lay-
out production utilities ever devised.
1-2
EXPLORING THE
INDESIGN WORKSPACE
chapter
1
1-3
Tools You’ll Use
Navigator palette
Pages palette
Toolbox
FIGURE 1
InDesign workspace
LESSON 1
What You’ll Do
INDESIGN 1-4 Exploring the InDesign Workspace
Looking at the InDesign
Workspace
The arrangement of windows and palettes
that you see on your monitor after
starting InDesign is called the workspace.
InDesign’s workspace features four areas:
the document window, the Toolbox, the
pasteboard, and the palette name tabs
along the right edge of the document win-
dow, as shown in Figure 1. You will find
that you use the Toolbox the most when
working in InDesign. You can customize
the workspace to suit your working prefer-
ences; for example, you can change the
location of the Toolbox, the document
window, and other palettes in relation to
each other.
Of these workspace elements, the role
of the pasteboard is perhaps the least
In this lesson, you will start Adobe
InDesign and explore the workspace.
▼
Palette name tabs
Toolbox
Pasteboard
Document
window
EXPLORE THE
INDESIGN WORKSPACE
obvious. The pasteboard is the area sur-
rounding the document. The pasteboard
provides space for extending objects past
the edge of the page (known as creating a
bleed), and it also provides space for storing
objects that you may or may not use in the
document. Objects that are positioned
wholly on the pasteboard do not print, as
shown in Figure 2.
Exploring the Toolbox
As its name implies, the Toolbox houses all
the tools that you will work with in InDesign.
The first thing that you should note about
the Toolbox is that not all tools are visible;
many are hidden. Look closely and you will
see that seven tools have small black trian-
gles beside them. These triangles indicate
that other tools are hidden behind them. To
access hidden tools, point to the visible tool
in the Toolbox, then press and hold the
mouse button; this will reveal a menu of hid-
den tools. The small black square to the left
of a tool name in the menu indicates the tool
that is currently visible in the Toolbox, as
shown in Figure 3. The Toolbox includes 30
tools, as shown in Figure 4.
QUICKTIP
You can view the Toolbox as a single row or a single column
instead of a double column. To do so, click Edit on the menu bar
(Win) or InDesign on the menu bar (Mac), point to Preferences,
click General, click the Floating Tools Palette list arrow in the
General Options section, then click Single Column or Single Row.
Lesson 1 Explore the InDesign Workspace INDESIGN 1-5
FIGURE 2
Using the pasteboard
FIGURE 4
Toolbox showing all tools
FIGURE 3
Hidden tools in the Toolbox
This object is on
the pasteboard
and will not print
Object that
"bleeds" onto
the pasteboard
on two sides
Small black
triangles
indicate
hidden tools
Rectangle
Tool and
Polygon
Tool
revealed
behind the
Ellipse Tool
Small black
square
identifies
tool that is
currently
visible