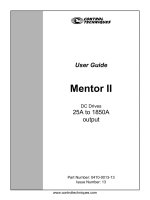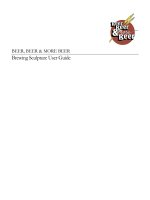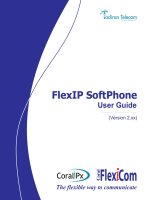Solidworks User Guide P1 ppsx
Bạn đang xem bản rút gọn của tài liệu. Xem và tải ngay bản đầy đủ của tài liệu tại đây (758.57 KB, 30 trang )
SOLIDWORKS 2006
USER GUIDE
BIÊN DỊCH: ĐÀO CHI LĂNG
HÀ NỘI 1/2006
Giao diện người dùng
Khái quát
Hình minh họa dưới mô tả những thành phần chính của giao diện người dùng SolidWorks.
Thanh trình đơn
Điều khiển biến thể
Điều khiển thuộc
tính
Cây
FeatureManager
(điều khiển lệnh)
Vùng đồ họa
Các thanh công cụ
CommandManager
Task Pane
(bảng tác vụ)
3
Vùng đồ họa
Triad (3 trục tọa độ) tham khảo
Một triad xuất hiện trong các tài liệu part và assembly để giúp bạn định hướng khi quan
sát các mô hình. Triad này chỉ để tham khảo, bạn không thể chọn nó hoặc dùng nó như
một điểm tham chiếu. Bạn có thể ẩn triad và có thể xác định màu cho nó.
Hiển thị hoặc ẩn triad:
1. Click Tools, Options, System Options, Display/Selection.
2. Chọn hoặc hủy kiểm Display reference triad, rồi click OK.
Xác định các màu cho triad:
1. Click Tools, Options, System Options, Colors.
2. Dưới System Colors, chọn một trong những mục sau rồi click Edit để xác định một màu
mới.
•
X axis of Reference Triad
•
Y axis of Reference Triad
•
Z axis of Reference Triad
Nhãn của trục cùng màu với trục đó.
3. Xác định một màu mới rồi click OK để đóng hộp thoại Color.
4. Click OK để đóng hộp thoại Options.
Chấp nhận lệnh
Bạn có vài cách nhanh chóng truy cập các lệnh dựng hình. Sau khi tạo một hình xem trước của lệnh
dựng hình, bạn có thể:
•
Right-click và chọn OK hoặc Cancel từ trình đơn tắt.
•
Right-click khi con trỏ đổi thành để chấp nhận hình xem
trước hoặc click để trở lại mà không chấp nhận giá trị này.
Góc xác nhận
Một cách khác để xác nhận các lệnh là dùng Góc xác nhận. Bạn
có thể:
•
Click các biểu tượng OK hoặc Cancel xuất hiện trong góc xác
nhận của vùng đồ họa SolidWorks.
•
Click biểu tượng Exit Sketch trong góc xác nhận để kết thúc
sketch hoặc click biểu tượng Cancel Sketch để ngăn không
thay đổi sketch.
Để đóng góc xác nhận, click Tools, Options, System Options,
General, và hủy Enable Confirmation Corner.
4
Bảng thuộc tính
Trong một bảng thuộc tính đang kích hoạt, bạn có thể:
•
Click OK hoặc nhấn Enter.
•
Click Cancel hoặc nhấn Esc.
Quick Tips
Quick Tips (nhắc mẹo) là một bộ các thông báo xuất hiện khi bạn đang tạo các tài liệu SolidWorks.
Những thông báo này cung cấp một số gợi ý và tùy chọn trên cơ sở nhiệm vụ đang thực hiện. Rất
nhiều thông báo có các siêu liên kết; click vào siêu liên kết để xem các mục được liên kết trong cửa
sổ SolidWorks.
Quick Tips không xuất hiện khi Online Tutorial được kích hoạt.
Có bốn biểu tượng kết hợp với trạng thái Quick Tips. Chúng xuất hiện ở góc phải dưới của cửa sổ
SolidWorks:
Biểu tượng Trạng thái
Có sẵn, nhưng đang không hiển thị
Đang hiển thị
Không có
Tạm thời không xuất hiện
Để bật Quick Tips:
Click Help, Quick Tips hoặc click .
To turn off Quick Tips:
Click Help, Quick Tips, hoặc click .
Quick Tips đặc trưng theo từng kiểu. Ví dụ, nếu bạn có Quick Tips hiển thị trong một tài liệu part
đang mở và bạn click , Quick Tips sẽ không xuất hiện trong kiểu part nữa. Nhưng nếu bạn mở
một tài liệu assembly, Quick Tips lại xuất hiện.
Các Callout và Handle
Callout
Callout là các hộp ký tự xuất hiện trong vùng
đồ họa khi bạn dùng một số công cụ nào đó.
Chúng giúp bạn dễ dàng phân biệt các thực thể
khác nhau. Ví dụ, những callout này cho thấy
biên dạng sweep và đường dẫn sweep. Bạn có
thể kéo những callout đó đến vị trí khác nhưng
bạn không thể dùng chúng để thay đổi các
thuộc tính của thực thể mà chúng đang chỉ dẫn.
Một số callout, ví dụ như cho lệnh chamfer,
hiển thị cả hình dạng mà bạn có thể sửa đổi.
5
Handle
Các Handle cho phép bạn click, di chuyển và
đặt các tham số nào đó ngay trong vùng đồ họa.
Màu của handle đặt trong Tools, Options,
System Options, Colors, trong hộp System
colors. Màu của các handle kích hoạt là màu
Highlight. Các handle không kích hoạt là màu
Inactive Entities.
Các Handle kéo dài theo chiều cao của khối
extrusion. Kéo handle này để có được chiều
cao thích hợp.
Bạn cũng có thể kéo con trỏ (thay vì kéo
handle) để có được chiều cao thích hợp. Click
handle, rồi kéo con trỏ theo hướng của nó.
Một loại handle có một đầu mũi tên và loại
khác có hai đầu mũi tên để giúp bạn thấy
hướng mà nó tác động.
Các hình xem trước được tô bóng và động
Các hình xem trước tô bóng
Các hình tô bóng giúp bạn thấy rõ những đặc điểm mà bạn đang tạo
ra.
Ví dụ, Khi bạn tạo một khối extrude, cùng lúc với sự xuất hiện của
bảng thuộc tính Extrude, khối này đã được biểu diễn bằng một hình
xem trước tô bóng.
Bạn có thể rotate, pan, zoom và đặt các cổng nhìn tiêu chuẩn trong
khi vẫn duy trì hình xem trước tô bóng này.
Để cải thiện tốc độ, bạn có thể tắt chức năng tô bóng trong Tools,
Options, System Options, Performance.
Hình xem trước động
Khi bạn tạo hoặc sửa đổi một đặc điểm có hỗ trợ hình xem trước động, bạn sẽ thấy hình xem trước
chuyển động như thế nào trong vùng đồ họa khi bạn di chuyển con trỏ. Trước tiên, hình xem trước
tô bóng xuất hiện. Click một handle của hình xem trước rồi kéo con trỏ để thấy hình xem trước
động.
6
Click handle như thế này
Kéo con trỏ để thấy hình xem trước động
Các tùy chọn màu hệ thống
Thiết lập các màu trong drawing, assembly, sketch, lưới, nền v.v… Bạn cũng có thể thay đổi màu
cho cây FeatureManager hoặc Bảng thuộc tính.
Để đặt màu hệ thống:
1. Click Options trên thanh công cụ Standard, hoặc click Tools, Options.
2. Chọn Colors.
3. Chọn các tùy chọn được mô tả dưới đây rồi click OK.
Reset All sẽ đưa trở lại tất cả các tùy chọn hệ thống về mặc định, không chỉ trong tài liệu
đang kích hoạt.
System colors
•
System Colors. Hiển thị một danh sách các mục mà bạn có thể sửa đổi màu. Chọn một mục
và click Edit.
•
PropertyManager Color. Thiết lập màu nền cho bảng thuộc tính.
•
PropertyManager Skin. Thiết lập màu nền (hoa văn) cho bảng thuộc tính.
Skins được ưu tiên trên màu sơ đồ trong bảng thuộc tính. Nếu bạn muốn màu nền xuất hiện
trong bảng thuộc tính, hãy đặt PropertyManager Skin là None.
•
Reset All To Defaults. Đưa tất cả các màu trở lại các giá trị mặc định.
•
Save As Scheme. Lưu các thiết lập màu cho SolidWorks hiển thị. Sau khi bạn đã lưu các sơ
đồ màu, bạn có thể chọn nó từ Current Color Scheme.
Additional Options
•
Current Color Scheme. Chọn một sơ đồ. Các sơ đồ có thể xác định màu cho bảng thuộc
tính và các màu hệ thống khác. Các sơ đồ này được tạo bằng Save As Scheme xuất hiện
trong danh mục. Click Delete để xóa một sơ đồ màu. Để không xóa, click Cancel.
•
Use gradient background. Màu nền biến thiên áp dụng cho vùng đồ họa và (nếu tùy chọn
sau được chọn) và bảng thuộc tính. Xác định các màu cho Top Gradient Color và Bottom
Gradient Color dưới System colors.
•
Match graphics area and FeatureManager backgrounds. Áp dụng cùng một màu nền
cho vùng đồ họa và cây FeatureManager.
7
•
Use specified color for Shaded With Edges mode. Áp dụng màu xác định cho các cạnh
của mô hình khi trong chế độ Shaded With Edges . Xác định một màu cho Edges in
Shaded With Edges Mode dưới System colors. Khi không chọn, các cạnh sẽ có cùng màu
như mô hình như hơi sẫm hơn.
•
Use specified colors when editing parts in assemblies. Áp dụng các màu đã xác định cho
các bề mặt, feature và hình khối của mô hình trong khi sửa đổi (và cả những mô hình không
sửa đổi) trong môi trường tổ hợp. Xác định các màu cho Assembly, Edit Part, Assembly,
Non-Edit Parts, và Assembly, Hidden Lines of Edit Part dưới System colors.
•
Go To Document Colors (chỉ với các part và assembly). Theo các màu tùy chọn của tài liệu.
Split Graphics Area Display
Bạn có thể chia vùng đồ họa thành hai hoặc bốn phần và hiển thị các hướng khác nhau của cùng
một mô hình part hoặc assembly trong mỗi phần. Bạn cũng có thể chia panel bên trái vùng đồ họa
hoặc mở một cửa sổ mới.
Bạn cũng có thể chia vùng đồ họa bằng Viewports.
Để chia vùng đồ họa:
1. Tại đỉnh của thanh cuộn đứng hoặc mút trái thanh cuộn ngang, đặt con trỏ lên hộp chia .
2. Khi con trỏ đổi thành , hãy kéo xuống hoặc kéo sang phải hay double-click để tách màn
hình thành hai nửa.
3. Điều chỉnh hướng các cổng nhìn, zoom … cho từng phần.
Để thôi chia màn hình:
1. Đặt con trỏ lên các thanh chia ở giữa vùng đồ họa.
2. Khi con trỏ đổi thành , double-click hoặc kéo thanh chia về điểm gốc.
8
Các cửa sổ tài liệu
Trong ứng dụng SolidWorks, mỗi part, assembly và drawing được mở trong một tài liệu và mỗi tài
liệu lại được hiển thị trong một cửa sổ riêng. (Tuy một tài liệu drawing có thể chứa nhiều trang in).
•
Phần chính của cửa sổ này, nơi mô hình hoặc bản vẽ được hiển thị, là vùng đồ họa.
•
Phần bên trái là cây FeatureManager, bảng thuộc tính PropertyManager, và
ConfigurationManager.
•
Bạn có thể mở nhiều cửa sổ tài liệu part, assembly và drawing đồng thời. Bạn cũng có thể có
nhiều cổng nhìn đồng thời nhìn thấy được của một tài liệu với việc mở cửa sổ mới bằng
cách chia vùng đồ họa hoặc với viewports.
Để sắp xếp các cửa sổ, bạn có thể kéo các thanh tiêu đề của chúng và có thể thay đổi cỡ của chúng
bằng cách kéo các góc. Bạn cũng có thể, từ trình đơn Window, chọn Cascade, Tile Vertically,
hoặc Tile Horizontally hay viewports.
•
Để sắp xếp lại cửa sổ SolidWorks, bạn có thể dấu các tài liệu đang mở. Click Minimize
ở góc phải trên của cửa sổ tài liệu. Một biểu tượng sẽ xuất hiện bên dưới cửa sổ SolidWorks.
Nếu không thấy biểu tượng này, có thể nó khuất sau các tài liệu khác. Chỉnh lại cỡ các cửa
sổ đang mở nếu cần. Click Window, Arrange Icons để sắp xếp chúng dưới đáy cửa sổ
SolidWorks.
9
•
Một hoa thị (*) bên cạnh tên tài liệu trên
thanh tiêu đề cho biết nó đã có sự thay đổi
kể từ lần lưu sau cùng.
•
Click Window, Close All để đóng tất cả
các tài liệu đang mở. Bạn sẽ được nhắc lưu
những tài liệu chưa được lưu.
Các cổng nhìn
Bạn có thể xem các mô hình và bản vẽ qua một,
hai hoặc bốn cổng nhìn.
Để xem bốn cổng nhìn:
Click Four View (thanh công cụ View) hoặc
Window, Viewport, Four View.
Bạn có thể chọn kiểu sắp xếp cổng nhìn từ trình đơn Window hoặc thanh công cụ Standard
Views:
Tên gọi Hiển thị cổng nhìn
Single View
Người dùng tự xác định
Two View -
Horizontal
Các hình chiếu Đứng và Bằng
Two View - Vertical
Các hình chiếu Đứng và Phải
Four View
Các hình chiếu Đứng, Phải, Bằng và Trục đo (Góc thứ ba),
hoặc Đứng, Trái, Bằng và Trục đo (Góc thứ nhất). Xác
định First Angle hoặc Third Angle trong Tools, Options,
System Options, Display/Selection.
1
•
View pop-up menus tại góc trái dưới mỗi cổng nhìn hiển thị hướng hiện thời.
•
Trình đơn View pop-up của cửa sổ đang kích hoạt khác màu với những trình đơn các cổng
nhìn khác.
•
Để chọn một hướng hoặc công cụ nhìn khác, click trình đơn này.
•
Khi bạn chuyển từ chế độ nhiều cổng nhìn về một cổng nhìn, mô hình sẽ hiển thị theo
hướng của cổng đang được kích hoạt. Nếu sau đó bạn lại chuyển sang chế độ nhiều cổng
nhìn, các hướng lại được đặt theo mặc định.
•
Bạn có thể thay đổi hướng này hoặc quay mô hình trong cổng nhìn bất kỳ vì các cổng này
độc lập với nhau.
Bạn có thể liên kết các cổng nhìn vuông góc. Các cổng không vuông góc (như Isometric,
Trimetric, v.v… hoặc các hướng của người dùng) không liên kết được.
Để liên kết các hình chiếu vuông góc:
1 Theo hệ Ansi, các hình chiếu được sắp xếp theo Góc thứ ba như sau: Đứng ở giữa, Phải bên phải, Bằng ở trên Theo
hệ Iso, các hình chiếu được sắp xếp theo Góc thứ nhất như sau: Đứng ở giữa, Phải bên trái, Bằng ở dưới…
10
Click Link Views (thanh công cụ Standard Views) hoặc Window, Link Views.
Biểu tượng trên trình đơn View bay ra cho thấy các cổng nhìn đã được liên kết.
Các tính năng của những cổng nhìn được liên kết:
•
Các lệnh Zoom và Pan liên kết với tất cả các cổng nhìn vuông góc.
•
Xoay cổng nhìn bằng con trỏ không khả dụng.
•
Nếu bạn xoay một cổng nhìn vuông góc, nó sẽ không còn được liên kết nữa.
•
Nếu đang có các cổng được liên kết, bạn xoay một cổng về hướng vuông góc thì nó cũng
được liên kết.
Document Templates (các tài liệu mẫu)
Mẫu là những tài liệu (các tài liệu part, drawing, và assembly) bao gồm những tham số thiết lập của
người dùng. Khi bạn mở một part, drawing, hoặc assembly mới, hãy chọn một template để tạo một
tài liệu mới.
Các Template cho phép bạn lưu nhiều kiểu tài liệu part, drawing, hoặc assembly khác nhau, tùy
theo nhu cầu của bạn. Một template có thể là một tài liệu part, drawing, hoặc assembly mà bạn lưu
như là một template. Ví dụ, bạn có thể tạo:
•
Một tài liệu template dùng hệ mét và một template khác dùng hệ inch.
•
Một tài liệu template dùng tiêu chuẩn đo lường hệ ANSI và một template khác dùng hệ ISO.
Bạn có thể sắp xếp các template của mình bằng cách đặt chúng vào nhãn different tabs trong hộp
thoại New SolidWorks Document.
Nếu bạn dùng các đơn vị đo lường nhỏ như angstroms, nanometers, microns, mils, hoặc
microinches, có thể bạn muốn tạo các template đặc biệt làm cơ sở cho các tài liệu dùng những đơn
vị này.
Các template có thể gồm những thiết lập các thuộc tính tài liệu Document Properties như:
•
Khoảng các lưới
•
Kiểu nét gãy của hình chiếu đứt
•
Kiểu kích thước
•
Kiểu mũi tên ghi chú
•
Kiểu đánh số chi tiết máy
•
Kiểu và cỡ mũi tên mặt cắt
•
Kiểu và cỡ chữ
•
Khối lượng riêng của vật liệu
Tạo một template:
1. Click New trên thanh công cụ Standard, hoặc click File, New.
2. Trong hộp thoại này, double-click mục tương ứng cho kiểu template bạn cần: Part,
Assembly, hoặc Drawing.
3. Click Options trên thanh công cụ Standard, hoặc click Tools, Options.
4. Trên nhãn Document Properties, chọn các option thích hợp với bạn, rồi click OK.
11
Chỉ những option trên nhãn Document Properties mới được lưu trong template.
5. Click File, Save As.
6. Trong danh mục Save as type, chọn một kiểu template:
•
Part Templates (*.prtdot)
•
Assembly Templates (*.asmdot)
•
Drawing Templates (*.drwdot)
6. Gõ một cái tên vào hộp File name. Phần mở rộng sẽ được tự động gán vào.
7. Tìm đến thư mục bạn muốn lưu template này, rồi click Save.
Khái quát về sự lựa chọn
Phát sáng
Nhìn thấy sáng:
- Các mục được chọn
- Các mục sẵn sàng để chọn (phát sáng động)
- Cho thấy các tương quan hình học trong các sketch
Công cụ Select
Dùng để:
- Chọn các đối tượng
- Thoát khỏi một lệnh và trở về chế độ chọn
Chọn kiểu hộp
Kéo một hộp từ trái sang phải để chọn nhiều đối tượng một lần,
những đối tượng này phải nằm gọn trong hộp.
Chọn kiểu cắt qua
Kéo một hộp từ phải sang trái để chọn nhiều đối tượng một lần,
những đối tượng này phải nằm trong hộp hoặc bị hộp cắt qua.
Chọn với bộ lọc
Xác định các bộ lọc trên thanh công cụ Selection Filter để giới
hạn những kiểu đối tượng sẽ được chọn.
Chọn theo vòng (Select
Loop)
Chọn một vòng các cạnh nối với nhau trong một part, gồm cả
những cạnh khuất.
Chọn theo tiếp tuyến
(Select Tangent)
Chọn một chuỗi các đường cong, cạnh hoặc mặt tippe tuyến
trong một mô hình, gồm cả những đối tượng khuất.
Chọn theo xích (Select
Chain)
Chọn một chuỗi các đối tượng trong hình vẽ sketch.
Truy bắt (Object Snaps)
Truy bắt các đối tượng trong sketche.
Chọn đối tượng khác
(Select Other)
Chọn các đối tượng bị khuất trong một mô hình. Right-click một
mặt để ẩn nó đi và cho phép nhìn thấy các đối tượng bên trong
mô hình này. Các đối tượng dưới con trỏ và mặt bị ẩn sẽ được
chọn.
Chọn xuyên qua vật
trong suốt (Select
through Transparency)
Chọn các đối tượng phía sau các đối tượng trong suốt (các mặt
hoặc vật thể trong suốt).
Chọn từ cây
FeatureManager
- Chọn bằng con trỏ
- Tìm theo ký tự
12
Vẽ trong SolidWorks
Khái niệm
Rất nhiều lệnh của SolidWorks được bắt đầu bằng một biên dạng 2D. Bạn cũng có thể tạo các hình
vẽ 3D trong SolidWorks. Trong một hình vẽ 3D, các đối tượng vẽ tồn tại trong không gian 3D;
chúng không đòi hỏi phải xác định một mặt phẳng vẽ cụ thể.
Bạn có thể tắt bật hiển thị của các hình vẽ trong vùng đồ họa khi bạn click View, Sketches.
Sketch
Khi bạn mở một tài liệu part mới, trước tiên bạn sẽ tạo một biên dạng. Biên dạng này là cơ sở của
một mô hình 3D. Bạn có thể tạo biên dạng trên một mặt tọa độ mặc định bất kỳ (Front Plane, Top
Plane, và Right Plane), hoặc trên một mặt phẳng được tạo ra. Bạn có thể bắt đầu bằng cách chọn:
•
Các công cụ vẽ Sketch entity (line, circle vân vân)
•
Công cụ Sketch
•
Các mặt tọa độ
•
Extruded Boss/Base hoặc Revolved Boss/Base trên thanh công cụ Features.
Bạn cũng có thể tạo một sketch trên một bề mặt phẳng, một spline
1
trên một bề mặt cong, hoặc trên
bề mặt của một khối.
Bắt đầu vẽ bằng một công cụ Sketch entity hoặc với công cụ Sketch:
1. Click một công cụ Sketch entity (line, circle,
vân vân) trên thanh công cụ Sketch.
- hoặc -
Click Sketch trên thanh công cụ Sketch,
hoặc click Insert, Sketch.
2. Chọn một trong ba mặt tọa độ (Front Plane,
Top Plane, và Right Plane) đang hiển thị.
Mặt này liền quay hướng Normal to.
2
3. Tạo một hình vẽ với công cụ vẽ, hoặc chọn một công cụ trên thanh công cụ Sketch và tạo
một hình vẽ.
4. Lấy kích thước cho đối tượng vừa vẽ này.
5. Thoát khỏi hình vẽ, hoặc click Extruded Boss/Base hoặc Revolved Boss/Base trên
thanh công cụ Features.
Bắt đầu vẽ với một mặt tọa độ:
1 Đường cong bậc cao, còn gọi là phức tuyến.
2 Quay trực diện với bạn.
13
Chọn một mặt tọa độ trong cây FeatureManager và click một công cụ vẽ hoặc hoặc click Sketch
trên thanh công cụ Sketch.
Mặt tọa độ này quay hướng Normal to.
Tạo một hình vẽ và làm theo các bước 4 đến 5 như thủ tục trước.
Bắt đầu vẽ với một lệnh Extruded hoặc Revolved Boss/Base
1
:
1. Click Extruded Boss/Base hoặc Revolved Boss/Base trên thanh công cụ Features,
hoặc click Insert, Boss/Base, Extrude hoặc Boss/Base, Revolve.
2. Chọn một trong ba mặt tọa độ (Front Plane, Top Plane, và Right Plane) đang hiển thị.
Mặt tọa độ này quay hướng Normal to.
3. Tạo một hình vẽ với công cụ vẽ, hoặc chọn một công cụ trên thanh công cụ Sketch và tạo
một hình vẽ.
Hình vẽ này phải khép kín.
4. Đóng sketch này để mở Bảng thuộc tính của lệnh mà bạn đã chọn.
5. Tạo một mô hình và click OK .
Sửa đổi một hình vẽ có sẵn:
Click Sketch trên thanh công cụ Sketch, hoặc click Insert, Sketch. Chọn một hình vẽ có
sẵn để sửa đổi.
- hoặc -
Right-click một hình vẽ có sẵn trong cây FeatureManager, hoặc right-click một nét vẽ trong
vùng đồ họa và chọn Edit Sketch.
Tạo một hình vẽ mới trong một mô hình với các hình vẽ có sẵn:
Click một công cụ sketch trên thanh công cụ Sketch, ví dụ như Rectangle .
- hoặc -
Click Sketch trên thanh công cụ Sketch, hoặc click Insert, Sketch.
2. Click một mặt tọa độ, mặt phẳng, hoặc một cạnh của mô hình để tạo một hình vẽ mới, hoặc
click Base/Boss Extrude hoặc Base/Boss Revolve .
3. Nếu bạn đã click Sketch trong bước 1, hoặc một lệnh trong bước 2, hãy click một công
cụ trên thanh công cụ Sketch để tạo một hình vẽ.
1 Trong các phiên bản trước, người dùng phải vẽ trước rồi mới gọi lệnh dựng mô hình, với phiên bản này, có thể gọi
lệnh dựng mô hình trước rồi vẽ sau.
14
4. Tạo ra hình vẽ và lấy kích thước các đối tượng vẽ này.
5. Thoát khỏi hình vẽ, hoặc click Extruded Boss/Base hoặc Revolved Boss/Base trên
thanh công cụ Features.
Bạn cũng có thể tạo một hình vẽ mới bằng cách chép các nét vẽ từ một hình vẽ có trước.
Sự phức tạp của hình vẽ
Các hình vẽ cần có mức độ phức tạp thế nào?
Trong nhiều trường hợp, bạn có thể có cùng một kết quả từ việc tạo một lệnh extrude với một biên
dạng phức tạp, hoặc từ một lệnh extrude với biên dạng đơn giản và bổ sung thêm một số lệnh khác.
(Bạn thường gặp phải sự lựa chọn như vậy mỗi khi tạo một khối cơ sở của mô hình).
Ví dụ, nếu các cạnh của một khối extrusion cần vê tròn, bạn có thể vẽ một biên dạng phức tạp (A)
hoặc vẽ một biên dạng đơn giản rồi thêm lệnh fillet sau (B).
A Biên dạng phức tạp
B Biên dạng đơn giản
thêm lệnh fillet
Có những điều cần phải cân nhắc như sau:
•
Các biên dạng phức tạp tái lập nhanh hơn. Các góc lượn trong biên dạng có thể được tính
toán nhanh hơn các lệnh fillet, nhưng các biên dạng phức tạp có thể khó vẽ và hiệu chỉnh.
1
•
Các biên dạng đơn giản linh hoạt và dễ điều khiển hơn. Các lệnh riêng có thể được sắp
xếp hoặc chặn lại, nếu cần.
1
Mỗi khi thực hiện hoặc sửa đổi xong một lệnh dựng hình, mô hình lại cần được tái lập để cập nhật những bổ sung
hoặc sửa đổi mới. Quá trình tái lập này lâu hay mau thùy thuộc vào tốc độ máy tính, độ phức tạp của mô hình và số
lượng các lệnh dựng hình. Vì vậy, nếu vẽ biên dạng đơn giản, bạn sẽ phải bổ sung thêm một số lệnh nữa, khiến cho quá
trình tái lập mất nhiều thời gian hơn (vài giây) so với việc vẽ một biên dạng phức tạp và không cần bổ sung thêm các
lệnh khác. Tuy nhiên, đối với SW, việc vẽ 2D có vẻ khó hơn việc thực hiện lệnh 3D, các lệnh 3D dễ điều khiển và linh
hoạt hơn, vả lại, thời gian tái lập mô hình có nhiều lệnh cũng không lâu hơn mô hình ít lệnh bao nhiêu. Vì vậy, trong đa
số trường hợp, nên sử dụng một biên dạng đơn giản rồi bổ sung thêm các lệnh khác để hoàn thiện mô hình.
15
Làm việc trong một Sketch
Trong một sketch đang mở, cửa sổ SolidWorks hiển thị:
•
Bảng CommandManager với thanh công cụ Sketch kích hoạt
•
Thông tin về sketch trong thanh trạng thái
•
Gốc tọa độ của sketch
•
Lưới sketch
Thanh trạng thái
Có những thông tin sau trong thanh trạng thái tại đáy cửa sổ sketch:
•
Tọa độ vị trí con trỏ khi vẽ.
•
Trạng thái của hình vẽ: Over Defined, Under Defined, hoặc Fully Defined.
1
•
Dòng chữ "Editing Sketch." Điều đó là hiển nhiên, rằng bạn đang trong chế độ vẽ (sketch
mode) nếu không hiển thị lưới trong khi bạn đang làm việc.
•
Mô tả của một mục trình đơn hoặc nút công cụ khi con trỏ ở trên mục đó. Dòng mô tả này
nằm ở bên trái thanh trạng thái.
Hiển thị hoặc ẩn thanh trạng thái:
Click View, Status Bar.
Gốc tọa độ Sketch
Gốc tọa độ sketch có màu đỏ trong một sketch đang mở. Nó giúp bạn biết tọa độ của
sketch này.
Mỗi sketch trong mô hình đều có gốc của riêng mình, Vì vậy, thường có nhiều gốc sketch
trong một mô hình. Khi một sketch đang mở, bạn không thể tắt hiển thị gốc của nó.
Truy bắt
Các đường truy bắt xuất hiện cùng với con trỏ, chế độ truy bắt và các tương quan đối với hiển thị đồ
họa sao cho các đối tượng sketch tác động thế nào đối với những đối tượng khác.
Các đường truy bắt
Các đường truy bắt là những đường nét đứt, xuất hiện khi bạn vẽ. Khi con trỏ đến gần những điểm
đặc biệt, như trung điểm…, các đường truy bắt sẽ hướng dẫn bạn tạo tương quan đối với các đối
tượng vẽ có sẵn.
Con trỏ
Con trỏ thể hiện để thông báo khi nó ở trên một tương quan hình học (ví dụ, trên một giao điểm),
công cụ gì đang được kích hoạt (line hoặc circle), và các kích thước (góc và bán kính một cung
tròn). Nếu con trỏ hiển thị một tương quan như horizontal, tương quan này sẽ được tự động gán cho
đối tượng đó.
1 Đó là: Siêu định vị (thừa yếu tố xác định), chưa xác định và hoàn toàn xác định.
16
Các tương quan không hiển thị nếu hủy kiểm Enable snapping. Khi bạn hủy kiểm Enable snapping,
Automatic Relations cũng bị vô hiệu.
Truy bắt Sketch
Chế độ truy bắt Sketch được bật theo mặc định. Khi bạn vẽ, biểu tượng Sketch Snaps xuất hiện. Để
hủy chế độ truy bắt Sketch, click Tools, Options, System Options, Relations/Snaps và hủy
Enable snapping.
Bạn có thể dùng Quick Snaps để hiển thị Sketch Snaps riêng nếu Enable snapping bị hủy. Quick
Snaps tập trung vào một số thao tác riêng khi công cụ vẽ hiện thời đang kích hoạt. Để dùng Quick
Snaps, right-click trong một sketch đang kích hoạt, chọn Quick Snaps, và chọn chế độ truy bắt
thích hợp.
Các tương quan
Để bổ sung cho Sketch Snaps, bạn có thể hiển thị các biểu tượng mô tả tương quan giữa các đối
tượng sketch. Khi bạn vẽ, các đối tượng này hiển thị các biểu tượng mô tả sự truy bắt; khi bạn click
để cho biết một đối tượng đã vẽ xong, các tương quan sẽ hiển thị. Để hiển thị các tương quan, chọn
View, Sketch Relations.
Các kiểu vẽ
Có hai kiểu vẽ trong 2D: click-drag hoặc click-click. SolidWorks xác định kiểu vẽ như sau:
•
Nếu bạn click điểm thứ nhất và kéo, bạn sẽ vẽ kiểu click-drag.
•
Nếu bạn click điểm thứ nhất rồi thả chuột, bạn sẽ vẽ kiểu click-click.
Khi bạn vẽ bằng kiểu click-click và điểm cuối của nét vẽ trùng vào điểm mút của một nét có
trước, công cụ này vẫn tiếp tục được kích hoạt nhưng không cho thấy hình xem trước của
nét vẽ từ vị trí cuối cùng này.
Các hình vẽ 3D chỉ dùng kiều click-drag.
Khi các công cụ Line và Arc dùng trong kiểu click-click, chúng sẽ tạo ra một chuỗi nét vẽ khi bạn
click. Để kết thúc vẽ, làm một trong những động tác sau:
•
Double-click để kết thúc chuỗi nét vẽ và vẫn để công cụ này được kích hoạt.
•
Right-click và chọn End chain, kết quả như double-clicking.
•
Nhấn Esc để kết thúc vẽ và tắt công cụ này.
•
Di chuyển con trỏ ra ngoài vùng đồ họa để dừng vẽ. Sau đó, bạn có thể chọn công cụ khác
đồng thời với việc dừng chuỗi nét vẽ.
Auto transitioning
Bạn có thể chuyển từ vẽ đoạn thẳng sang vẽ cung tròn và ngược lại mà không cần chọn công cụ vẽ
cung tròn.
Tự động chuyển đổi giữa vẽ đoạn thẳng và cung tròn:
17
1. Click Line trên thanh công cụ Sketch, hoặc click Tools, Sketch Entities, Line và vẽ
một đoạn thẳng.
2. Click điểm cuối của đoạn thẳng rồi di chuyển con trỏ ra chỗ khác.
Hình xem trước cho thấy một đoạn thẳng nữa.
3. Di chuyển con trỏ trở lại điểm mút vừa rồi và lại di chuyển con trỏ ra ngoài lần nữa.
Hình xem trước cho thấy một cung tròn.
4. Click để đặt cung tròn này.
5. Di chuyển con trỏ ra ngoài điểm cuối cung tròn.
Hình xem trước cho thấy một đoạn thẳng. Bạn có thể vẽ tiếp một đoạn thẳng hoặc thay bằng
một cung tròn như bước 3.
Để chuyển đổi giữa vẽ đoạn thẳng và cung tròn từ một điểm cuối, hãy nhấn A.
Thoát Sketch
Bạn thoát khỏi một sketch khi bạn:
•
Tạo một lệnh dựng hình từ một biên dạng sketch. Ví dụ, khi bạn thực hiện lệnh extrude từ
một sketch.
•
Click Rebuild trên thanh công cụ Standard, hoặc click Edit, Rebuild.
•
Click Exit Sketch trên thanh công cụ Sketch.
•
Click Insert, Exit Sketch.
•
Chọn Exit Sketch từ trình đơn tắt
1
.
•
Click Exit Sketch hoặc Cancel trong góc xác nhận.
•
Click Edit, Exit Sketch without Saving Changes.
1 Tình đơn tắt được truy cập bằng cách nhấn nút phải chuột.
18
Truy bắt
Các kiểu truy bắt Sketch
Sketch Snaps
Công
cụ
Mô tả
Endpoints and sketch
points
Truy bắt điểm mút của các đối tượng sketch : các đoạn
thẳng, đa giác, hình chữ nhật, hình bình hành, góc lượn,
cung tròn, parabola, cung ellipse, splines, điểm, góc vát và
đường tâm, tâm của cung tròn.
Center Points
Truy bắt tâm các đối tượng sketch sau: đường trò, cung tròn,
góc lượn, parabola và cùng ellipse.
Mid-Points
Truy bắt điểm giữa của các đoạn thẳng, đa giác, hình chữ
nhật, hình bình hành, cung tròn, cung ellipse, spline, các
điểm, vát cạnh và đường tâm.
Quadrant Points
Truy bắt các điểm trực hướng phn tư đường tròn, cung tròn,
góc lượn, parabola, ellipse, và cung ellipses.
Intersections
Truy bắt các giao điểm.
Nearest
Hỗ trợ tất cả các đối tượng. Hủy Nearest, để cho phép tất cả
các kiểu truy bắt. Con trỏ không cần chạm trực tiếp vào các
đối tượng sketch khác để cho thấy sự truy bắt hoặc dóng tới
điểm đó. Chọn Nearest, và sự truy bắt chỉ được phép khi
con trỏ tiếp xúc với điểm truy bắt.
Tangent
Truy bắt điểm tiếp tuyến trên các đường tròn, cung tròn, góc
lượn, parabola, ellipse, cung ellipse và spline.
Perpendicular
Truy bắt điểm mút của một đoạn thẳng sao cho nó vuông
góc với đoạn khác.
Parallel
Tạo một đoạn thẳng song song với các đoạn thẳng khác.
Horizontal/vertical
lines
Truy bắt một đoạn thẳng đứng so với một đoạn thẳng nằm
ngang và ngược lại.
Horizontal/vertical to
points
Truy bắt một đoạn thẳng đứng hoặc nằm ngang đối với một
điểm có sẵn.
Length
Truy bắt các đoạn thẳng có chiều dài bằng số nguyên mắt
lưới đã đặt, không cần hiển thị lưới.
Grid
Truy bắt các đối tượng sketch vốn truy bắt các nút lưới. Chế
độ truy bắt này không được kích hoạt theo mặc định.
Angle
Truy bắt các góc. Để đặt góc độ, click Tools, Options,
System Options, Sketch, chọn Relations/Snaps, và đặt
một giá trị cho Snap angle.
19
Quick Snaps (Truy bắt nhanh)
Quick Snaps là thao tác truy bắt đơn và tức thời. Việc vẽ một đối tượng sketch (như đoạn thẳng) từ
lúc bắt đầu đến khi kết thúc là một thao tác đơn.
Việc chọn một bộ lọc Quick Snaps riêng cho phép bạn tập trung vào một chức năng đặc thù. Với
Quick Snaps, bạn có thể:
•
Chọn một Quick Snap bằng công cụ sketch bất kỳ trong một sketch đang kích hoạt.
Bạn có thể cho phép Quick Snaps, không cần biết Enable snapping hoặc Sketch Snap đã
được chọn trong Options , System Options, Relations/Snaps hay chưa.
•
Double-click Quick Snaps trên thanh công cụ để duy trì chức năng truy bắt này cho nhiều
đối tượng khác trong sketch, cho đến khi bạn cần có chế độ Quick Snaps khác.
Nếu bạn dùng kiểu vẽ click-drag, bạn không thể chọn Quick Snaps từ thanh công cụ Quick
Snaps vì nó đòi hỏi phải thả chuột ra. Nếu bạn dùng kiểu vẽ click-click, bạn có thể chọn một
quick snap từ thanh công cụ này để truy bắt các đối tượng sketch.
Kiểm soát Quick Snaps:
1. Trong một sketch đang kích hoạt, với một công cụ sketch đang được chọn, làm một trong
những thao tác sau:
•
Menu. Click Tools, Relations, Quick Snaps.
•
Shortcut menu. Right-click, chọn Quick Snaps.
•
Toolbar. Hiển thị thanh công cụ Quick Snaps.
2. Chọn kiểu truy bắt thích hợp.
Để hiển thị System Options, Relations/Snaps, right-click trong một sketch, chọn Relations/Snaps
Options.
Các tùy chọn sketch
Dóng theo lưới
Dóng lưới sketch với cạnh mô hình bạn chọn:
1. Mở một sketch trên một bề mặt phẳng của mô hình.
2. Click Tools, Sketch Tools, Align, Grid.
3. Click cạnh của mô hình mà bạn muốn dóng lưới.
4. Trong hộp thoại, click Apply để áp dụng thay đổi này.
Lưới sẽ chuyển để dóng theo cạnh bạn chọn gốc sẽ đặt tại điểm mút gần nơi bạn click.
5. Click OK để xác nhận sự thay đổi này.
– hoặc –
20
Click Close để đóng hộp thoại lại. Nếu trước đó, bạn đã click Apply, thay đổi này được lưu
lại; nếu bạn không click Apply, hộp thoại đóng lại và không có sự thay đổi nào.
Sửa đổi Sketch
1. Right-click một trong số:
•
một sketch trong cây FeatureManager
•
một feature đã được dựng từ một sketch, trong vùng đồ họa hoặc trên cây
FeatureManager
•
một đối tượng sketch trong vùng đồ họa.
Với những feature dựng từ nhiều biên dạng sketch (như các hình khối loft và sweep),
right-click sketch này trong cây FeatureManager.
2. Chọn Edit Sketch.
3. Để đóng lại sketch sau khi sửa đổi, right-click trong sketch và chọn Exit Sketch.
Bạn cũng có thể sửa đổi một sketch bằng cách click Sketch , rồi chọn sketch để sửa đổi.
Cut, Copy và Paste các đối tượng Sketch
1
Bạn có thể cut và paste, hoặc copy và paste, một hay toàn bộ các đối tượng vẽ từ một sketch này
sang sketch khác hoặc trong một sketch.
Trong một sketch đang mở, bạn có thể:
•
Copy sketch trong một tài liệu hoặc sang tài liệu khác. Giữ Ctrl trong khi kéo sketch đó.
Để copy một hoặc nhiều nét vẽ, chọn chúng rồi click Edit, Copy, hoặc nhấn Ctrl+C. Click
trong vùng đồ họa rồi click Edit, Paste hoặc nhấn Ctrl+V. Tâm của những đối tượng này
được đặt nơi bạn click.
•
Di chuyển một biên dạng trong cùng sketch. Giữ Shift trong khi kéo biên dạng này.
•
Di chuyển một sketch giữa các tài liệu (tài liệu đích phải đang mở một sketch). Giữ Ctrl và
kéo sketch đến tài liệu đích. Thả Ctrl, giữ Shift, và thả sketch ra.
Copy và Paste toàn bộ Sketch
Bạn có thể copy toàn bộ sketch và dán nó lên một bề mặt phẳng của tài liệu hiện thời, hoặc bạn có
thể dán nó lên một sketch khác của một tài liệu part, assembly, hoặc drawing. Tài liệu đích phải
đang mở.
Khi bạn copy một sketch, các tương quan không được copy theo.
Copy và paste một sketch:
1 Với AutoCAD, trong vùng đồ họa chỉ có các đối tượng vẽ (gọi là object), đó là các nét vẽ. Với SolidWorks, ngoài
những đối tượng vẽ là các nét vẽ, còn có những đối tượng mô hình như cạnh, bề mặt… Cần phân biệt rõ những đối
tượng rất khác nhau này.
21
1. Chọn sketch khép kín trên cây FeatureManager.
2. Click Edit, Copy, hoặc nhấn Ctrl+C.
3. Click vào sketch hoặc tài liệu nơi bạn muốn dán sketch này.
4. Click Edit, Paste, hoặc nhấn Ctrl+V.
Kiểm tra Sketch để tạo Feature
1
Kiểm tra một biên dạng để phát hiện lỗi có thể ngăn cản việc tạo feature.
Mỗi kiểu Feature đều đòi hỏi có kiểu biên dạng thích hợp. Nếu bạn chọn kiểu Feature usage mới từ
danh sách, Contour type tương ứng sẽ thay đổi. Mỗi Contour type có một tập hợp các phép kiểm
tra riêng, ngoài những phép kiểm tra chung áp dụng cho tất cả các biên dạng.
Kiểm tra một biên dạng cho kiểu feature sẽ áp dụng:
1. Trong một sketch đang mở, click Tools, Sketch Tools, Check Sketch For Feature.
Trong hộp thoại này, danh sách Feature usage liệt kê tất cả các cách dùng biên dạng này
trong một feature:
•
Nếu biên dạng này đã được dùng để tạo một feature, kiểu feature đó sẽ hiển thị trong
Feature usage.
•
Nếu biên dạng này chưa được dùng để tạo ra feature nào, <none> hiển thị trong
Feature usage và biên dạng này sẽ được kiểm tra theo cách áp dụng chung cho mọi
kiểu biên dạng.
2. Click Check.
Biên dạng này được kiểm tra sự phù hợp đối với kiểu feature trong hộp danh sách Feature
usage. Nếu đạt, sẽ xuất hiện một thông điệp No problems found. Nếu có lỗi, một thông
điệp mô tả lỗi xuất hiện và nếu thích hợp, lỗi đó sẽ sáng lên. Mỗi lần kiểm tra sẽ tìm ra một
lỗi.
3. Để kiểm tra biên dạng xem có thể dùng cho những kiểu feature khác, chọn kiểu khác trong
Feature usage và click Check.
4. Click Reset để trở lại kiểu Feature usage ban đầu.
5. Click Close.
Như một tùy chọn, hộp thoại này sẽ tự động đóng lại khi bạn thoát sketch, tái lập, chuyển
sang tài liệu mới …
Mặt tham chiếu vuông góc với một cạnh
2
Bạn có thể vẽ trên một mặt tham chiếu được tạo tự động vuông góc với một cạnh.
Vẽ trên một mặt tham chiếu vuông góc với một cạnh:
1 Lệnh dựng hình 3D hoặc đặc điểm 3D của mô hình.
2 Các biên dạng bao giờ cũng phải được vẽ trên một mặt phẳng nào đó, như trên các mặt tọa độ hoặc những bề mặt
phẳng của mô hình. Nếu phải vẽ trên một mặt phẳng khác với những mặt có sẵn này, cần phải tạo ra mặt phẳng mới
thích hợp, gọi là mặt tham chiếu. Có rất nhiều cách tạo ra các mặt tham chiếu mà đây là một ví dụ.
22
1. Trong một mô hình part, chọn một cạnh và click Sketch .
Một mặt tham chiếu vuông góc với cạnh được chọn sẽ được tạo ra tại điểm mút của cạnh
này, gần nơi bạn chọn cạnh đó. Gốc của mặt phẳng mới xuất hiện tại điểm mút này.
2. Vẽ một đối tượng, như hình chữ nhật hoặc đường tròn trên mặt này.
3. Tạo một feature như boss hoặc cut.
Ví dụ việc dùng một mặt tham chiếu vuông góc với một cạnh:
Chọn cạnh Mặt tham chiếu với gốc
tại điểm mút của cạnh
này
Vẽ lên mặt đó Cắt Extrude
Biên dạng được sinh ra
Sinh ra một biên dạng từ biên dạng có sẵn trong một tài liệu part hoặc assembly.
Khi bạn sinh ra một sketch từ một sketch có sẵn, bạn sẽ yên tâm rằng hai biên dạng này luôn duy trì
những đặc điểm mà chúng có chung. Những thay đổi mà bạn làm đối với biên dạng gốc sẽ được
phản ánh lên biên dạng được sinh ra.
Sinh ra một biên dạng từ một biên dạng có sẵn trong cùng một tài liệu part:
1. Chọn biên dạng mà bạn muốn dùng để sinh ra một biên dạng nữa.
2. Giữ Ctrl và click lên bề mặt phẳng bạn muốn đặt biên dạng mới.
3. Click Insert, Derived Sketch.
Biên dạng này xuất hiện trên mặt được chọn và thanh trạng thái cho biết bạn đang ở trong
chế độ vẽ.
4. Định vị biên dạng này bằng cách kéo và lấy kích thước từ biên dạng đến mặt được chọn.
(Biên dạng sinh ra này là một hình cứng, như là một thực thể duy nhất.)
5. Exit the Sketch.
Tạo một biên dạng sinh ra từ một sketch trong cùng tài liệu assembly:
1. Right-click tài liệu part mà bạn muốn đặt một biên dạng sinh ra trên nó.
2. Chọn Edit Part.
3. Chọn biên dạng (trên một part cùng trong một assembly) mà bạn muốn sinh ra một biên
dạng nữa.
23
4. Giữ Ctrl và click bề mặt bạn muốn đặt biên dạng mới.
5. Click Insert, Derived Sketch.
Biên dạng này xuất hiện trên mặt được chọn.
6. Định vị biên dạng này bằng cách kéo và lấy kích thước từ biên dạng đến mặt được chọn.
(Biên dạng sinh ra này là một hình cứng, như là một thực thể duy nhất.)
7. Thoát sketch.
8. Click Edit Component trên thanh công cụ Assembly.
•
Nếu bạn xóa biên dạng gốc, bạn sẽ được nhắc rằng tất cả các biên dạng sinh ra sẽ tự động
bị mất điều khiển. Click Yes hoặc No.
•
Bạn không thể thêm bớt các nét vẽ trong các biên dạng sinh ra, tuy nhiên, bạn có thể xoay
hướng và lấy kích thước cũng như gán các tương quan cho chúng.
•
Khi bạn thay đổi biên dạng gốc, các biên dạng sinh ra tự động cập nhật.
•
Để phá vỡ liên kết giữa biên dạng gốc và các biên dạng sinh ra, right-click biên dạng sinh
ra trong cây FeatureManager và chọn Underive. (Sau đó, biên dạng sinh ra này không cập
nhật những thay đổi của biên dạng gốc nữa.)
Các cạnh bóng
1
Bạn có thể chọn cạnh bóng của một bề mặt tròn xoay, như mặt trụ. Sử dụng cạnh bóng với các công
cụ Convert Entities , Offset Entities , Smart Dimensions , hoặc Add Relations .
Bạn cũng có thể chọn và tham chiếu các đỉnh bóng để lấy kích thước và gán các tương quan.
Các cạnh bóng cũng được chọn trong thao tác chọn bằng hộp chọn
2
.
Chọn một cạnh bóng:
1. Trong một sketch trên một bề mặt phẳng hoặc mặt tọa độ đang mở (hoặc trong một hình
chiếu đang kích hoạt trong một bản vẽ), di chuyển con trỏ trên một bề mặt trụ cho tới khi nó
đổi thành .
Để thiết lập hiển thị cạnh bóng, click Options (thanh công cụ Standard) hoặc Tools,
Options. Trên bảng System Options, chọn Display/Selection, Dynamic highlight from
graphics view.
2. Chọn cạnh đang phát sáng.
Automatic Solve (Tự động tính toán)
Xác định rằng SolidWorks phải tự động tính toán để giải các bài toán hình học trong mô hình part
khi bạn đang vẽ.
1 Trên các mặt tròn xoay không có cạnh thực nào (trừ hai mặt đầu), nhưng trong bất cứ hình chiếu ở góc độ nào, vẫn có
thể thấy các cạnh biên, chúng được gọi là cạnh bóng. Các cạnh bóng này không cố định mà tùy thuộc vào góc nhìn của
mô hình.
2 Thao tác chọn bằng hộp chọn: “vẽ” một hình chữ nhật bao quanh các đối tượng bạn muốn chọn.
24
Tắt bật tính toán tự động:
Click Tools, Sketch Settings, Automatic Solve. Một dấu kiểm cạnh mục trình đơn này có
nghĩa là tự động tính toán.
Lưu ý: Khi bạn đang thay đổi nhiều kích thước trong một sketch, bạn có thể muốn tạm thời
tắt tùy chọn Automatic Solve.
Detach Segment on Drag
Bạn có thể tách rời một nét vẽ (đoạn thẳng, cung tròn, cung ellipse, hoặc spline) khỏi những đối
tượng khác mà nó đã được gắn vào trong một sketch, nếu các kích thước hoặc tương quan không
ngăn cản việc di chuyển nó. Lệnh Detach Segment on Drag không dùng được trong các hình vẽ
3D.
Để tách một nét vẽ:
1. Trong một tài liệu part đang mở, click Tools, Sketch Settings, Detach Segment on Drag.
2. Chọn nét vẽ bạn muốn tách và kéo nó đến vị trí mới.
Detach Segment On Drag không xóa bỏ các tương quan. Hãy xóa các tương quan trước khi
bạn tách nó ra.
Các đối tượng Sketch
Line (đoạn thẳng)
Vẽ một đoạn thẳng:
1. Click Line trên thanh công cụ Sketch, hoặc click Tools, Sketch Entities, Line.
Con trỏ đổi thành .
2. Trong Insert Line PropertyManager dưới Orientation, chọn một trong số:
•
As sketched
•
Horizontal
•
Vertical
•
Angle
Tất cả các lựa chọn trừ As sketched hiển thị trong nhóm Parameters.
3. Dưới Options, chọn:
•
For construction để vẽ một đường cấu trúc.
•
Infinite length để vẽ một đường thẳng vô tận.
4. Dưới Parameters, bạn có thể làm như sau dựa trên Orientation:
25
Horizontal hoặc Vertical
Angle
•
Đặt một giá trị cho chiều dài
Length .
•
Đặt một giá trị cho chiều dài
Length .
•
Đặt một giá trị cho góc Angle .
•
Chọn Add dimensions để hiển thị
giá trị chiều dài.
•
Chọn Add dimensions để hiển thị
các giá trị chiều dài và góc.
5. Click trong vùng đồ họa và vẽ một đoạn thẳng.
Bảng thuộc tính Line hiển thị.
6. Hoàn tất đoạn thẳng bằng một trong các cách:
•
Kéo con trỏ đến mút của đoạn thẳng rồi thả ra.
•
Thả con trỏ, di chuyển con trỏ đến mút đoạn thẳng
rồi click lần nữa.
Với các hướng Horizontal, Vertical, và Angle, nếu bạn
đặt các giá trị cho Length và Angle , đoạn thẳng này
tự động được tạo với những giá trị đó.
7. Bạn có thể làm một trong số:
•
Sửa đổi đoạn thẳng này bằng những lựa chọn từ các nhóm trong bảng thuộc tính
Line Properties.
Nếu bạn tạo một đoạn thẳng bằng cách dùng Angle như là Orientation, và bạn đặt
một giá trị góc cho Angle , bạn có thể sửa đổi góc theo các điều kiện sau:
-
Đoạn thẳng này phải được tham chiếu trong một kích thước góc.
-
Đoạn thẳng khác trong kích thước này phải là một đường thẳng cấu trúc nằm
ngang.
-
Sự thay đổi phải thực hiện ngay trong bảng thuộc tính Line Properties hiện
hành.
Tiếp tục vẽ bằng sự lựa chọn Orientation.
•
Click OK hoặc double-click để trở lại bảng thuộc tính Insert Line và chọn
Orientation hoặc Parameters khác.
Sửa đổi đoạn thẳng bằng cách kéo:
Trong một sketch đang mở, làm một trong số:
•
Để thay đổi chiều dài đoạn thẳng, chọn một điểm mút và kéo cho dài hoặc ngắn hơn.
•
Để di chuyển đoạn thẳng này, chọn đoạn thẳng và kéo đến vị trí mới.
•
Để thay đổi góc của đoạn thẳng, chọn một điểm mút và kéo để tạo thành góc mới.
Nếu đoạn thẳng có tương quan thẳng đứng hoặc nằm ngang, hãy xóa tương quan này
trong bảng thuộc tính Line PropertyManager trước khi kéo sang góc mới.