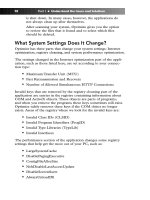Simple Computer Tune-up: Speed Up Your PC- P3 pptx
Bạn đang xem bản rút gọn của tài liệu. Xem và tải ngay bản đầy đủ của tài liệu tại đây (154.32 KB, 5 trang )
Step 5 17
Step 6 18
Step 7 18
You’re Done! 19
Chapter 4: Performing a Scan 21
Step 1: Open PC Pitstop Optimize 22
Step 2: Specify Initial Settings 22
Step 3: Start the Scan 26
Step 4: Perform the Scan 27
Step 5: Get Rid of Temporary Files 28
Step 6: Optimize Your Internet Settings 32
Step 7: Remove Unnecessary Startup Programs 33
Step 8: Optimize Your Registry Entries 36
Step 9: Optimize Your PC Performance 38
Chapter 5: The Optimization 41
Step 1: Enter License Information 41
Step 2: Start the Optimization 43
Step 3: Optimization Completed 44
Step 4:The Results 44
Chapter 6: Other Ways to Optimize Your PC 47
Keep Windows Up to Date 47
Adjust Visual Settings 49
Remove Unused Programs 52
Clean Up Your Personal Files 54
Check for Hard Drive Errors 57
Defragment the Hard Drive 59
Remove Additional Start-up Programs 69
Chapter 7: Updating PC Pitstop Optimize 71
Updating the Software 71
Chapter 8: Troubleshooting PC Pitstop Optimize 75
Program Doesn’t Load Correctly 75
Can’t Communicate with the Internet 79
Error During Installation 86
Customer Support Information 86
Part 3: Bonus Material 87
Chapter 9: Solve Common Problems with Windows 89
Close an Unresponsive Program 89
Delete an Undeletable File 90
Restore Windows to a Healthy State 93
Use System Restore When Windows Won’t Start 94
viii Contents
02_068557 ftoc.qxp 12/13/06 6:09 PM Page viii
Please purchase PDF Split-Merge on www.verypdf.com to remove this watermark.
Protect Windows from a Botched Software Installation 95
If a Program Won’t Start or Run Properly 96
Download a Newer Version 96
Download a Patch 97
Temporarily Disable Anti-Virus or
Anti-Spyware Software 97
Chapter 10: Customizing Windows
for Your Personal Preferences 99
Prevent Windows Messenger from Loading 99
Hide or Disable Windows Messenger 100
Remove Windows Messenger from the Start Menu 100
Rename Windows Messenger’s Folder 101
Force Windows to Use a Different Instant Messenger 102
Change the Windows Registration Name 104
Pop the Balloon Tips 106
Stop Highlighting New Software 108
Turn Off Error Reporting 109
Disable Step-by-Step Searches 110
Disable the Search Characters 110
Show Inactive Icons 111
Re-Sync the Windows Clock 111
Disable Automatic Cleanup of Your Desktop 112
Adjust AutoPlay 113
Repair AutoPlay 114
Disable AutoPlay 117
Chapter 11: Fix Internet Issues 119
Repair a Broken Internet Connection 119
Temporarily Disable Your Software Firewall 119
Reboot Your Modem,Your Router, or Both 120
Use ipconfig 120
Reinstall TCP/IP 121
Repair the Winsock 122
Use the System File Checker 127
Back Up Your Bookmarks 127
Restore Missing “Favicons” 128
Manually Restore Favicons 129
Prevent Crashes When Copying Text from a Website 132
Easily Locate Your Downloads 132
Reduce the Internet Cache 133
Chapter 12: Analyze Your PC 135
Determine Your Version of Windows 135
Determine Your Version of Internet Explorer 136
Determine the Manufacturer and Speed
of Your Processor (CPU) 137
Determine Your Amount of System Memory (RAM) 138
Determine Your Hard Drive’s Size and Remaining Space 140
Contents ix
02_068557 ftoc.qxp 12/13/06 6:09 PM Page ix
Please purchase PDF Split-Merge on www.verypdf.com to remove this watermark.
Open Your Computer’s Case 141
Determine Your Hard Drive’s Interface 142
Look for USB Ports 145
Identify Your Version of USB 146
Look for FireWire Ports 148
Identify Your CD or DVD Drive 149
Look for a Floppy Drive 152
Look for a Dial-Up Modem 153
Look for a Network Card 154
Identify Your Video Card 156
Determine the Video Card’s Interface 157
Chapter 13: Upgrade Your PC 159
What Should Be Upgraded? 160
Upgrade to Windows XP 160
Add More System Memory (RAM) 162
Add an Internal Hard Drive 163
Add an External Hard Drive 166
Add a USB Card 167
Add a FireWire Card 169
Add a CD or DVD Drive 171
Replace Your Floppy Drive 172
Add a Dial-Up Modem 173
Add a Network Card 176
Replace Your Video Card 178
Replace Your Sound Card 179
Chapter 14: Installing Peripherals 183
Use Newer Gadgets on Older PCs 183
Add a Surge Protector 184
Add a Battery Backup 185
Add a USB Hub 186
Replace Your Speakers 187
Replace Your Monitor 187
Clean Your Mouse 188
Replace Your Mouse 190
Replace Your Keyboard 190
Connect a Printer 191
Configure Printer Preferences 192
Connect a Digital Camera 195
Connect a Camcorder 196
Connect a Video Game Controller 196
Connect a Scanner 197
Chapter 15: Troubleshooting Computers 199
Computer Randomly Crashes or Displays Blue Screen 199
Software Troubles 199
Overheated Computer 200
Malfunctioning USB Hub 200
x Contents
02_068557 ftoc.qxp 12/13/06 6:09 PM Page x
Please purchase PDF Split-Merge on www.verypdf.com to remove this watermark.
Nothing Happens When the Computer Is Turned On 201
Computer Takes a Long Time to Power Up 201
Computer Continuously Accesses the Hard Drive 203
Laptop Battery Life Is Too Short 203
Monitor Has Poor Image Quality 205
Screen Flickers 206
Invalid System Disk While Booting 207
Software Installation Goes Horribly Wrong 207
New Hardware Doesn’t Work 210
Computer or Software Doesn’t Respond 210
Keyboard Doesn’t Respond 212
Video Game Doesn’t Work Correctly 212
No Sound 213
Determine Whether a Program or Game Will Run
on Your Computer 214
Chapter 16: Buying a New PC 215
Pick the Perfect PC 216
Computer Types 216
Desktop versus Laptop 217
Features 220
Warranty 220
Index 223
Contents xi
02_068557 ftoc.qxp 12/13/06 6:09 PM Page xi
Please purchase PDF Split-Merge on www.verypdf.com to remove this watermark.
Acknowledgments
CA would like to thank all of the people who have contributed their
technical, editorial, administrative, and/or creative expertise to the
making of its first series of CA Simple computer solution books.
Laural Gentry
Diana Gruhn
Lawrence Guerin
Mark Haswell
Robyn Herbert
Christopher Hickey
George Kafkarkou
David Luft
Gary McGuire
Stefana Ribaudo-Muller
03_068557 flast.qxp 12/13/06 6:09 PM Page xii
Please purchase PDF Split-Merge on www.verypdf.com to remove this watermark.