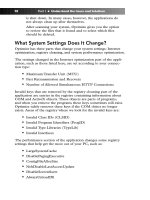Simple Computer Tune-up: Speed Up Your PC- P10 pps
Bạn đang xem bản rút gọn của tài liệu. Xem và tải ngay bản đầy đủ của tài liệu tại đây (441.37 KB, 5 trang )
Figure 4-6: Start Scanning screen
As stated in the program, no changes will be made to your PC yet. It
will simply scan your PC files and resources to figure out what
should be optimized.
Click Start Scanning to continue.
Note
If the program doesn’t detect an Internet connection or if it’s blocked by
a personal firewall, you’ll be prompted to fix the Internet connection, as
seen in Figure 4-7.
Figure 4-7: Fix Internet connection prompt
Step 4: Perform the Scan
Sit back and let PC Pitstop Optimize scan your PC for typical file
and system issues.
You’ll be notified after the scan is done by a message under the scan-
ning status bar, as seen in Figure 4-8.
Chapter 4: Performing a Scan 27
09_068557 ch04.qxp 12/13/06 6:12 PM Page 27
Please purchase PDF Split-Merge on www.verypdf.com to remove this watermark.
Figure 4-8: Scanning complete
Click Next to continue.
Step 5: Get Rid of Temporary Files
Now you will be at the Temporary Files screen, as shown in
Figure 4-9.
Figure 4-9: Temporary Files screen
28 Part II • Optimizing Your PC
09_068557 ch04.qxp 12/13/06 6:12 PM Page 28
Please purchase PDF Split-Merge on www.verypdf.com to remove this watermark.
You need to identify which junk files you would like Optimize to
remove, by checking or un-checking the applicable checkboxes:
• Remove Internet Cache
This deletes the temporary files created by Internet
Explorer (IE) during web browsing.
Remember, these are temporary files that aren’t needed
after you are finished web surfing. These files can take up
large amounts of space and should be removed periodically.
Although you can clear the cache in Internet Explorer,
Optimize uses a more thorough method that deletes files
left behind by IE.
Viewing Internet Explorer’s Cache
If you are curious, you can view Internet Explorer’s cache:
1. Open Internet Explorer.
2. Open Internet Options from the Tools menu, as seen in
Figure 4-10.
Figure 4-10: Opening Internet Options
continued
Chapter 4: Performing a Scan 29
09_068557 ch04.qxp 12/13/06 6:12 PM Page 29
Please purchase PDF Split-Merge on www.verypdf.com to remove this watermark.
continued
3. Click Settings under the Temporary Internet Files section,
as pointed out in Figure 4-11.
Figure 4-11: Accessing the temporary Internet files settings
4. Click View Files , as seen in Figure 4-12.
The Temporary Internet Files window will appear.
Figure 4-12: Viewing temporary Internet files
• Empty Recycle Bin
This will empty your Recycle Bin to reclaim the disk space
occupied by files you have initially deleted from your computer.
Remember, files are not actually removed from the drive
when you delete them. Instead, the files are moved to the
Recycle Bin where you can retrieve them if you later
decide that you should not have deleted them.
30 Part II • Optimizing Your PC
09_068557 ch04.qxp 12/13/06 6:12 PM Page 30
Please purchase PDF Split-Merge on www.verypdf.com to remove this watermark.
• Remove Temporary Files
This deletes the temporary files that the Windows operat-
ing system and other applications leave behind.
Remember, these temporary files are not needed after the
application exits or Windows is shut down. In many cases,
however, the applications do not always clean up after
themselves.
Viewing Your Recycle Bin
If you want to make sure you don’t need these “deleted files” any-
more, you can view the contents of your Recycle Bin:
1. Go to your desktop.
2. Double-click Recycle Bin, as shown in Figure 4-13.
Figure 4-13: Opening the Recycle Bin
3. The Recycle Bin will appear, as shown in Figure 4-14.
You can view the files and restore them if necessary.
Figure 4-14: The Recycle Bin
Chapter 4: Performing a Scan 31
09_068557 ch04.qxp 12/13/06 6:12 PM Page 31
Please purchase PDF Split-Merge on www.verypdf.com to remove this watermark.