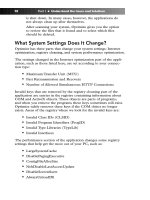Simple Computer Tune-up: Speed Up Your PC- P30 ppsx
Bạn đang xem bản rút gọn của tài liệu. Xem và tải ngay bản đầy đủ của tài liệu tại đây (328.26 KB, 5 trang )
Use the System File Checker
Yet another possible cause of your Internet woes is corruption that
has occurred in Windows’ critical system files. By using a program
called System File Checker, you can search for and automatically
repair any of these damaged files. Here’s how:
1. Click the Start button in the lower-left corner of Windows.
2. Click Run.
3. A window opens. Type sfc /scanow in the blank (see
Figure 11-8), and then click the OK button or press the
Enter key.
Figure 11-8: Accessing the System File Checker
4. Windows scans your computer to determine whether or not
your system files are corrupted. If any files need to be
replaced, a message may pop up and ask you to insert your
Windows XP CD-ROM. Follow the on-screen instructions.
5. If repairs are made, your damaged files may be overwritten
by older versions. As a result, some recent security updates
and patches may no longer work properly. This could make
your computer vulnerable to Internet threats like worms
and hackers. To restore your protection, visit the Windows
Update website to re-download the patches.
Back Up Your Bookmarks
During your many Internet journeys, you have probably collected
countless bookmarks that can whisk you away to your favorite web-
sites with one click of the mouse. If your bookmarks are erased,
you’ll probably have a difficult time finding your way back to some
of those sites, so don’t take any chances — back up your bookmarks
today. Follow these steps:
1. Open Internet Explorer.
2. Click the File drop-down menu.
Chapter 11: Fix Internet Issues 127
17_068557 ch11.qxp 12/13/06 6:16 PM Page 127
Please purchase PDF Split-Merge on www.verypdf.com to remove this watermark.
3. Select Import and Export.
4. The Import/Export Wizard opens. Click the Next button.
5. Select Export Favorites, and then click the Next button.
6. To export all of your bookmark folders, click the Next but-
ton. To export only one folder, click its name, and then
click Next.
7. Under the Export to a File or Address heading, click the
Browse button.
8. A window opens that allows you to choose the location on
your computer where your bookmarks will be saved. Click
the Save In drop-down menu, and then select a drive or
folder.
9. In the box labeled File Name, type a name for your
backed-up bookmarks, such as My Bookmarks or Exported
Bookmarks.
10. Click the Save button.
11. You are returned to the previous window. Click the Next
button.
12. Click the Finish button.
13. Use a backup device like a CD or DVD burner to save a
copy of your exported bookmarks.
Restore Missing “Favicons”
Favicons are the small pictures displayed alongside a website’s address
(see Figure 11-9).When you create a shortcut to a website — known
as a bookmark or a favorite — the favicon for that site is attached to
the bookmark. Many computer users enjoy having their bookmarks
enhanced by the fun, eye-pleasing favicons and are puzzled when the
favicons suddenly vanish.The reason for this disappearance is that
favicons are stored in your Temporary Internet Files folder.Whenever
this folder is automatically or manually emptied, the favicons are
deleted along with all of your old Internet files. Unfortunately, this
leaves your bookmarks looking rather bland and lifeless.To correct
this problem, you can use software programs that will automatically
find and replace your missing favicons, or you can replace them
manually.
128 Part III • Bonus Material
17_068557 ch11.qxp 12/13/06 6:16 PM Page 128
Please purchase PDF Split-Merge on www.verypdf.com to remove this watermark.
Figure 11-9: Example of web browser showing a favicon
Manually Restore Favicons
If you want to manually select which favicons to restore, follow these
steps:
Note
This technique might not work with some websites.
1. Double-click the My Computer icon on your desktop. If this
icon is not available, click the Start button in the lower-left
corner of Windows and click My Computer. If you can’t
find the My Computer icon anywhere, do the following:
a. Right-click in the empty space on your desktop.
b. Select Properties.
c. A window opens. Click the Desktop tab.
d. Near the bottom of the window, click the Customize
Desktop button.
e. Another window opens. On the General tab, beneath
Desktop Icons, place a checkmark in the My
Computer box.
f. Click the OK button.
g. You are returned to the previous screen. Click the
Apply button.
h. Click the OK button.
i. The My Computer icon appears on your desktop.
Double-click it.
Chapter 11: Fix Internet Issues 129
17_068557 ch11.qxp 12/13/06 6:16 PM Page 129
Please purchase PDF Split-Merge on www.verypdf.com to remove this watermark.
2. A window opens. Double-click the icon for your C: drive
(unless you have Windows XP installed on a different drive,
in which case, double-click the letter for that drive).
3. Click the File drop-down menu located in the upper-left
corner.
4. Select New.
5. Select Folder.
6. A new folder appears on your C: drive. Rename this folder
Favicons.
7. Open Internet Explorer.
8. In the address bar, type the address of a website that has a
favicon you want to capture. For example, type
if you want the favicon for Yahoo!.
9. After connecting to the website, click the Tools drop-down
menu located at the top of Internet Explorer.
10. Select Internet Options.
11. A window opens. Beneath the Temporary Internet Files
heading, click the Settings button.
12. Another window opens. Click the View Files button.
13. A Temporary Internet Files folder opens. At the top of this
folder, click the View drop-down menu.
14. Select Details.
15. Scroll through the Temporary Internet Files folder and find
the favicon that corresponds to the website you just visited
(see Figure 11-10).
Figure 11-10: Temporary Internet Files folder
130 Part III • Bonus Material
17_068557 ch11.qxp 12/13/06 6:16 PM Page 130
Please purchase PDF Split-Merge on www.verypdf.com to remove this watermark.
16. Right-click the favicon and select Copy.
17. Return to your C: drive.
18. Double-click the Favicons folder you created.
19. Inside this folder, right-click in the empty space and select
Paste. This pastes the new favicon into the folder.
20. Return to your C: drive.
21. Double-click the Documents and Settings folder.
22. Double-click the folder containing the name of your
Windows account. For example, if your account is named
Bob, click the Bob folder.
23. Double-click the Favorites folder.
24. Locate a bookmark you already have that corresponds to
the favicon you just copied. For example, if you copied a
favicon for Yahoo!, then locate the bookmark for
. If your bookmarks are organized
into different folders, you might have to search through
them until you find the proper bookmark.
25. Right-click the bookmark and select Properties, which
opens the Properties window.
26. Click the Web Document tab.
27. Click the Change Icon button.
28. A new window opens. Click the Browse button that is next
to Look for Icons in This File.
29. Another window opens. At the top of it, click the Look in
Next drop-down menu, and select your C: drive.
30. Double-click the Favicons folder.
31. Double-click the favicon you copied.
32. You are returned to the previous window. Click the OK
button.
33. You are returned to the Properties window. Click the Apply
button.
34. Click the OK button.This creates a permanent link
between the bookmark and the favicon.
35. To create lasting favicons for all of your favorite websites,
repeat this process as many times as necessary.
Chapter 11: Fix Internet Issues 131
17_068557 ch11.qxp 12/13/06 6:16 PM Page 131
Please purchase PDF Split-Merge on www.verypdf.com to remove this watermark.