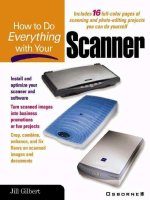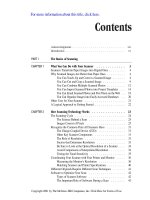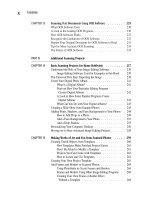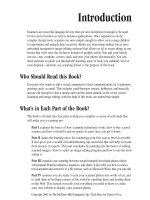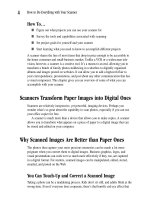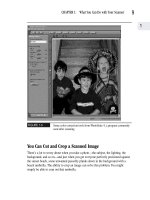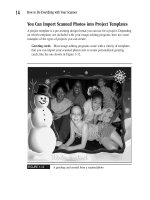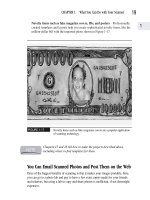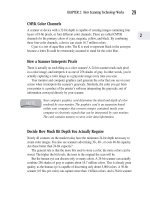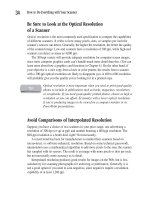How to Do Everything With Your Scanner- P10 pot
Bạn đang xem bản rút gọn của tài liệu. Xem và tải ngay bản đầy đủ của tài liệu tại đây (81.62 KB, 5 trang )
CMYK Color Channels
A scanner or device with a 32-bit depth is capable of creating images containing four
layers of 8-bit pixels, or four different color channels. These are called CMYK
channels for the primary colors of cyan, magenta, yellow, and black. By combining
these four-color channels, a device can create 16.7 million colors.
Cyan is a sort of aqua-blue color. The K is used to represent black in the acronym
because a letter B could be erroneously assumed to stand for the color blue.
How a Scanner Interprets Pixels
There is actually no such thing as a color scanner! A 24-bit scanner reads each pixel
in a color image, and interprets it as one of 256 shades of gray. In other words, you’re
actually capturing a color image as a grayscale image every time you scan.
Your monitor and computer graphics card generate the color that you see on your
screen when it interprets the scanner’s grayscale. Similarly, the color you get from
your printer is a product of the printer’s software interpreting the grayscale, not of
information conveyed directly by your scanner.
Your computer graphics card determines the detail and depth of color
rendered by your monitor. The graphics card is an expansion board
within your computer that converts images contained inside your
computer to electronic signals that can be interpreted by your monitor.
The card contains memory to store color data information.
Decide How Much Bit Depth You Actually Require
Nearly all scanners on the market today have the minimum 24-bit depth necessary to
create color images. You also see scanners advertising 30-, 40-, or even 46-bit capacity.
Are these better than 24-bit capacity?
The general rule is that the more bits used to store a color, the more colors can be
stored. The higher the bit levels, the truer to the original the scan will be.
But the human eye can discern only so many colors. A 24-bit scanner can actually
combine 256 shades of gray to capture about 16.7 million colors. This is already great
quality, as the human eye is capable of discerning only about 5,000 colors. A 30-bit
scanner (10 bits per color) can capture more than 1 billion colors, and a 36-bit scanner
CHAPTER 2: How Scanning Technology Works
29
2
Please purchase PDF Split-Merge on www.verypdf.com to remove this watermark.
can capture more than 6.8 trillion colors. These high bit-depth scanners are useful
for scanning slides and negatives that have a greater range of colors and tones than
ordinary paper prints. They give you a lot more to work with in the editing process.
Also, extra bits ensure the accuracy of the scanned image, since not all bits are
flawlessly captured in the sampling process. Extra bits provide insurance for sharper,
more accurate images.
In the final analysis, should you spring for a 30- or 42-bit scanner? It depends on
the type of image you’re scanning, as discussed in the “Different Originals Require
Different Scan Techniques” section later. Also, it’s important to keep in mind that
because there are so many other factors affecting the quality of a scan, simply opting
for a 42-bit depth as opposed to 30-bit depth might not give you dramatically better
results.
The Difference Between Pixels, Dots, and Samples
Manufacturers often use the terms pixels, dots, or samples interchangeably
to indicate how much data a scanner can process. While all these terms are
adequate for giving consumers information about the capabilities of a scanner,
they do not mean precisely the same thing. Pixels are a measurement associated
with computer monitors, while dots per inch are most accurately used to convey
the capabilities of a particular printer. Here is a summary of the precise
information each of these terms actually conveys:
Pixels per inch (ppi) Technically, a pixel is the smallest display unit on a
monitor, arranged in rows and columns called a bitmap. The bitmap is reflected as
of series memory addresses that keep track of where the color data associated with
each pixel is stored in the computer’s memory.
Dots per inch (dpi) Dots per inch is an industry specification for printer
capabilities, indicating how densely the printer places individual dots of color in a
one-inch square area. For example, a 300-dpi printer generates 90,000 dots in a
one-inch square area.
Samples per inch (spi) This is a term that pertains specially to scanners, and
refers to how many color samples per inch the CCD (charge-coupled device) on the
scanner samples as it moves across a page. It is the most accurate term with respect
to a scanner, but one that’s seldom used.
30
How to Do Everything with Your Scanner
Please purchase PDF Split-Merge on www.verypdf.com to remove this watermark.
Recognize the Common Parts All Scanners Have
Scanner design and efficiency are constantly evolving, but the basic technology
remains as constant as that of the camera. The role of a scanner is to capture an image
you can observe with your naked eye so that your computer can convert it into a series
of numeric values representing the color channels for each pixel. In its most primitive
form, scanning requires a light source and sensor device. Everything else is there to
enhance the quality.
The Charge-Coupled Device (CCD)
Not surprisingly, the most important part of your scanner for determining its price and
quality is the device that contains the sensors that read and convert the data. This com-
ponent is called a charge-coupled device, or CCD.
The CCD is an array of tiny sensors, or photosensitive cells, which are highly
reactive to light. The CCD moves across the page of an image or text you’re scanning,
line-by-line, and converts the light levels from each pixel into digital data.
Generally, the quality of the CCD determines the quality of your scanned image.
Manufacturers measure CCD quality in terms of how many pixels per inch (ppi), dots per
inch (dpi), or samples per inch (spi). These measurements, often used interchangeably,
refer to how much data the CCD can record. For example, a 300-ppi scanner can
transmit 300 color samples, or data from 300 different pixels, as it travels across each
line of a page.
Other Key Scanner Components
Looking briefly at the physical make-up of your scanner can give insight as to how
the device actually works. Although there are specialized types of scanners for reading
film and transparencies, most of the scanners you find in homes and offices today are
of the flatbed variety, like the one shown in Figure 2-5.
Flatbed scanners come with a variety of options, but all must contain the following
essential components:
Sensor Light-sensitive photocells attached to a moving carriage device that take
color samples of the image. As discussed earlier in “The Difference Between
Pixels, Dots, and Samples” sidebar, this component is called a CCD.
Internal processing components Electronic devices inside your scanner
translate what the scanner’s sensors “see” into digital data your computer can
interpret.
CHAPTER 2: How Scanning Technology Works
31
2
Please purchase PDF Split-Merge on www.verypdf.com to remove this watermark.
FIGURE 2-5
A flatbed scanner
Light source Scanning requires a lot of light. Every scanner contains a light
source that illuminates the scanned object to help the sensor do its job.
Glass surface Images and objects to be scanned rest on the glass surface of the
scanner, which also serves as a protective barrier between the image and the
sensor device.
Power cable connector Every scanner needs an electrical power source and a
cable to provide a connection to the source.
Computer cable connector Your scanner needs a cable to connect it to your
computer so the scanner can transfer the image data that has been recorded during
each scanning operation.
Lid A scanner lid protects the photosensitive elements of your scanner, and
maximizes the efficiency of your light source.
In addition to the foregoing parts, your scanner might have one or more of the
following bells and whistles:
Slide or negative adapter Some flatbed scanners come with devices that allow
you to adapt the scanner so that it can be used to reproduce images on slides and
negatives.
32
How to Do Everything with Your Scanner
Please purchase PDF Split-Merge on www.verypdf.com to remove this watermark.
External buttons A popular feature of some of today’s newer scanners are
external buttons that enable you to access scanner features without having to pull
up and select options from menus on your computer screen.
Sheet-feed devices These convenient additions allow you to scan more than one
original at a time.
Chapter 3 explains how parts and options vary from scanner to scanner.
The Role of Resolution
The term resolution refers to how well your scanner captures detail. It’s a sort of catchall
term for image quality, and used imprecisely by manufacturers. Nevertheless, it’s
important to understand the factors that contribute to resolution ratings so that you can
make accurate comparisons among different types of scanners. You must be especially
careful to distinguish between optical and interpolated resolution specifications when
making comparisons, as explained in the following section.
Factors that Determine Resolution
How well a scanner perceives and translates image detail depends on the number and
quality of sensors packed into the scanner’s CCD sensor device. The following CCD
characteristics determine the scanner’s resolution:
The quality of the optic sensors themselves High-quality sensors will achieve
a better result than low-quality, cheaply manufactured optics. This is analogous to
the difference between a camera with a high-quality lens, and a cheap disposable.
The number of optic sensors The more sensors packed onto the CCD devices,
the greater the amount of information that can be obtained to reconstruct the detail
of the image.
Samples per inch As the CCD moves the image, it takes samples of the color
data. The greater number of samples per inch (spi), the more image data is
available.
Vertical resolution This is the distance the CCD moves between lines. The
smaller this distance, the greater the amount of image data the scanner conveys.
CHAPTER 2: How Scanning Technology Works
33
2
Please purchase PDF Split-Merge on www.verypdf.com to remove this watermark.