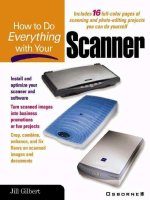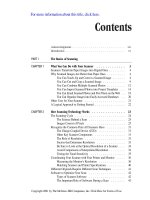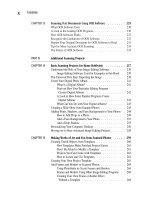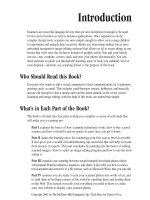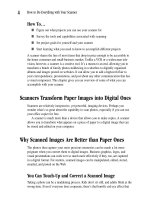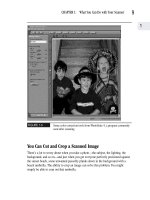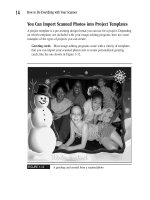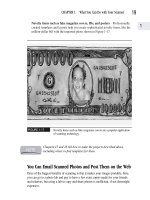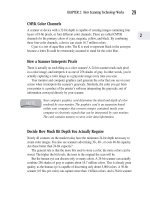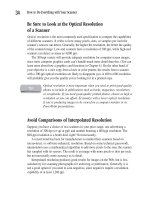How to Do Everything With Your Scanner- P13 pdf
Bạn đang xem bản rút gọn của tài liệu. Xem và tải ngay bản đầy đủ của tài liệu tại đây (137.44 KB, 5 trang )
This page intentionally left blank.
Please purchase PDF Split-Merge on www.verypdf.com to remove this watermark.
Selecting the
Right Scanner
Chapter 3
Copyright 2001 by The McGraw-Hill Companies, Inc. Click Here for Terms of Use.
Please purchase PDF Split-Merge on www.verypdf.com to remove this watermark.
How To…
■ Decide which scanner features you’ll actually use
■ Find a scanner that matches your PC interface
■ Match the resolution of your scanner to your printer and monitor capabilities
■ Shop on line for a good deal on a scanner
■ Test a scanner before you buy it
Scanners can be like those exercise bikes with all the flashing lights monitoring your
vital signs. You can spend a lot of money on high-end features, with every intention
of putting them to good use, but their value lies in whether you actually give them a
good workout, and how often. The key to selecting a scanner is identifying the features
you actually need for the types of projects you plan to do. You want to purchase the
greatest level and range of capability for the features you use, and avoid paying for
those you don’t. For example, if you don’t plan on scanning transparencies, you might
be better off skipping that capability and opting to spend more for a another feature,
such as push-button email or better editing software.
A Basic Shopping List of Scanner Features
Shopping for a scanner is a lot easier once you figure out what types of projects you
plan on doing, and what features you need to accomplish them.
A basic, good-quality scanning device might be the best use of your
budget, particularly if your printer and graphics adapter card can’t take
full advantage of the more sophisticated features available on some
scanners.
Here’s a preliminary shopping list of features to commit to memory before setting
foot in an office-equipment store or logging on to an online shopping site:
Interface The hardware interface of a scanner determines how it connects to
your computer—what type of port and cable your scanner must have. Most
computers have parallel ports and USB ports. Others might be configured for
SCSI interfaces or the new FireWire. The next section, “Pick the Right Port
Connection,” tells you what all of these options are and how to figure out which
one you need for your computer.
46
How to Do Everything with Your Scanner
Please purchase PDF Split-Merge on www.verypdf.com to remove this watermark.
Resolution Resolution is the capacity of a scanner to capture image detail. You
need dramatically different resolution capabilities, depending on the end product
you’re planning to produce. This chapter tells you which resolution is required for
which types of projects. (Chapter 2 covers the topic of resolution in depth.)
Bit depth This measurement tells you how well the scanner is able to discern
between subtly different shades. It’s covered in the “Deciding on the Right Bit
Depth” section.
Image sensors The more sophisticated a scanner’s sensor is, the higher the
overall image quality will be—and the more expensive the scanner. While a CIS
sensor is less expensive, a CCD type is worth the additional cost. The “What to
Consider When You Compare Sensors” section tells you why.
External buttons External buttons are the latest user convenience. Previously, all
scanners required that you operate them by opening your scanner’s software and
executing commands through your mouse and keyboard. Now, a new generation of
scanners, such as the Visioneer One Touch series, allows you to initiate and even
email a scan simply by pressing buttons on the scanner itself. You never have to
open and search for a command in a scanner application. This is a clear upgrade.
Scanner speed It’s hard to gauge the speed of a scanner, and there are few
standard measurements available. If speed is important to you, by all means avoid
purchasing a three-pass scanner. This type of scanner actually scans an image
three times—one pass for each of the colors magenta, cyan, and yellow. Opt for a
one-pass scanner if you want to minimize your minutes per scan.
Bundled software Comparison-shop the software that comes with a scanner. In
addition to the basic drivers that make the scanner work with your computer,
scanners might come bundled with software that allows you to make corrections
during a scan, image-editing software for after the scan, and optical character
recognition (OCR) software that allows you to scan text and edit it using a word-
processing program such as Microsoft Word or WordPerfect. Chapter 2 tells you
about the functions of all the different software that can come with a scanner.
You might also want to do a bit of comparison-shopping to see which
versions of a particular software are bundled. Several scanners might
offer the same bundled software, but some might offer later versions
than others.
Film adapters Film and transparency adapters that allow you to scan negatives.
You need special hardware for this because light must shine through the transparency
CHAPTER 3: Selecting the Right Scanner
47
3
Please purchase PDF Split-Merge on www.verypdf.com to remove this watermark.
image to be captured. The “Adding a Film Adapter” section gives you some tips on
how to select one of these devices.
Automatic sheet-feed device This handy gadget allows you to feed multiple
sheets to your scanner the way you would a printer or copier. Some high-end
scanners can accept 100 sheets or more at a time, scanning images consecutively.
This is particularly useful for scanning long documents using OCR software.
If you opt for a sheet-feed device, it’s crucial to get as much information
as is available about the speed of the scanner that comes with this feature.
Testing a model at your local office-equipment store might be the best
way to speed-test a scanner.
Pick the Right Port Connection
Your PC and scanner each come equipped with connector sockets referred to as ports.
These ports enable hardware peripherals such as your scanner, printer, mouse, and
keyboard to communicate with your computer via input/output cards. Typically, a
cable transfers the data between the ports on each of these devices.
Depending on the age and price of your PC, it might be equipped with any of four
different types of ports: parallel, USB, SCSI, and possibly even FireWire. You want to
select a scanner that gives you the fastest, most reliable connection, with the least hassle
to install. Figure 3-1 shows an illustration of the rear view of a typical PC, having
both parallel and USB connections.
FIGURE 3-1
Most scanners offer both USB and parallel port connections.
USB port
Parallel port
48
How to Do Everything with Your Scanner
Please purchase PDF Split-Merge on www.verypdf.com to remove this watermark.