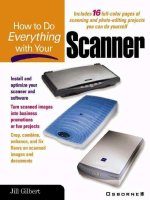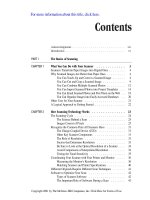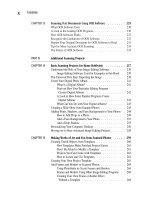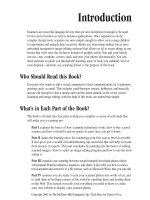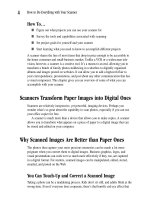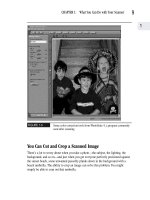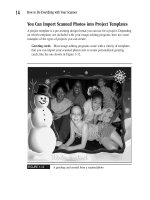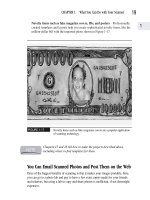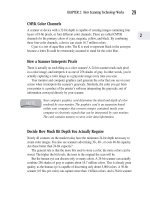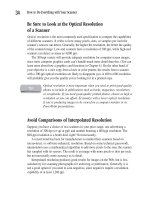How to Do Everything With Your Scanner- P18 pptx
Bạn đang xem bản rút gọn của tài liệu. Xem và tải ngay bản đầy đủ của tài liệu tại đây (202.86 KB, 5 trang )
Installing Additional RAM
You can install additional RAM in your computer provided your computer has the
necessary expansion slots to accommodate it. Expansion slots are places inside a computer
that allow you to insert additional RAM chips or cards containing additional RAM chips.
If you’re not sure if you have the expansion slots in your computer to upgrade the
RAM, check the documentation that came with your computer. You can hire a pro-
fessional to actually install the RAM, or consult a resource such as How to Do
Everything with Your PC (Osborne/McGraw-Hill, 2000).
You definitely will notice increased speed and performance from additional
RAM. If your computer has the necessary expansion slots to upgrade
your RAM, it’s usually very cost effective to do so. Buy as much RAM
as you can afford.
Storage Space for Your Images
In addition to RAM, which is temporary memory, you computer also has permanent
memory. This is the memory that saves information and projects after you’ve turned
your computer off. It’s referred to as hard disk or permanent storage. It includes your
computer’s hard drive (usually the C drive), your floppy disk, and CD-ROM drives.
How Much Hard Drive Space Do You Need?
Image files consume a lot of space. A single image file, scanned at high resolution, can
take up to 100 megabytes of space. You’ll find yourself very cramped if you have only
one or two gigabytes of hard drive space. In fact, when you try to store images, you
might get a message telling you that there is insufficient space on your designated drive.
Most computers today come with hard drives of 10 gigabytes or more. A driving
force behind this is the industry recognition that users are doing things such as digital
imaging that require a lot more space—both for the programs and the files.
How to Check the Available Space on Your Hard Drive
You can you tell in advance of beginning a scanning project how much space is
available on your hard drive and whether you’re going to run into a problem. Follow
these steps to see exactly how much room you have to work with:
1. Double-click the My Computer icon on your Windows desktop. This displays
a window listing all of your computer’s available drives, similar to the one
shown in Figure 4-2.
CHAPTER 4: Install Your Scanner and Inventory Your Hardware
69
4
Please purchase PDF Split-Merge on www.verypdf.com to remove this watermark.
FIGURE 4-2
Your computer’s drives
2. Right-click the icon for the C drive, and select Properties from the pop-up
menu. A Properties dialog box, similar to the one shown in Figure 4-3,
appears.
3. Click OK, Cancel, or the × button in the upper righthand corner of the dialog
box to exit once you’ve finished viewing the hard drive space.
As a rule of thumb, I usually figure on about a megabyte for each image.
Also, keep in mind that your scanner software and image-editing programs,
themselves, take up a lot of hard drive space—as much as 40 or 50
megabytes apiece.
As with memory, more is better when it comes to hard drive space. Some-
thing in the 8 to 20 gigabyte range should be nice and roomy. Experts
recommend that you plan to use 10 percent of the total capacity for temp
files to be created when editing image files.
70
How to Do Everything with Your Scanner
Please purchase PDF Split-Merge on www.verypdf.com to remove this watermark.
FIGURE 4-3
Checking the available hard drive space
The Limitations of Floppy Disks
If you have only a standard floppy disk drive to supplement the storage available on
your computer, this probably isn’t enough. A standard floppy disk holds 1.44 megabytes
of information. A single high-resolution image can consume 2 megabytes, which is well
beyond the capabilities of that floppy. Although most images at standard resolutions are
less than 1 megabyte, you can’t get more than one on a floppy even if you do com-
promise the quality of the image by decreasing the resolution. Floppy disks are a pretty
inconvenient way to supplement the space available on a cramped hard drive.
Adding Disk Storage Space
If you have a small hard drive, it might be time to think about supplementing it with
one of the following options:
Adding a larger hard drive You can replace the existing hard drive on your
computer with a larger one. It’s a matter of backing up everything on your existing
Graphic representation
of available space
Total disk capacity
Exact amounts of
used and free space
CHAPTER 4: Install Your Scanner and Inventory Your Hardware
71
4
Please purchase PDF Split-Merge on www.verypdf.com to remove this watermark.
hard drive, and unscrewing and screwing in a few mounting screws. If you’re com-
fortable doing this sort of thing, you can find a terrific tutorial on installing a new
internal hard drive at the HardwareCentral website, www.hardwarecentral.com/
hardwarecentral/tutorials/31/1/, shown in Figure 4-4.
Installing an external hard drive If the thought of opening up your computer
makes you queasy, you can add more space by purchasing an external hard
drive like the External Solutions model shown in Figure 4-5. You simply plug
the device into your computer, like any other peripheral device. External hard
drives cost about $150 to $200, and you can add up to 18 gigabytes of space.
You can find several models at the External-Solutions website, located at
www.external-solutions.com.
FIGURE 4-4
Get help installing a new hard drive on the HardwareCentral website.
72
How to Do Everything with Your Scanner
Please purchase PDF Split-Merge on www.verypdf.com to remove this watermark.
FIGURE 4-5
An external hard drive is an easy solution.
A high-capacity disk drive Zip drives and Jaz drives are external devices
that allow you to add a drive to your computer. They use special, high-capacity
diskettes. Figure 4-6 shows a Zip drive, and Figure 4-7 shows you what a Jaz
drive looks like. Both of these devices use high-capacity storage disks. Using
a Zip disk, you can store an additional 100 to 250 megabytes of information.
Jaz drives afford you 1 or 2 gigabytes of extra storage. Iomega is the market leader
for these devices, and you can find their extensive website at www.iomega.com/jaz.
A recordable CD-ROM drive The advantage of CDs is that they are remarkably
portable high-capacity storage devices. Since nearly everyone with a PC has (or
will eventually have) access to a CD drive, CDs are a great way to store and share
CHAPTER 4: Install Your Scanner and Inventory Your Hardware
73
4
Please purchase PDF Split-Merge on www.verypdf.com to remove this watermark.