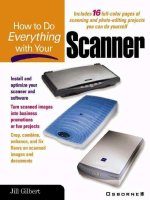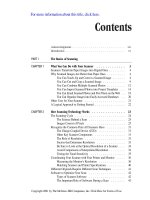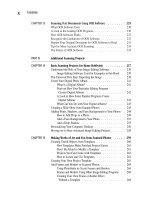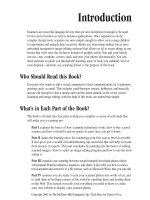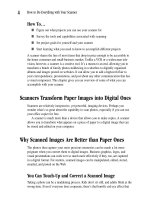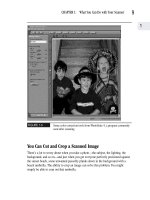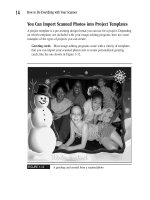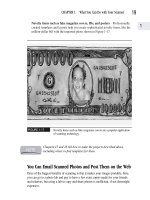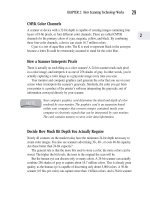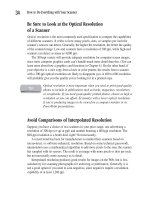How to Do Everything With Your Scanner- P30 pptx
Bạn đang xem bản rút gọn của tài liệu. Xem và tải ngay bản đầy đủ của tài liệu tại đây (159.4 KB, 5 trang )
Formats for Saving
and Storing Files
Chapter 8
Copyright 2001 by The McGraw-Hill Companies, Inc. Click Here for Terms of Use.
Please purchase PDF Split-Merge on www.verypdf.com to remove this watermark.
How To…
■ Understand the differences between various file formats
■ Decide which format to use for sending images over the Web
■ Balance file size and image quality considerations
■ Recognize the benefits and effects of data compression
Scanners might signal the beginning of the end of bulky photo albums, with loose and
disorganized photos stuffed between their pages. With digital imaging, storing and
saving photos has taken a technological leap.
Central to the issue of storing image data are file format considerations. File
formats that preserve a lot of data for high-quality images often take up impractical
amounts of space on your hard drive. They can also take forever to send over the Web.
This chapter helps you find a balance between the important considerations of image
quality, storage space, and optimizing electronic-image transfers.
Files Saved on Your Computer Have
Different Formats
Each time you save a document or project on your computer, you’re saving it to a file.
One way to locate the image, text, or other data you’ve saved is to right-click the Start
button on the Windows taskbar, then choose Explore to open Windows Explorer, as
shown in Figure 8-1.
When you look in the Explorer window, all the saved files look alike—identical
yellow folder icons; however, if you access your files by clicking the My Computer
icon on your desktop, you see something entirely different. Instead of a column of
folder icons, you see icons for shortcuts to documents in different applications. For
example, Figure 8-2 shows a window displaying icons in the Microsoft Word, Bitmap,
WinZip, and other file formats.
Programs Write Files in Their Native Formats
Files might look alike when you view them in your Explore window, but in reality
they’re as different as the software that created them. Every software program, or
application, stores files in its native format. For example, a Microsoft Word document
creates a file with a native format that’s different from a WordPerfect document.
130
How to Do Everything with Your Scanner
Please purchase PDF Split-Merge on www.verypdf.com to remove this watermark.
FIGURE 8-1
Locating a file from the Windows Explorer window
FIGURE 8-2
Locating a file using the My Computer icon
WinZip format
Microsoft
Word format
Bitmap format
CHAPTER 8: Formats for Saving and Storing Files
131
8
Please purchase PDF Split-Merge on www.verypdf.com to remove this watermark.
PhotoDeluxe writes files to its native PSD format. PhotoSuite uses JPEG as its native
file format.
Different programs might have the same native format. For example,
several image-editing programs might use JPEG as their native.
Some formats are proprietary, which means you can open and use them only if
you have the particular type of software for which they were designed. Other formats
are extremely gregarious. You can easily transfer them into other applications, or send
them to your friends over the Internet and know that they’ll get along just fine with
lots of other programs.
Image-Editing Programs Support Different Formats
In addition to their native file formats, most image-editing programs, such as PhotoSuite
and PhotoDeluxe, support a smorgasbord of file formats. A particular image format,
however, might have its own quirks and caveats. A program, such as PhotoSuite or
PhotoDeluxe, might allow you to view but not edit or save files in particular formats.
You might be able to perform some tasks, but not others, depending on what format you
use to scan and save an image. Table 8-1 summarizes the file formats supported by
PhotoSuite and PhotoDeluxe. PhotoSuite, for example, supports 18 different formats.
File Format Extensions that Appear Can File Be Opened/ Can File Be Opened/
as Part of Filename Saved in PhotoSuite?
Saved in PhotoDeluxe?
.jpeg, .jpe, .jog Y/Y Y/Y
Portable Network Graphic .png Y/Y Y/Y
Windows Bitmap .bmp Y/Y Y/Y
FPX .fpx Y/N Y/Y
Tagged Image File Format .tif Y/Y Y/Y
.gif Y/Y Y/Y
Gem Image .img Y/N N/N
TABLE 8-1
Common Graphics File Formats
CompuServe Graphics
Interchange Format
Joint Photographic
Experts Group
132
How to Do Everything with Your Scanner
Please purchase PDF Split-Merge on www.verypdf.com to remove this watermark.
File Format Extensions that Appear Can File Be Opened/ Can File Be Opened/
as Part of Filename Saved in PhotoSuite?
Saved in PhotoDeluxe?
PC Paintbrush .pcx Y/N N/N
STING .stn Y/N N/N
TrueVision Targa .tga Y/N N/N
Sun Raster .ras Y/N N/N
PhotoWorks .sfw Y/N N/N
Konica .kqp Y/N N/N
Encapsulated PostScript .eps Y/N Y/Y
Floppy Shot .pic Y/N N/N
Kodak Photo CD .pcd Y/N N/N
Adobe Photoshop .psd Y/N Y/Y
Windows Metafile .wmf, .emf Y/N Y/Y
PICT .pct N/N Y/Y
Simple Format Changeables .ica N/N Y/Y
TABLE 8-1
Common Graphics File Formats (continued)
Identifying Image File Types
You can tell which file you’re working with by looking at the filename. A period and
three letters follow a file name. Those three letters, called the file extension, are an
abbreviation for the type of file you’re working with. For example, Figure 8-3 shows
a .jpg and a .gif file, both of which are among the common formats discussed in the
next section.
If you are unable to view file format extensions, an option might have
been selected to hide them from view. To reveal them, choose View |
Folder Options | View | Advanced Settings, and click to deselect the
checked option box beside “Hide file extensions for known file types.”
CHAPTER 8: Formats for Saving and Storing Files
133
8
Please purchase PDF Split-Merge on www.verypdf.com to remove this watermark.