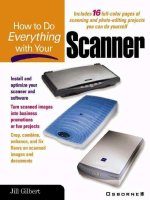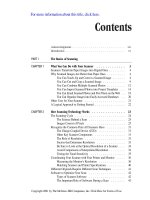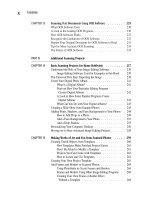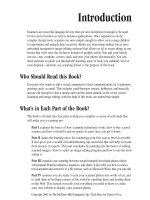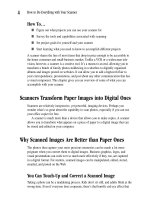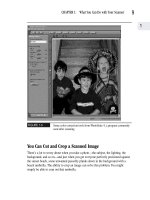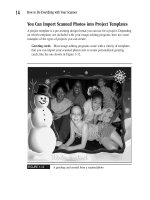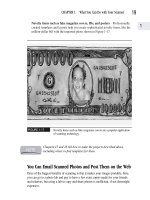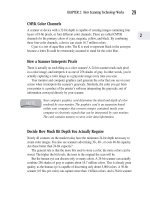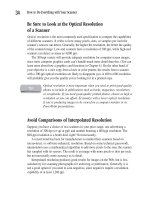How to Do Everything With Your Scanner- P37 doc
Bạn đang xem bản rút gọn của tài liệu. Xem và tải ngay bản đầy đủ của tài liệu tại đây (247.94 KB, 5 trang )
FIGURE 10-3
A scanned photo prior to resizing
FIGURE 10-4
A photo in which the height dimension has been increased
in greater proportion to the width dimension
164
How to Do Everything with Your Scanner
Please purchase PDF Split-Merge on www.verypdf.com to remove this watermark.
FIGURE 10-5
A photo in which the width dimension has been increased in greater
proportion to the height dimension
Some programs, such as PhotoDeluxe and even Microsoft Word, have a utility
that I find preferable for resizing photos without the risk of distortion. This feature
allows you simply to double-click on the photo and reset all its dimensions at once by
specifying the new size as a percentage of the original size. For example, a 50 percent
size would mean you reduce all the dimensions by half. A specification of 200 percent
means you double the size of the scanned photo. A Microsoft Word dialog box for
resizing images with this type of utility is shown in Figure 10-6.
The resizing feature is particularly useful when you’re working with
templates. It allows you to manually resize a photo until it fits perfectly
within the cutout area of a template, as shown in Figure 10-7.
CHAPTER 10: Which Photo-Editing Tools Are Useful for Specific Tasks
165
10
Please purchase PDF Split-Merge on www.verypdf.com to remove this watermark.
FIGURE 10-6
A resizing utility that allows you to exercise accurate control over
photo dimensions
Width
resizing
control
Height
resizing
control
166
How to Do Everything with Your Scanner
Please purchase PDF Split-Merge on www.verypdf.com to remove this watermark.
FIGURE 10-7
This photo needs to be resized to fit the greeting card template.
Resizing
boundary box
CHAPTER 10: Which Photo-Editing Tools Are Useful for Specific Tasks
167
10
Please purchase PDF Split-Merge on www.verypdf.com to remove this watermark.
Altering the Angle and Inverting Your Subjects
Some of the most frequent editing tasks you perform might involve repositioning or
inverting your photos. Fortunately, virtually all image-editing programs come with
tools and utilities for straightening crooked shots or making your photo subjects face a
different direction.
Straightening a Crooked Shot
In the excitement of getting a good shot, it’s not uncommon to forget to hold your
camera level. Fortunately most image-editing programs (and even some scanner
software) comes with tools that allow you to reposition your photos. When used with
the cropping tool, rotating a photo can be just the right remedy for a crooked shot.
Consider the photo in Figure 10-8. It’s a great shot, but crooked. It looks like that
computer is about to slide off the desk into the subject’s lap! Using PhotoSuite 4, I
carefully rotated the photo about 5 degrees to the left, as shown in Figure 10-9. Then
I used my cropping tool to trim the photo so that it retained its original shape and
dimensions. The finished result—rotated and cropped—appears in Figure 10-10.
FIGURE 10-8
This is a nice shot, but crooked.
168
How to Do Everything with Your Scanner
Please purchase PDF Split-Merge on www.verypdf.com to remove this watermark.