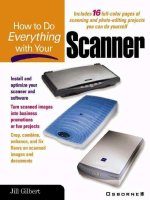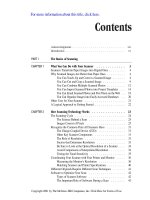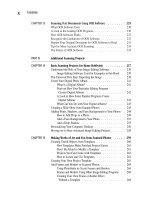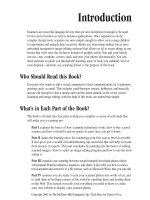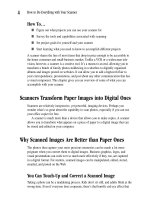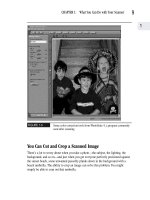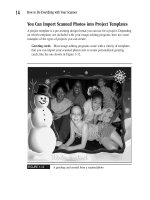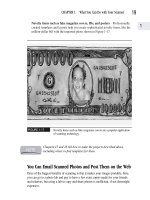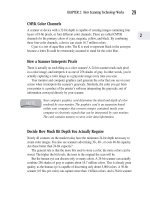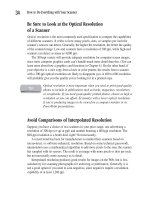How to Do Everything With Your Scanner- P55 ppsx
Bạn đang xem bản rút gọn của tài liệu. Xem và tải ngay bản đầy đủ của tài liệu tại đây (137.12 KB, 5 trang )
FIGURE 14-14
A surrealistic faux background
Using the PhotoSuite Database to Create a Background
To access the various backgrounds that come with PhotoSuite, follow these steps:
1. Click the Compose button on the navigation bar. The navigation bar is located
directly below the menu bar.
2. Click the Fun Stuff button on the panel on the left.
254
How to Do Everything with Your Scanner
Please purchase PDF Split-Merge on www.verypdf.com to remove this watermark.
3. Click Backgrounds to display a number of layout templates in the work area.
4. Double-click on the background template that you want to use. The background
appears on your screen.
5. Import photos you want to superimpose on the background you’ve selected
using the Activity panel on the left.
Create Your Own Background
If you’re working in an image-editing program that doesn’t provide a database of
backgrounds, such as PhotoDeluxe, you can create your own. Here are a few
suggestions for doing so:
■ As with props, don’t limit yourself to backgrounds you’ve photographed on
your own. For example, try scanning a sunset or rainforest from a magazine
such as National Geographic.
■ Scour color travel brochures for high-quality images of faraway places that
can serve as backgrounds.
■ Eliminate unwanted objects from magazine and travel backgrounds, or from
your own photos, using the clone tool in your image-editing program. This
tool is discussed in Chapter 10.
■ If your program has a “stitching” or other tool that allows you to combine
photographs (see Chapter 10), consider combining multiple scanned images to
create an interesting background.
Add a Drop Shadow
PhotoSuite allows you to add a drop shadow to add authenticity to imported images.
The use of this interesting feature is illustrated in Figures 14-15 and 14-16.
FIGURE 14-15
An object without a drop shadow
CHAPTER 14: Basic Scanning Projects for Home Hobbyists
255
14
Please purchase PDF Split-Merge on www.verypdf.com to remove this watermark.
FIGURE 14-16
After the drop shadow has been applied
To add a drop shadow using PhotoSuite, follow these steps:
1. Click the Adjust Objects button on the Activity panel, located directly below
the menu bar. You must have an image open for editing on your screen, or the
Adjust Objects button won’t be available.
2. Click the Add a Drop Shadow button.
3. Select the object in your project you want to add a shadow to by clicking it.
The selected item is enclosed within a bounding box.
4. On the Activity panel, choose a Shadow Direction, and adjust the intensity of
the shadow using the Opacity and Diffusion sliders.
5. Click Return when you’re finished.
To check if your image-editing program allows you to add a drop
shadow, try searching the Help database using the keyword “shadow.”
Personalizing Your Computer Desktop
Virtually all image-editing programs allow you to scan a photo and use it as
wallpaper for your Windows desktop, as shown in Figure 14-17. To find out how to
do this in your image-editing program, simply search the Help database using the
keyword “wallpaper.”
256
How to Do Everything with Your Scanner
Please purchase PDF Split-Merge on www.verypdf.com to remove this watermark.
FIGURE 14-17
Using a scanned image as wallpaper
If you’re working in PhotoSuite, you can customize your computer desktop by
following these steps:
1. Open the photo you wish to set as wallpaper. The file should be visible in the
work area.
2. Click the Share button on the navigation bar. The navigation bar is located
below the menu bar.
3. Click the Windows Desktop button, then on the Activity panel, click the Set
Photo as Wallpaper button. Your photo is automatically set as the background
image on your desktop.
If you’re using PhotoDeluxe, open Get & Fix Photo, click Save & Send, then
Windows Wallpaper. Follow the onscreen prompts to retrieve or create an image you
can designate as wallpaper.
CHAPTER 14: Basic Scanning Projects for Home Hobbyists
257
14
Please purchase PDF Split-Merge on www.verypdf.com to remove this watermark.
Moving on to More Advanced
Image-Editing Projects
The projects in this chapter introduce you to some of the simple, but powerful, features
available with most image-editing programs. Albums and slide shows provide a
convenient way to organize and display all your scanning projects. Your familiarity
with the methods for creating backgrounds, props, and wallpaper will make you
more comfortable with the advanced and multifaceted projects covered in the chapters
that follow.
258
How to Do Everything with Your Scanner
Please purchase PDF Split-Merge on www.verypdf.com to remove this watermark.