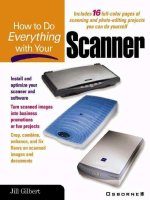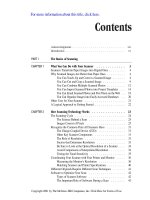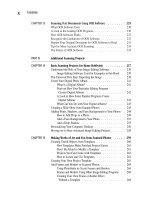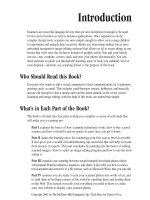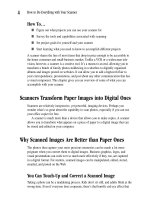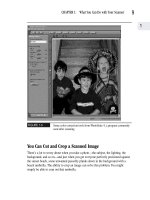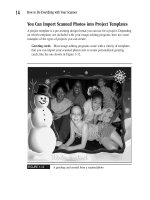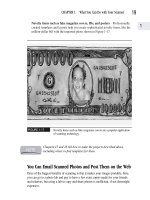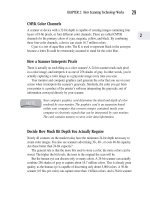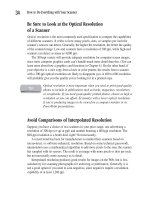How to Do Everything With Your Scanner- P59 pptx
Bạn đang xem bản rút gọn của tài liệu. Xem và tải ngay bản đầy đủ của tài liệu tại đây (297.63 KB, 5 trang )
Using PhotoSuite to Create a Word Balloon
PhotoSuite has a feature called a “prop,” which is used specially for creating word
balloons. To use the feature, follow these steps:
1. Click the Compose button on the Navigation bar, directly below the Menu bar,
then click the Add Props button on the Activity panel that appears on the left
side of the screen. A project must be open in the work area to access this
function.
2. Choose Word Balloons from the drop-down menu.
3. Drag the desired word balloon to the photo on your desktop, as shown in
Figure 15-10.
FIGURE 15-10
PhotoSuite allows you to drag and drop a word balloon prop onto your
scanned photo.
Drag and
drop the word
balloon prop
you want to
use onto your
screen.
Select Word
Balloons from
the Props
drop-down
menu.
274
How to Do Everything with Your Scanner
Please purchase PDF Split-Merge on www.verypdf.com to remove this watermark.
4. Adjust the size of the word balloon or rotate it by dragging the size handles on
the bounding box.
5. Rotate the prop by dragging the rotation handle located inside the bounding
box. The vertical line indicates the orientation of the prop.
6. Click Return to save the word balloon to the photo, and then insert text in it by
following the steps previously discussed in this chapter for adding text and
captions to create a finished product like the one shown in Figure 15-11.
FIGURE 15-11
Use the text editor to add text to your word balloon.
CHAPTER 15: Making Works of Art and Fun from Scanned Photos
275
15
Please purchase PDF Split-Merge on www.verypdf.com to remove this watermark.
Creating a Word Balloon from Scratch
If your image-editing program doesn’t have a special prop to create word balloons, you
can create the same effect using the drawing tools covered in Chapter 10. Simply draw
a word balloon on the screen, and insert text as discussed previously in this chapter.
Using Microsoft Word to Edit Text
Adding text to photos is fun, but adding photos to existing text documents can be a lot
more versatile, as a nine-year-old poet has demonstrated in Figure 15-12.
FIGURE 15-12
You can import a photo into a Microsoft Word document.
276
How to Do Everything with Your Scanner
Please purchase PDF Split-Merge on www.verypdf.com to remove this watermark.
To import photos into Microsoft Word, follow these steps:
1. Save your photo, edited as you want it to appear, to a file.
2. Open a new document in Microsoft Word.
3. In Microsoft Word, click an insertion point using your text cursor, choose
Insert on the Menu bar, and select Insert Picture.
4. Browse in the dialog box that appears for the image file containing your photo
and open it. Your photograph appears in the Microsoft Word document.
5. Use the cursor to resize and reposition the photo as necessary.
Design Your Own Greeting Cards
The manufacturers of image-editing software know that one of the main reasons
people buy their programs is so they can make personalized cards to send to friends
and relatives, like the ones shown in Figure 15-13 and 15-14. That’s why most of
them offer at least a few greeting card templates, to help you get started.
FIGURE 15-13
A Christmas greeting using a scanned photo
CHAPTER 15: Making Works of Art and Fun from Scanned Photos
277
15
Please purchase PDF Split-Merge on www.verypdf.com to remove this watermark.
FIGURE 15-14
A birthday greeting importing a scanned photo
When creating personalized greeting cards using templates, refer back to
the instructions for accessing and using templates discussed earlier in
this chapter.
Create Hundreds of Greeting Cards with PhotoSuite
PhotoSuite contains literally dozens of greeting card templates, organized by the
following categories:
Birthday A great selection for all age groups.
Valentine’s Day Photo cards—the hit of any grade-school party—are simple and
inexpensive to produce.
Christmas Cards appropriate to insert photos of kids, adults, pets, and entire
families for a seasonal update.
278
How to Do Everything with Your Scanner
Please purchase PDF Split-Merge on www.verypdf.com to remove this watermark.