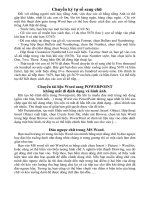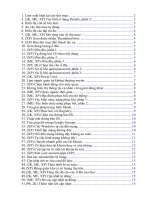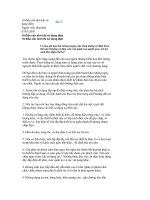Mẹo nhỏ khi sử dụng Word ppt
Bạn đang xem bản rút gọn của tài liệu. Xem và tải ngay bản đầy đủ của tài liệu tại đây (45.49 KB, 2 trang )
Mẹo nhỏ khi sử dụng Word
Khi đang thao tác Word bạn thường gặp nhiều lỗi về font, mất nhiều thời gian để copy tài
liệu từ trên mạng về, lộ thông tin lưu trong file. Nếu như đây là những điều làm bạn quan
tâm, hãy sử dụng những cách “chữa cháy” dưới đây.
1. Chữa lỗi cách trong word
Khi thao tác word sử dụng chế độ Unicode, bạn thường gặp một rắc rối là: các âm trong
từ bị cách nhau, hay còn gọi là lỗi “Smart cut and past”. Bạn sẽ mất nhiều thời gian để
nối lại các từ lỗi này. Khi gặp hiện tượng này, bạn nên áp dụng phương pháp sau: Trước
tiên bạn vào mục Tools, chọn Options. Sau khi chọn Options sẽ hiển thị ra cửa sổ như
dưới đây:
Tiếp theo, bạn vào tab Edit trong cửa sổ Options và bỏ dấu tích ở trong mục “Smart cut
and paste” đi. Cuối cùng, nhấn nút OK để kết thúc thao tác.
2. Copy văn bản và ảnh nhanh từ mạng vào word
Lướt Web và lấy dữ liệu từ mạng về đã trở thành công việc quen thuộc của mỗi cư dân
trên mạng. Tuy nhiên, nếu chỉ sử dụng cáp copy văn bản và hình ảnh thông thường về
Word thì việc làm này tương đối mất nhiều thời gian, trong nhiều trường hợp, nếu dữ liệu
lớn, máy tính của bạn có thể bị treo. Để rút ngắn thời gian, bạn nên thực hiện các bước
sau: Trước hết bạn copy văn bản hoặc ảnh từ trên mạng, sau đó mở một trang Word mới.
Tại trang này, vào mục Edit, chọn Past Special. Nếu dữ liệu cần copy là dạng text bạn
vào mục Past Special, chọn mục “Unformatted Text” hoặc “Formatted Text” hoặc
“Unformatted Unicode Text”. Ngược lại, khi dữ liệu cần copy là dạng ảnh bạn vào Paste
Special, chọn mục “Device Independent Bitmap” để tăng tốc độ copy ảnh cũng như giảm
dung lượng của file
3. Bảo mật thông tin trong Word
Đôi khi, bạn muốn lưu một số thông tin riêng của mình tại máy tính cơ quan mà không
muốn ai đọc được. File word này của bạn có thể được bảo mật cao và không ai có truy
cập vào được nếu như bạn chọn công cụ sau. Bạn nvào mục Tools \ Options\ Security.
Trong mục chọn mật khẩu đở mở file “Password to Open” bạn nhận mật khẩu tuỳ chọn.
Bạn có thể chọn kiểu chữ nhập vào ô “Password to Open” bằng cách nhấn chuột vào nút
“Advanced” và tiến hành chọn kiểu chữ thích hợp. Sau đó, bạn chuyển đến mục mật khẩu
dùng để sửa đổi văn bản “Password to modify” bạn nhập mẩu khẩu vào. Cuối cùng bạn
nhấn nút OK để kết thúc thao tác.
Ngoài ra để có thêm tính năng bảo mật văn bạn, bạn vào Tools \ Protect Document. Tại
cửa sổ Protect Document bạn sẽ thấy 3 lựa chọn. Track changes (ngăn không cho thay
đổi Track Changes, mọi thay đổi sẽ được lưu lại và Track Changes sẽ bị vô hiệu hoá),
Comment (cho phép người đọc đóng góp ý kiến nhưng không có quyền thay đổi văn bản)
và Form (chỉ cho phép thay đổi những văn bản không được bảo vệ trong Form).
4. Tạo mục lục trong Word
Thông thường việc tạo mục lục cho mỗi bài viết thường mất nhiều thời gian như đối
chiếu thư mục với số trang tương ứng, mỗi lần có thay đổi về nội dung đồng nghĩa bạn sẽ
phải thay đổi lại mục lục. Trong word tích hợp sẵn công cụ cho phép bạn tự động tạo ra
mục lục và cập nhập mục lục mỗi khi có thay đổi về nội dung văn bản. Trước tiên, bạn
vào mục Insert\ Reference. Trong Reference chọn mục Index and Tables. Trong cửa sổ
“Index and Tables” chọn tab “Table of contents”. Bạn có thể chọn độ chi tiết của mục lục
văn bản tại mục “Show levels”.
5.Tính toán trong Word
Khi đang thao tác word, đôi khi bạn cần phải thực hiện các phép tính toán đơn giản như:
cộng, trừ, nhân, chia. Thay vì phải vào tiện ích máy tính (calculator) có sẵn trong máy
tính (việc làm này thường mất nhiều thời gian), người dùng có thể sử dụng máy tính được
tích hợp sẵn trong Word.
Máy tính này giúp bạn đưa ra kết quả của các phép toán cần tính một cách nhanh chóng
và tiện dụng. Để sử dụng được chức năng này trong word, trước tiên, bạn vào mục
Tools/Customize. Tiếp theo, bạn kích chuột vào tab Commands sẽ hiển thị ra cửa sổ sau:
Tại mục Categories bạn chọn Tools. Sau chi chọn Tools, tại cửa sổ Commands bạn chọn
Tools Caculate. Cuối cùng, bạn dùng chuột trái để kéo thả Tools Calculate vào bất kỳ
thanh công cụ nào bạn muốn. Ví dụ sau đây sẽ giúp bạn hiểu rõ hơn về cách sử dụng
công cụ máy tính trong Word.
Giả sử bạn cần thực hiện phép tính (5+3)/(3-1). Thật đơn giản, bạn chỉ cần bôi đen biểu
thức cần tính, sau đó nhấn chuột vào Tools Calculate. Kết quả của phép tính này sẽ được
hiển thị tại đáy cửa sổ, ngoài ra bạn có thể dùng lệnh Ctrl + V để dán kết quả vào.
6.Chuyển font chữ trong word
Vì một lý do nào đó, hai đoạn của một văn bản lại được đánh bởi font khác nhau, giả sử
đoạn trên dùng font .Vntime, phần còn lại sử dụng font Times New Roman, bạn không
muốn mất thời gian đánh lại toàn bộ văn bản trên, nếu vậy bạn có thể sử dụng tiện ích sau
chuyển đổi font chữ trong Unikey. Để thực hiện được chức năng này bạn cần có chương
trình Unikey, bạn có thể tải về miễn phí phần mền này từ trên mạng về.
Trước tiên, bạn mở file văn bản ra, sau đó bôi đen toàn bộ phần cần chuyển đổi font. Tiếp
theo, bạn kích chuột phải vào icon Unikey tại thanh công cụ. Tại menu của Unikey bạn
kích vào mục Chuyển nhanh. Sau khi kết thúc thao tác này, sẽ hiển thị ra dòng chữ
“Convert successfully” thông báo rằng bạn đã chuyển đổi font thành công. Cuối cùng,
bạn quay lại văn bản ban đầu và Paste lại vào đấy.