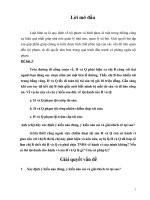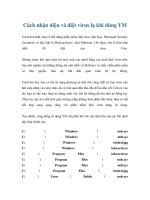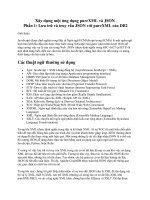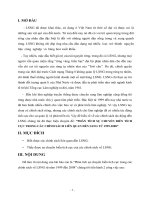phần 1 nhận diện và công dụng của các thiết bị máy tính và các thiết bị liên quan
Bạn đang xem bản rút gọn của tài liệu. Xem và tải ngay bản đầy đủ của tài liệu tại đây (17.06 MB, 99 trang )
Vũ Trần Đạt
Email:
Trang 1
PHẦN 1: NHẬN DIỆN VÀ CÔNG DỤNG CỦA CÁC THIẾT BỊ MÁY
TÍNH VÀ CÁC THIẾT BỊ LIÊN QUAN
1. Case (Vỏ máy, thùng máy): là nơi để gắn các thành
phần của máy vi tính: Main + Nguồn + Ổ cứng …
thành 1 khối để dễ quản lý và di chuyển để bảo vệ
máy tính được an toàn hơn. Có rất nhiều loại Case tùy
theo sở thích mà chọn giá trung bình khoảng 10$ =>
20$.
2. Power(Nguồn điện): Cung cấp hầu hết hệ thống điện
cho các thiết bị bên trong máy tính.
Có 2 loại nguồn chính: Pin 20 và Pin 24.
3. Mainboard (là 1 trong 3 thiết bị quan trọng nhất của hệ
thống máy tính): có chức năng liên kết các thành phần
tọa lên máy tính, và là bảng mạch lớn nhất trên máy vi
tính.
Có 3 loại Main phổ biến:
4. CPU(Central Processing Unit): Bộ xử lý trung tâm của máy tính. Là một thiết bị không
thể thiếu trong máy tính.
Có 3 loại CPU tương ứng với Mainboard:
Đế cắm CPU - Socket478 trong
các máy pentium 4 – celeron.
Đế cắm CPU – Socket 775 trong các
máy pentium 4 – Dual core, core 2
dual, celeron….
Đế cắm CPU – Socket 939 trong
các máy
đ
ời mới d
ùng chip AMD.
Socket 478
Socket 775
Socket 939
Generated by Foxit PDF Creator © Foxit Software
For evaluation only.
Vũ Trần Đạt
Email:
Trang 2
5.
Ram (Radom access memory)
Bộ nhớ truy xuất ngẫu nhiên: Là nơi lưu trữ dữ
liệu và chương trình phục vụ trực tiếp cho việc xử lý của CPU nó giao tiếp với
CPU thông qua một thiết bị trung gian.
Ram máy để bàn
Ram laptop
6. HDD( Hard disk driver) Ổ cứng: Là thiết bị dùng lưu trữ dữ liệu.
7. CD_DVD: Là thiết bị dùng để đọc hay ghi các
đĩa định dạng CD, DVD….
8. Mouse (chuột): thiết bị điều khiển trong môi trường đồ họa
giao diện trực tiếp với người dùng.
DDR 1 RAM
IDE
SATA
Generated by Foxit PDF Creator © Foxit Software
For evaluation only.
Vũ Trần Đạt
Email:
Trang 3
9. Keyboard (bàn phím): là thiết bị nhập chuẩn.
10. Card VGA, Sound, NetWork. (Phục vụ cho việc lắp đặt máy tính và các chức
năng khác.
11. USB: Bộ nhớ di động hay còn gọi bộ nhớ ngoài
12. Webcame
13. Headphone
14. UPS là thiết bị lưu trữ điện
15. Máy in.
16. Máy Fax.
17. USB Bluetooth: là loại thiết bị hỗ trợ thêm cho máy tính chức
năng Bluetooth.
18. USB Wifi. là loại thiết bị hỗ trợ thêm cho máy
tính có khả năng thu nhận Wifi.
Card sound
Card mạng
Card màn hình
Generated by Foxit PDF Creator © Foxit Software
For evaluation only.
Vũ Trần Đạt
Email:
Trang 4
Phần 2: Lắp ráp
LẮP RÁP
Dụng cụ cần thiết: Một vít chữ thập.
Trước khi lắp ráp, để an toàn cho thiết bị, bạn cần khử tĩnh điện trên người
bằng cách đeo vòng khử tĩnh điện có nối đất. Nếu không có, bạn hãy sờ tay
vào thùng máy, nền đất để “xả điện” trước khi làm việc.
Đầu tiên, bạn đọc sách hướng dẫn đi kèm theo mainboard (user manual) để biết vị trí các
jumper trên main và thiết lập theo đúng thông số đã chỉ dẫn (với các mainboard đời mới,
bạn rất ít phải đụng đến phần này vì tất cả các thiết lập được xác định trong BIOS).
A./ Gắn CPU vào đế cắm (socket)
01 CPU là bộ phận quan trọng và nhạy cảm nhất của một chiếc máy tính. Vì lẽ đó, bạn cần
phải hết sức cẩn trọng khi đụng chạm tới nó. Tuyệt đối không được rờ mó chi tới mặt có
chân hay điểm tiếp xúc của CPU. Luôn luôn cầm CPU bằng 2 ngón tay giữ ở hai cạnh của
nó. Trong ảnh là một con CPU Intel Core 2 Duo Socket GA775.
02 Đây là Socket LGA775, nơi CPU sẽ “an vị”. Để bảo vệ các chân tiếp xúc của socket,
nhà sản xuất đậy socket bằng một miếng nắp nhựa. Bạn gỡ miếng nhựa bảo vệ ra. Bạn phải
giữ kỹ miếng nắp socket này, vì các hãng sẽ không nhận bảo hành mainboard nào bị mất
nắp.
Generated by Foxit PDF Creator © Foxit Software
For evaluation only.
Vũ Trần Đạt
Email:
Trang 5
03 Đây là Socket LGA775 sau khi đã được gỡ nắp nhựa bảo vệ.
04 Bạn dùng tay nhấn nhẹ phần đầu của thanh đòn bẩy hình chữ J để nó ra khỏi khớp gài
rồi giở nó hết cỡ về phía sau. Bây giờ, bạn có thể mở chiếc nắp kim loại của socket. Nhớ là
các thao tác phải thật nhẹ nhàng nhé.
Generated by Foxit PDF Creator © Foxit Software
For evaluation only.
Vũ Trần Đạt
Email:
Trang 6
05 Bạn dùng hai ngón tay cầm hai cạnh của CPU và đặt nhẹ nhàng xuống socket. Không
được đè, được nhấn gì ráo trọi! Chú ý đặt cho đúng chiều nhé. Dễ mà! Bạn chỉ cần cho 2
chỗ khoét lõm trên hai mép CPU khớp vào hai mấu nhỏ ở hai cạnh trong của socket.
06 Sau khi CPU đã đâu vào đấy, bạn đóng chiếc nắp kim loại của socket lại như cũ. Dùng
một ngón tay giữ phần đầu của nắp đậy rồi điều chỉnh thanh đòn bẩy cho cái ngàm của nó
ăn gọn lên phần mấu của nắp đậy. Sau đó, bạn gài thanh đòn bẩy vào chốt khóa của nó bằng
cách đẩy nó về phía trước, khi tới gần cuối thì hơi dịch ra ngoài một chút xíu rồi nhấn nhẹ
xuống và kéo nó gài vào chốt.
Vậy là bạn đã hoàn thành xuất sắc công đoạn gắn CPU vào mainboard rồi đó. Bây giờ, ta
gắn quạt cho CPU.
07 Khi mua CPU Socket LGA775 nguyên hộp, bạn sẽ có sẵn một chiếc quạt CPU của Intel.
Nhưng bạn cũng có thể sử dụng quạt LGA775 “xịn” hơn của một hãng thứ ba. Ở đây, ta
gắn quạt LGA775 của một hãng thứ ba nhưng có hình thức giống hệt quạt Intel gốc. Hãy
cẩn thận trong thao tác vì các chân cắm của đế quạt rất dễ gãy đó!
Generated by Foxit PDF Creator © Foxit Software
For evaluation only.
Vũ Trần Đạt
Email:
Trang 7
08 Trước khi gắn quạt CPU LGA775 vào mainboard, bạn phải bảo đảm rằng toàn bộ 4 chân
đẩy (push-pin) của nó đều ở vị trí mở (mũi tên trên đầu chân quay ra ngoài theo hướng cặp
theo cạnh đế quạt.
09 Đặt quạt lên khu vực socket CPU sao cho tất cả mũi 4 chân quạt (phần nhựa trắng) đều
lọt gọn vào trong 4 chiếc lỗ trên mainboard. Kiểm tra cho chắc nhé, nếu không, khi gài
chốt, bạn có thể làm gãy các chân quạt nào chưa lọt đúng vào lỗ. Bây giờ, bạn dùng hai
ngón tay cái nhấn mạnh theo chiều thẳng đứng lên hai đầu chân cắm ở hai phía đối diện
nhau cho tới khi nào nghe có tiếng “cạch” một cái báo hiệu chân đã được khóa hoàn toàn.
Nhớ là phải đóng khóa cùng một lúc hai chân đối diện để tránh tình trạng một bên chịu áp
lực quá lớn gây tổn hại cho CPU và socket. Xong hai chân khóa này, bạn tiến hành đóng
khóa hai chân còn lại.
10 Đây là hình ảnh chân khóa quạt LGA775 đã được khóa chính xác. Nó nằm ở mặt dưới
của mainboard đó bạn nhé.
Generated by Foxit PDF Creator © Foxit Software
For evaluation only.
Vũ Trần Đạt
Email:
Trang 8
11 Gắn quạt xong rồi, bạn gắn đầu cắm nguồn của quạt vào chân cắm quạt CPU (thường
ghi là CPU_FAN). Nó có khớp, bạn chỉ việc lựa cho vào đúng vị trí mà thôi.
B./ Cắm RAM vào khe cắm (slot) của bộ nhớ
Hãy chú ý kỹ thanh RAM ở phần dưới, giữa các vạch nhỏ màu vàng có một chỗ lõm vào
(hoặc hai chỗ, tùy loại RAM). Trên slot cắm RAM của mainboard cũng có một hoặc hai
khấc nhô lên, bạn hãy so cho đúng vị trí rồi hãy kéo hai thanh cài ở hai đầu slot ra, sau đó
cắm RAM vào slot. Nếu bạn cắm đúng, tự động hai thanh cài này sẽ bật ngược lại vị trí ban
đầu, kẹp chặt vào khe hình vòng cung hai bên thanh RAM. Thường có từ hai-ba khe cắm
RAM, có đánh số slot hoặc không có đánh số, bạn có thể cắm vào khe nào cũng được. Một
số mainboard đòi hỏi phải cắm theo thứ tự quy định của nhà sản xuất, việc này có ghi rõ
trong sách hướng dẫn.
Trong một số sách hướng dẫn của mainboard cũng có hướng dẫn những phần này, bạn hãy
tham khảo nếu gặp trục trặc khi lắp ráp.
Tiếp theo, bạn mở nắp bên hông nếu thùng máy (case) đứng, hay nắp trên nếu là case nằm,
rồi đặt nằm ngang, phần mở ra hướng lên trên, ướm thử mainboard vào các vị trí bắt ốc trên
case, nạy các miếng kim loại đằng sau case (che các cổng PS/2, serial, parallel) để có thể
ướm vừa mainboard vào trong case. Bạn chọn ốc đệm (thường có hình lục giác, màu vàng)
gắn vào các vị trí mà sau này sẽ bắt ốc cố định mainboard vào case. Thông thường, kèm
theo case có một bịch ốc các loại, dây điện nguồn cho PSU (Power Supply Unit) và một
miếng che mặt sau của case.
Generated by Foxit PDF Creator © Foxit Software
For evaluation only.
Vũ Trần Đạt
Email:
Trang 9
C./ Gắn cáp dữ liệu
IDE
Cáp dữ liệu có ba đầu cắm, các đầu này bố trí không
cân xứng, phần hai đầu cắm (chính - master, phụ -
slaver) nằm gần nhau để cắm vào ổ đĩa cứng/ổ đĩa
quang, phần nằm xa thì cắm vào khe IDE trên
mainboard. Bạn cắm đầu cáp dữ liệu (cáp ATA cho ổ
đĩa cứng và cho ổ đĩa quang) vào khe IDE (thường được bố trí dọc theo cạnh của
mainboard). Có hai khe IDE được đánh số IDE 1 và IDE 2 (IDE 0 và IDE 1). Khe IDE1 là
khe chính (Primary) thường dùng để cắm cáp ổ cứng (để có thể khởi động được), khe IDE2
là khe phụ (Secondary) dành cho các ổ đĩa quang (Optical drive).
SATA
Lưu ý với cách cắm ổ đĩa IDE:
Để đạt hiệu năng cao nhất, bạn không nên gắn ổ quang chung cáp với
ổ cứng hay gắn chung hai ổ đĩa cứng có tốc độ chênh lệch quá lớn.
Nếu dùng thêm FDD (ổ dĩa mềm), bạn gắn thêm cáp dĩa mềm. Cáp ổ
dĩa mềm khác với cáp HDD ở chỗ một đầu cáp bị bắt chéo, đầu cắm
sát chỗ bắt chéo đó cắm vào FDD, đầu kia cắm vào mainboard. Khi
cắm cáp, ở giữa phần đầu cắm có một “lẫy” nhựa nhỏ nhô ra làm
mốc, ổ cắm trên mainboard có chỗ lõm xuống tương ứng, bạn cắm sao cho hai phần này
khớp nhau là đúng.
D./ Đặt Mainboard vào case
Trước khi gắn mainboard vào thùng máy, bạn cần phải gắn miếng che các cổng I/O (gọi là
ATX I/O panel) phía sau thùng máy. Trên thùng máy mới mua thường có sẵn miếng che
I/O. Bạn cần phải gỡ nó ra để lấy chỗ gắn miếng che kèm theo
mainboard.
Miếng che I/O panel là miếng kim loại có sẵn nhiều lỗ để cho
các cổng cắm thiết bị ngoại vi trên mainboard “thò” ra ngoài.
Nó được cung cấp kèm theo mainboard.
Trên miếng che này chỉ để trống sẵn các lỗ cho các cổng thông dụng. Tùy theo model
mainboard, nếu nó được cung cấp các cổng I/O nào mà trên miếng che bị bít lại, bạn hãy
gỡ miếng kim loại che ngõ đó đi.
Gắn miếng che vào ô trống dành cho panel I/O phía sau thùng máy. Nhớ xoay miếng che
cho đúng chiều tương ứng với vị trí các cổng I/O đang có trên mainboard. Luôn luôn phải
Generated by Foxit PDF Creator © Foxit Software
For evaluation only.
Vũ Trần Đạt
Email:
Trang 10
gắn miếng che từ phía ngoài vào. Nó có gờ để “ăn” vào các mép của ô panel. Hãy chú ý
gắn cho chắc và chính xác.
Tiếp theo, bạn phải gắn các chân đỡ (miếng đệm, spacer) bắt vít giữ mainboard. Hãy kiểm
tra vị trí các lỗ cắm trên mainboard mà bắt các chân cắm này cho tương ứng. Với các
thùng máy dùng chân đỡ mainboard bằng kim loại (dạng ốc), bạn phải vặn chúng vào
mainboard cho thật chắc ở các vị trí tương ứng với mainboard. Còn với các thùng máy xài
chốt gài bằng kim loại hay nhựa, bạn cũng tiến hành gài chúng vào các vị trí tương ứng.
Đây là những chân đỡ dạng bắt ốc kim loại. Với hầu hết các mainboard chuẩn ATX, bạn
cần tới 9 chân đỡ. Xin chú ý, nếu thùng máy sử dụng các miếng đệm đỡ mainboard bằng
nhựa thì không sao, còn khi xài loại chân đỡ ốc kim loại, bạn chỉ được bắt các ốc đỡ này
đúng số lượng và đúng vị trí các lỗ trên mainboard. Bởi chỉ có các lỗ này mới có miếng
cách điện. Trong trường hợp gắn dư ốc đỡ, nếu nó nằm ở vị trí không có lỗ cắm của
mainboard, khi tiếp xúc với bảng mạch của mainboard mà trúng ngay những mạch điện, nó
có thể gây chập điện. Nhẹ thì CPU không chạy, nặng thì “ôi thôi rồi” cả loạt thiết bị rủ nhau
“đi về nơi xa vắng” bỏ lại khổ chủ mặt mày méo xệch!
Một chân đỡ sau khi đã được vặn chặt vào thùng máy.
Dùng cả hai bàn tay đỡ mainboard và đặt vào thùng máy. Chú ý nghiêng cạnh mainboard
nằm ở phía mặt trước thùng máy, tức vị trí gắn các ổ đĩa, để nó lọt vào hẳn trong thùng
máy, sau đó mới xoay trở cạnh phía sau của mainboard có vị trí các cổng I/O lọt chính xác
vào các lỗ trên miếng che kim loại đã gắn sẵn. Cũng cần chú ý tránh vướng víu vào các
dây cáp bên trong thùng máy.
Generated by Foxit PDF Creator © Foxit Software
For evaluation only.
Vũ Trần Đạt
Email:
Trang 11
Sau khi mainboard được gắn chính xác, các cổng I/O của mainboard “ló” hẳn ra
phía sau thùng máy tiện cho bạn gắn các đầu cáp thiết bị ngoại vi.
Dùng các ốc vít được cung cấp sẵn theo thùng máy (nếu mất, có thể xin hay mua tại các
cửa hàng dịch vụ máy tính) để bắt mainboard dính chặt vào thùng máy.
Vậy là mainboard đã được cố định vào thùng máy.
Dùng tuốc-nơ-vít 4 cạnh để bắt các ốc vít cố định mainboard vào thùng máy. Bắt ốc cho
đều các góc, khoan siết cứng vội, đợi cân chỉnh xong xuôi mới tiến hành vặn chặt các ốc.
E./ GẮN CÁC CÁP ĐIỆN NGUỒN
Sau khi đã gắn mainboard vào thùng máy, bạn tiến hành đấu nối các cáp điện. Hầu
hết các mainboard Pentium 4 cần phải được cấp điện bằng hai cáp ATX và ATX_12V. Sở
dĩ nói là hầu hết, vì có một số mainboard Intel sử dụng chipset 915 và 925 đòi hỏi phải
được cấp thêm một nguồn điện thứ ba (trưng dụng một đầu cáp điện 4 chân vốn dùng cho
các ổ đĩa quang, đĩa cứng).
Các mainboard trước thế hệ CPU LGA775 sử dụng cáp điện ATX chính có đầu cắm 20
chân.
Generated by Foxit PDF Creator © Foxit Software
For evaluation only.
Vũ Trần Đạt
Email:
Trang 12
Đầu cắm 20 chân. Đầu cắm 24 chân.
Mainboard cho thế hệ CPU LGA775 bắt đầu sử dụng đầu cắm điện nguồn ATX chính kiểu
mới có tới 24 chân. Đầu cắm này cũng tương thích với các mainboard server vốn sử dụng
một đầu cắm điện SSI.
Ngoài nguồn điện ATX chính, mainboard từ Pentium 4 trở đi còn cần một nguồn điện bổ
sung 12V với đầu cắm ATX12V có 4 chân. Đây là nguồn điện bổ sung để chạy các CPU
cao tốc và trong một vài trường hợp được sử dụng cho các cổng AGP Pro.
Một số mainboard Intel đời i915 và i925 đòi thêm nguồn điện thứ ba bằng cáp điện IDE 4
chân.
Trên các mainboard trước thế hệ CPU LGA775, với ổ cắm điện nguồn ATX chính có 20
chân, bạn chỉ việc cắm đầu cáp nguồn ATX cũng 20 chân vào. Không sợ gắn nhầm vị trí
đâu, vì các vị trí lỗ cắm có những hình dạng khác nhau được sắp xếp cho tương ứng giữa
ổ cắm với đầu cắm. Bạn chỉ cần chú ý cho vị trí móc gài trên đầu cáp nằm cùng hướng với
ngàm khóa trên ổ cắm.
Generated by Foxit PDF Creator © Foxit Software
For evaluation only.
Vũ Trần Đạt
Email:
Trang 13
Cắm thẳng đầu cáp xuống và có thể nghe một tiếng click nhẹ khi móc gài “bập” vào ngàm
khóa. Khi muốn tháo đầu cáp ra, bạn nhớ bóp phía trên móc gài để cái móc bung ra khỏi
ngàm rồi mới rút ra được.Trong trường hợp sử dụng mainboard cho CPU LGA775, nếu tậu
được bộ nguồn ATX mới có đầu cáp điện ATX chính 24 chân, bạn chỉ việc cắm vào ổ cắm
trên mainboard. Nếu xài bộ nguồn cũ chỉ có đầu cáp 20 chân, bạn phải bỏ bớt 4 lỗ chân
cắm cuối (vị trí chân 11,12, 23 và 24). Một số nhà sản xuất mainboard cẩn thận dùng miếng
giấy (sticker) dán bít 4 lỗ cắm này. Nhưng thật ra nhà thiết kế ổ cắm đã tính toán rất kỹ để 4
chân cắm thêm này có sắp xếp hình dạng riêng khiến bạn không thể nào gắn đầu cáp 20
chân trúng vào chúng đâu. Nếu có đầu cáp 24 chân mà ổ cắm trên mainboard có dán bít lỗ
4 chân bổ sung, bạn nhớ gỡ miếng dán đó ra.
Bây giờ thì bạn đường hoàng cắm đầu cáp ATX chính vào ổ cắm.
Ấn đầu cắm điện nguồn ATX chính vào ổ cắm cho thật sát. Móc khóa trên đầu cắm sẽ tự
động bập vào ngàm trên ổ cắm một khi đầu cắm đã được gắn vào hoàn toàn.
Giờ thì bạn gắn đầu cáp ATX12V 4 chân vào ổ cắm 4 chân dành cho nó trên mainboard
(thường nằm ở vị trí phía sau, gần CPU và các cổng I/O). Chú ý à nghen, nó cũng có móc
khóa đó. Nhấn đầu cắm xuống cho khít hoàn toàn với ổ cắm. Khi gỡ đầu cắm này ra, bạn
cũng cần bóp ở chân móc khóa để móc bung ra khỏi ngàm rồi mới có thể rút ra.
Nguồn điện ATX12V thế là đã được gắn xong.
Generated by Foxit PDF Creator © Foxit Software
For evaluation only.
Vũ Trần Đạt
Email:
Trang 14
F./ GẮN CÁC ĐẦU CẮM BẢNG ĐIỀU KHIỂN PHÍA TRƯỚC (FRONT PANEL)
Bạn hãy ngắm nghía dung nhan cái mặt tiền của thùng máy. Bạn có thấy mấy cái đèn LED
nằm chung một nhóm với công tắc nguồn và công tắc reset không?
Muốn chúng hoạt động, bạn phải đấu bộ cáp của thùng máy vào các chân cắm gọi là Front
Panel Header trên mainboard. Bạn cần phải mở cuốn sách hướng dẫn (manual) của
mainboard để tìm vị trí của bộ chân cắm này và chức năng của từng chân cắm. Một số nhà
sản xuất như Gigabyte dùng mã màu sắc khác nhau để giúp bạn dễ xác định chức năng
của các chân cắm “mặt tiền” này.
Bộ chân cắm Front Panel có 9 chân, nhưng ta bỏ chân số 9 (+5V DC), tức chân “cô đơn”
(N/C).
Nguyên tắc cắm cáp là từng cặp lẻ và từng cặp chẵn (thí dụ, chân 1 đi với 3 và chân 2 đi
với 4).
Chân số 1 nằm đầu hàng 5 chân (và là hàng chân lẻ). Nó bao giờ cũng là chân dương (+)
của cáp đèn LED báo hoạt động của ổ đĩa cứng (HDD LED). Nó đi kèm với chân số 3 (-,
gound, chân mát).
Chân số 2 nằm đầu hàng 4 chân (và là hàng chân chẵn). Cặp chân số 2 và 4 cho cáp đèn
LED nguồn (Power LED). Nếu đèn LED một màu, ta gắn dây dương vào vị trí số 2 và dây
mát vào số 4. Nếu là đèn LED hai màu, ta đảo ngược vị trí.
Cặp chân số 5 và 7 cho nút công tắc khởi động nóng (Reset Switch). Chân 5 là âm, chân 7
là dương.
Cặp chân số 6 và 8 cho công tắc điện nguồn (Power Switch). Số 6 là dương, số 8 là âm.
Generated by Foxit PDF Creator © Foxit Software
For evaluation only.
Vũ Trần Đạt
Email:
Trang 15
Bộ chân cắm Front Panel có 9 chân. Trong ảnh là của mainboard Gigabyte GA-8GPNXP
Duo với mã màu riêng biệt cho từng cặp chân cắm. Bạn chú ý tới bảng in nằm cạnh bộ
chân cắm chỉ rõ vị trí từng cặp chân cắm theo chức năng và có đánh dấu dây dương (+) và
dây âm (-).
Bộ đầu cáp Front Panel của thùng máy có in sẵn chức năng của các cặp đầu cắm. Về các
dây điện, theo quy ước chung, dây màu là điện cực dương, dây trắng là âm. Trong trường
hợp cặp đầu cắm gồm dây màu và dây đen thì dây màu là dương. Hầu hết nhà sản xuất
thùng máy có đánh dấu mũi tên hay chấm ở đầu cáp dương.
Được cái là cái vụ gắn cáp này cũng rất dễ chịu, nếu gắn nhầm vị trí cáp, đèn LED tương
ứng sẽ không hoạt động, bạn chỉ cần đảo vị trí lại là xong.
Nhưng nhớ là phải tắt nguồn trước khi gắn lại cáp. Còn riêng với các cáp công tắc, thường
thì cho dù có gắn nhầm đầu dương hay âm, chúng vẫn hoạt động được.
Trước hết, bạn cắm cặp cáp đèn báo điện nguồn Power LED vào chân cắm tương ứng
(chân số 2 và 4). Dây dương ở chân 2. Nếu gắn nhầm cực, đèn không sáng. Bạn chỉ việc
gắn lại.
Generated by Foxit PDF Creator © Foxit Software
For evaluation only.
Vũ Trần Đạt
Email:
Trang 16
Kế đó, cắm cặp cáp công tắc nguồn Power Switch vào các chân cắm số 6 và 8. Chân số 6
là dương. Thường thì có gắn nhầm cực cũng chẳng sao.
Thứ ba mới đến cặp cáp đèn ổ cứng HDD LED vào chân số 1 và 3. Số 1 là dương. Nếu
gắn nhầm cực, đèn không sáng. Bạn chỉ việc gắn lại cho đúng.
Cuối cùng là cặp cáp công tắc khởi động nóng Reset Switch được gắn vào chân số 5 và 7.
Chân 7 là dương. Nếu gắn nhầm cực thường thì cũng chẳng sao.
Lắp card màn hình AGP
Trước khi gắn card màn hình, bạn hãy kiểm tra lại xem card màn hình của mình dùng điện
thế bao nhiêu volt (nếu cắm nhầm, có thể làm cháy mainboard). Loại card AGP 1x/2x
thường dùng điện thế 3,3V, còn loại 4x/8x dùng điện thế 1,5V. Tuy nhiên, đa số các loại
mainboard hiện nay đều hỗ trợ 1x/2x/4x (tự động nhận biết card 1,5V hoặc 3,3V) hoặc mới
nhất là 4x/8x (loại này chỉ hỗ trợ card 1,5V). Mặt sau của case, tương ứng với mỗi slot (khe
cắm card) có một khung hình chữ nhật, nhớ nạy ra trước khi gắn card vào slot. Tiếp đến,
bạn kéo lẫy cài ra, cắm card AGP vào, nhớ cắm dây nguồn cho quạt giải nhiệt trên card nếu
có. Một số card đời mới hiện nay còn dùng thêm nguồn riêng, ví dụ ATI R9700 Pro, nên
khi mua case, nhớ chọn loại có nhiều dây cấp nguồn để dễ nâng cấp sau này.
Generated by Foxit PDF Creator © Foxit Software
For evaluation only.
Vũ Trần Đạt
Email:
Trang 17
Lắp card Sound
Tương tự như trên, sau đó nhớ cắm dây tín hiệu analog của ổ đĩa
quang (CD, DVD) vào jack cắm trên Sound. Card sound cắm
trên khe PCI (màu trắng) thường có từ ba khe trở lên, bạn có thể
cắm vào khe nào cũng được. Nếu bạn dùng mainboard với
Sound và VGA onboard tích hợp sẵn thì khỏi cần công đoạn
này. Tương tự cho modem, card mạng, v.v
Lắp đặt Optical Drive (ổ đĩa quang)
Gỡ miếng nhựa ở mặt trước case ra, thiết lập jumper cho ổ đĩa quang
là Slaver nếu cắm chung cáp với HDD (đã được thiết lập là Master),
hay Master nếu cắm cáp riêng. Để thiết lập jumper cho ổ đĩa quang,
bạn xem các vị trí thiết lập được khắc ở mặt trên phía sau ổ đĩa. Gỡ
cầu nối (vỏ nhựa nhỏ màu đen hoặc trắng, hoặc xanh) ra và gắn vào vị trí thích hợp đã ghi
trên ổ đĩa: MA là Master, SL là Slaver, CS là Cable Select (tự động thiết lập Master/Slaver
cho thiết bị theo vị trí gắn trên sợi cáp, vị trí này được gắn nhãn ghi rõ là Master hoặc
Slaver). Mặc định là vị trí Slaver. Đẩy từ từ ổ đĩa vào, cắm cáp data vào khe IDE trên ổ đĩa,
dây điện nguồn (bạn chỉ có thể cắm vào theo một chiều vì có hai góc vát), bắt ốc vào hai
bên hông.
Lặp đặt ổ đĩa mềm (FDD)
Tương tự như trên nhưng nhớ chú ý và cẩn thận khi cắm dây điện nguồn vì
rất dễ cắm lệch vị trí chân (cắm sai đầu điện nguồn có thể làm cháy thiết
bị).
Lắp đặt ổ đĩa cứng (HDD) cũng tương tự
Thiết lập jumper, cắm cáp data, dây nguồn và bắt ốc cố định vào
khoang 3,5-inch. Bạn có thể gắn thêm một quạt giải nhiệt vào mặt
dưới của HDD nếu muốn HDD mát hơn trong quá trình hoạt động.
Đến đây, bạn đã hoàn tất cơ bản phần lắp ráp rồi đấy, nhưng đừng
vội đóng nắp case lại. Bạn hãy bật máy tính lên để kiểm tra xem có
hoạt động bình thường hay không. Sau đó, trong quá trình khởi động,
bạn vào BIOS của mainboard bằng cách nhấn nút Del hoặc F1 tuỳ loại BIOS (có
mainboard hiển thị thông báo cho biết bấm nút gì để vào BIOS) để chỉnh lại các thông số
lưu trong BIOS. Chú ý: Có mainboard PIII và mainboard cho AMD AthlonXP cũng dùng
Generated by Foxit PDF Creator © Foxit Software
For evaluation only.
Vũ Trần Đạt
Email:
Trang 18
nguồn như mainboard P4 (ATX), tuy nhiên dây +12V Connector sẽ thừa ra, không sử dụng.
Cảnh giác: Một số trục trặc dễ phát sinh khi lắp ráp!
Khi bạn bắt ốc vào hai bên hông của ổ đĩa quang, nếu thấy khay đĩa mở ra khó khăn,
hoặc có trường hợp thiết kế tồi, khay đĩa sẽ không đẩy ra: Bạn hãy nới lỏng ốc ra một chút,
tốt nhất là chỉ nên bắt hai ốc dưới.
Sau khi bạn bật máy tính lên, đèn Power (thường là màu xanh) không sáng, đèn
HDD (thường là màu đỏ) không sáng, hoặc loa không kêu bíp lúc khởi động: Hãy đảo
lại jack cắm của dây Power/HDD/ Speaker, tùy dây nào bị tình trạng này.
Nếu bật máy lên mà không thấy quạt CPU quay (dù đã cắm dây nguồn cho quạt): Bạn
hãy xem lại jack cắm Power trên main có cắm đúng vào vị trí Power hay chưa (một số
mainboard phải cắm dọc theo chiều dài của panel, một số mainboard lại cắm ngang). Tham
khảo sách hướng dẫn để biết chắc mình đã cắm đúng.
Trường hợp bật máy lên, bạn nghe nhiều tiếng bíp (thường là ba tiếng bíp ngắn liên
tục, tín hiệu bíp này tùy loại lỗi mà có số nhịp khác nhau): Xem lại RAM đã gắn chặt chưa,
hay là card màn hình gắn còn lỏng.
Nếu bật máy chạy sau một thời gian mà hay bị Restart có 2 trường hợp có thể xảy ra:
Trường hợp 1: Hãy kiểm tra lại xem bộ nguồn của bạn có đủ công suất để cung
cấp điện cho các thiết bị hay không. Để kiểm tra ở mức độ tương đối, bạn vào BIOS, phần
PC Health Status kiểm tra lại điện thế các đường +3,3V, +5V và +12V xem có bị sụt giảm
hay không? Cũng có thể xem ngay trong Windows thông qua một chương trình của hãng
thứ ba như Sisoft Sandard hoặc là phần mềm kiểm tra được cung cấp kèm theo mainboard.
Trường hợp 2: Hãy kiểm tra lại xem giữa CPU và thanh tản nhiệt + quạt có khít
với nhau chưa, keo tỏa nhiệt đã thoa đủ chưa.
Trong trường hợp bật máy lên, bạn hoàn toàn không thấy quạt quay, đèn sáng, không
tiếng bíp của loa: Xem lại CPU và các thiết bị khác, nếu một thiết bị bị mát (chạm mạch)
thì sẽ gây ra hiện tượng trên.
Generated by Foxit PDF Creator © Foxit Software
For evaluation only.
Vũ Trần Đạt
Email:
Trang 19
PHẦN 3: THIẾT LẬP THÔNG SỐ CƠ BẢN TRONG BIOS
I. CMOS là gì?
CMOS viết tắt từ Complementary Metaloxide Semiconductor - chất bán dẫn oxit
metal bổ sung, một công nghệ tốn ít năng lượng.
CMOS là chất làm nên ROM trên mainboard, ROM chứa BIOS (Basic Input/Output
System) hệ thống các lệnh nhập xuất cơ bản để kiểm tra phần cứng, nạp hệ điều hành
khởi động máy.
Một số thông tin lưu trong CMOS có thể thiết lập theo ý người sử dụng, những thiết lập
này được lưu giữ nhờ pin CMOS, nếu hết pin sẽ trả về những thiết lập mặc định.
II. Thiết lập CMOS
Để vào màn hình thiết lập thông tin trong CMOS tùy theo dòng máy chúng ta có
các cách sau:
Đối với các mainboard thông thường hiện nay dùng phím Delete. Trên màn hình
khởi động sẽ có dòng chữ hướng dẫn Press DEL to enter Setup.
Đối với dòng máy Compaq, HP dùng phím F10. Trên màn hình khởi động sẽ có dòng
chữ hướng dẫn F10 = Setup.
Đối với dòng máy DEL dùng phím F2. Trên màn hình khởi động sẽ có dòng chữ
hướng dẫn F2: Setup.
Tùy từng loại mainboard cách bố trí màn hình thiết lập CMOS khác nhau, các
chức năng với tên gọi cũng khác nhau.
Các thông tin cần thiết lập trong CMOS bao gồm:
Ngày giờ hệ thống.
Thông tin về các ổ đĩa
Danh sách và thứ tự ổ đĩa giúp tìm hệ điều hành khởi động máy.
Thiết lập cho các thiết bị ngoại vi.
Cài đặt mật khẩu bảo vệ.
1. CMOS của mainboard thông dụng:
Đối với các mainboard thông dụng hiện nay, khi khởi động máy bạn sẽ thấy màn hình
như bên dưới. Nhấn phím Delete để vào thiết lập CMOS.
Generated by Foxit PDF Creator © Foxit Software
For evaluation only.
Vũ Trần Đạt
Email:
Trang 20
Lưu ý! Đối với những mainboard và máy có tốc độ cao cần phải nhấn giữ phím
Delete ngay khi nhấn nút nguồn thì bạn mới vào được CMOS.
Khi đó màn hình CMOS có hình giống hình bên dưới (có thể khác một vài chức năng
đối với các nhà sản xuất khác nhau).
Generated by Foxit PDF Creator © Foxit Software
For evaluation only.
Vũ Trần Đạt
Email:
Trang 21
1.1 STANDARD CMOS SETUP
Date: ngày hệ thống, Time: giờ của đồng hồ hệ thống
Primary Master: thông tin về ổ đĩa chính gắn trên IDE1.
Primary Slave: thông tin về ổ đĩa phụ gắn trên IDE1.
Secondary Master: thông tin về ổ đĩa chính gắn trên IDE2.
Secondary Slave: thông tin về ổ đĩa phụ gắn trên IDE2.
Drive A: thông tin về ổ mềm, nếu có sẽ hiển thị loại ổ mềm hiện đang dùng 1.44M
3.5 Inch.
Drive B: không còn sử dụng nên sẽ hiển thị dòng None, hoặc Not Installed
Lưu ý!: Nếu thông tin về các ổ gắn trên IDE không có chứng tỏ các ổ này chưa hoạt
động được, bạn phải kiểm tra lại ổ đĩa gắn đủ 2 dây dữ liệu và nguồn chưa, có thiết
lập ổ chính, ổ phụ bằng jump trong trường hợp gắn 2 ổ trên 1 dây chưa.
Generated by Foxit PDF Creator © Foxit Software
For evaluation only.
Vũ Trần Đạt
Email:
Trang 22
1.2 BIOS FEATURES SETUP (ADVANCED CMOS SETUP)
Trong mục này lưu ý các mục sau:
First Boot Device: chọn ổ đĩa để tìm HĐH đầu tiên khởi động máy.
Second Boot Device: ổ thứ 2 nếu không tìm thấy HĐH trên ổ thứ nhất.
Third Boot Device: ổ thứ 3 nếu không tìm thấy HĐH trên 2 ổ kia.
Ví dụ: khi muốn cài HĐH thì phải chọn ở mục First Boot Device là CD-ROM để máy
khởi động từ đĩa CD và tiến hành cài đặt.
Generated by Foxit PDF Creator © Foxit Software
For evaluation only.
Vũ Trần Đạt
Email:
Trang 23
1.3 INTEGRATED PERIPHERALS
Thiết lập cho các thiết bị ngoại vi, mục này cho phép bạn cho phép sử dụng hay vô
hiệu hóa các thiết bị trên mainboard như IDE, khe PCI, cổng COM, cổng LPT, cổng
USB. Chọn Auto: tự động, Enanled: cho phép, Disable: vô hiệu hóa.
1.4 Một số chức năng khác:
Supervisor Password: thiết lập mật khẩu bảo vệ CMOS.
User Password: thiết lập mật khẩu đăng nhập vào máy.
IDE HDD Auto Detection: kiểm tra thông tin về các ổ cứng gắn trên IDE.
Save & Exit Setup: Lưu các thiết lập và thoát khỏi màn hình CMOS.
Exit Without Saving: Thoát nhưng không lưu các thiết lập.
Generated by Foxit PDF Creator © Foxit Software
For evaluation only.
Vũ Trần Đạt
Email:
Trang 24
2. CMOS của máy DELL
Nhấn F2 để vào màn hình CMOS.
2.1 Ngày giờ hệ thống:
System Time: giờ đồng hồ hệ thống
System Date: ngày hệ thống
2.2 Các ổ đĩa mềm:
Diskette Drive A: Thông tin về ổ mềm 3.5 ich. Nếu không có ổ chọn Not Installed.
Diskette Drive B: Not Installed, vì không còn sử dụng loại ổ mềm lớn nữa.
2.3 Thông tin về các ổ đĩa gắn trên IDE:
Primary Drive 0: Ổ đĩa chính trên IDE1.
Primary Drive 1: Ổ đĩa phụ trên IDE1.
Secondary Drive 0: Ổ đĩa chính trên IDE2.
Secondary Drive 1: Ổ đĩa chính trên IDE2.
Lưu ý!:
Lần đầu tiên sau khi gắn ổ đĩa vào phải chọn chế độ Auto để main nhận ra ổ gắn trên
IDE (khác với các mainboard thông dụng hiện nay).
Nếu không có thông tin về các ổ đĩa cần xem lại đã cắm đủ dây cáp, dây nguồn vào
ổ chưa. Còn lại là trường hợp ổ bị hỏng.
2.4 Chọn danh sách ổ đĩa khởi động:
Tìm đến mục Boot Sequence, chọn thứ tự các ổ đĩa để dò tìm hệ điều hành khởi
động máy.
Generated by Foxit PDF Creator © Foxit Software
For evaluation only.
Vũ Trần Đạt
Email:
Trang 25
3. CMOS của dòng máy Compaq.
Nhấn F10 để vào CMOS.
Chọn một ngôn ngữ hiển thị nội dung màn hình CMOS, nên chọn English.
Màn hình CMOS bố trí theo dạng cửa sổ Windows với các chức năng được phân loại
vào trong các menu.
Dùng phím F10 để xác nhận mỗi khi bạn thiết lập lại các thuộc tính.
3.1 Menu File - Các chức năng cơ bản
System Information: thông tin chi tiết về hệ thống như tốc độ CPU, dung lượng
RAM, card màn hình.
Set Time and Date: thiết lập ngày giờ hệ thống.
Save to Diskette: lưu các thiết lập vào ổ mềm.
Restore form Diskette: cập nhật các thiết lập từ phần đã lưu và đĩa mềm.
Set Default and Exit: Dùng thiết lập mặc định và thoát khỏi CMOS.
Ignore Changes and Exit: Bỏ qua các thiết lập thoát khỏi CMOS.
Save Changes and Exit: Lưu các thiết lập và thoát khỏi CMOS.
3.2 Storage - Các thiết bị lưu trữ
Diskette Drive: Thông tin về các ổ đĩa mềm.
Remoable Media: Thông tin về các ổ đĩa gắn rời.
IDE Devices: Thông tin về các ổ gắn rời.
IDE Options: Thiết lập cho các IDE.
Boot Order: Chọn danh sách ổ đĩa khởi động.
3.3 Security - Bảo mật cho các thiết bị
Setup Password: Đặt mật khẩu bảo vệ CMOS.
Power-on password: đặt mật khẩu đăng nhập.
Device Security: Bảo mật các thiết bị. Device available: cho phép dùng, Device
hidden: không cho phép dùng.
Generated by Foxit PDF Creator © Foxit Software
For evaluation only.