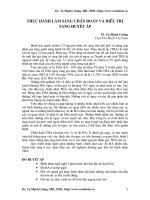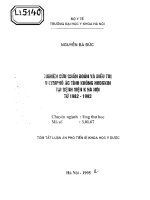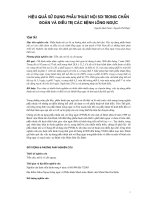chuẩn đoán và điều trị máy tính
Bạn đang xem bản rút gọn của tài liệu. Xem và tải ngay bản đầy đủ của tài liệu tại đây (136.84 KB, 15 trang )
A. CHUẨN ĐOÁN VÀ ĐIỀU TRỊ MÁY TÍNH
Nội dung:
10 bước chuẩn đoán và sử lý sự cố
Phương án điều trị máy tính
Lược đồ chuẩn đoán và điều trị máy tính
Xử lý sự cố phần mềm, chương trình ứng dụng, virus…
Nhận biết lỗi qua âm thanh
Chia sẽ kinh nghiệm chuẩn đoán và điều trị máy tính
Bài 1
SỰ CỐ PHẦN CỨNG MÁY TÍNH
Mỗi người kỹ thuật viên đều có những phương cách giải quyết sự cố khác nhau.
Một số người thường dựa vào khả năng suy đoán của mình nhưng một ố người khác thì
nhờ vào lời khuyên của bạn bè, đồng nghiệp, những người đi trước.
I. Chuẩn đoán và giải quyết sự cố:
Sau đâ là 10 bước chuẩn đoán sự cố điển hình mà bạn có thể thực hiện.
Bước 1: Nhận diện sự cố
Nếu bạn không nhận diện được vấn đề, bạn sẽ không thể bắt đầu giải quyết nó.
Để nhận biết được vấn đề bạn có thể đặ vấn đề đối với khách hàng những câu
tương tự như sau:
Bạn cho tôi biết máy tính của bạn xảy ra hiện tượng gì?
Nó có thường xuyên không?
Bạn có cài phần mềm mới nào không?
Bạn có gắn thêm bộ phận mới nào không?
Sau khi thu thập đầy đủ thông tin về vấn đề, bạn chuyển sang bước 2
Bước 2: Kiểm tra sơ bộ
Bạn nên kiểm tra tổng quát như xem lại bên trong Case, kiểm tra các kết nối bàn
phím (Keyboard), màn hình (Monitor), card mở rộng (Extend Card), RAM, CPU,… Bởi
vì vấn đề có thể được giải quyết đơn giản thông qua bước này. Bạn có thể đặt đại loại vài
câu hỏi cho công việc kiểm tra của mình.
Nó (Card) đã gắn hay chưa?
Nó đã được mở chưa?
Hệ thống đã sẵn sang chưa?
…
Sau khi kiểm tra xong mà vấn đề chưa được giải quyết thì chuyển sang bước 3
Bước 3: Tìm nguyên nhân gây sự cố
Khi bạn muốm tìm nguồn gốc của sự cố, không ai cung cấp thông tin đầy đủ và
chính xác hơn người đang dùng nó. Vì vậy bạn nên hỏi trực tiếp người dùng nó (nếu có
thể) đã làm những gì trước khi xảy ra sự cố này và từ đó bạn có thể tái hiện lại những sự
việc trước đó mà dò tìm ra nguyên nhân của vấn đề.
Bước 4: Khởi động lại máy
Bạn nê luôn luôn khuyên khách hàng khởi động lại máy, vì thường những vấn đề
sự cố có thể được giải quyế khi khởi động lại máy.
Bước 5: Xác định sự cố liên quan đến phần cứng hay phần mềm
Bước này là quan trọng bởi vì nó xác định phần nào của máy tính bạn nên tập
trung vào để tìm kiếm và giải quyết. Vì những phần khác nhau cần có những kỹ năng và
những công cụ giả quyết khác nhau.
Bước này chủ yếu dựa vào khinh nghiệm của từng cá nhân hơn những bước khác.
Có một vài sự cố đòi cài lại Driver, phần mềm hoặc ngay cả toàn bộ hệ điều hành.
Bước 6: Nếu vấn đề là phần cứng, xác định linh kiện nào bị lỗi
Các vấn đề phần cứng thường dễ thấy.
Ví dụ: Một máy tính không thể truy cập Internet, mà bạn đã xác định là vấn đề
phần cứng thì dĩ nhiên thay thế một modem là cần thiết.
Bước 7: Nếu vấn đề là phần mềm, khởi động (Reboot) lại hệ thống bằng một bản
sạch của hệ điều hành
Thường liên quan đến vấn đề phần mềm là khởi động lại bằng bản sạch.
Ví dụ: Đối với hệ điều hành MS-DOS ta khởi động lại bằng đĩa sạch khác có tập
tin config.sys và autoexec.bat không có driver của hang thứ ba (driver cho sound card,
cd-room…). Hoặc khởi động máy trong chế độ Safe mode đối với Windows 9x và
Windows 2000, Windows XP khi đó chỉ những driver mặc định được nạp.
Bước 8: Xem thông tin hướng dẫ từ nhà cung cấp
Hầu hết mọi máy tính và các thiết bị ngoại vi ngày nay đều có những tài liệu
hướng đẫn kem theo như sách, cd-room và websites… Bạn nên đọc những hướng dẫn
này.
Bước 9: Nếu không giải quyết được vấn đề
Sau khi xác định nguyên nhân mà bạn không giải quyết được vấn đề, bạn nên đặt
máy về tình trạng ban đầu rồi mới tiếp tục giải quyết theo những hướng khác.
Bước 10: Yêu cầu trợ giúp
Một điều hiển nhiên là chúng ta, không ai có thể giải quyết được mọi sự cố, sẽ có
những phát sinh mới mà ta chưa từng gặp và ta cũng tìm được nguyên nhân gây ra. Khi
đó bạn cần một sự trợ giúp từ đồng nghiệp…
Chú ý: 10 bước trên đây bạn nên vận dụng một cách linh hoạt, không nhất thiết
phải theo đúng thứ tự và đầy đủ các bước trên. Vì sự cố xảy ra rất đa dạng và phong phú,
bà bản thân người kỹ thuật viên cũng có nhiều phương pháp giải quyết khác nhau.
II. Điều trị
1. Mở máy tính ra nếu:
Tất cả các thiết bị (Monitor, Case, Power Supply,…) đều không hoạt động =>
Nguyên nhân do bộ nguồn. Bạn cần kiểm tra lại bộ nguồn.
Màn hình (Monitor) không có tín hiệu => nguyên nhân có thể do card màn hình
(Display card), Monitor, CPU, BIOS, Mainboard và cả Power Supply. Bạn cần kiểm tra
lại Card màn hình, Monitor, Power Supply, CPU, Mainboard.
2. Trong quá trình POST nếu:
Máy phát ra tiếng Beep và hiển thị lỗi (nếu màn hình tốt) => nguyên nhân do các
bộ phận của máy tính bị lỗi.
Bạn nên tham khảo trong User’s Manual kèm theo Mainboard để biết nguyên
nhân do bộ phần nào. Bạn cần kiểm tra lại bộ phận đó.
Trong trường hợp này, có những lỗi làm cho máy ngừng hoạt động, nhưng có
những lỗi mà máy tính chỉ thông báo mà thôi, vẫn hoạt động bình thường.
Bạn nên kiểm tra trên màn hình, nếu thấy không nhận diện được ổ cứng (HDD), ổ
đĩa mềm (FDD), CD-ROM, DVD-ROM… => nguyên nhân có thể thông tin trong CMOS
thiết lập sai, Cable nguồn, Cable dữ liệu, bản thân các ổ đĩa. Bạn nên kiểm tra lại.
Màn hình hiển thị lỗi “No Operating System” => máy không thấy Hệ điều hành
có thể do có đĩa mềm, hay đĩa CD trong ổ đĩa mà những đĩa này không khởi động được.
Bạn nên kiểm tra lại, kể cả ổ đĩa cứng.
3. Khi máy khở động xong:
Nếu máy khởi động có dấu hiệu bất thường như lúc được, lúc không (treo máy),
phát tiếng kêu lộc cộc, hay máy tự khởi động lại. Bạn nên kiểm tra ổ đĩa cứng, nguồn.
Máy hoạt động bắt thường như tắt, các thiết bị hoạt động không ổm định. Bạn nên
kiểm tra lại nguồn, BIOS.
Chuột (Mouse), bàn phím (Keyboard) không sẻ dụng được. Bạn cần kiểm tra lại
kết nối, Mouse, Keyboaed, và Mainboard.
Không sử dụng được ổ đĩa A. Bạn nên kiểm tra lại đĩa mềm, Cable, kết nối, ổ đĩa
A, CMOS và Mainboard.
Không đọc được CD. Bạn nê kiểm tra lại đĩa CD, Cable, kết nối, ổ đĩa CD-ROM,
CMOS và Mainboard.
Nếu màn hình rung, hay hoạt động không bình thường. Bạn nên kiểm tra lại
nguồn, màn hình, Cable, driver, video card hay những thiết lập trong hệ điều hành.
Nếu âm thanh có vấn đề. Bạn cần kiểm tra lại nguồn, volume, cable, driver, sound
card hoặc những ứng dụng cho âm thanh.
Nếu máy tính hoạt động không bình thường như không in được, bị vệt đen, trang
in bị mờ… bạn cần kiểm tra lại máy in như driver, cable, nguồn, các bộ phận của máy in,
ứng dụng…
Nếu Modem của bạn có vấn đề không kết nối được Internet, bị ngắt giữa chừng,
hay xuất hiện những tín hiệu lạ. Bạn nên kiểm tra lại nguồn, cable, driver, ứng dụng, các
vật gây sóng điện từ…
Nếu thiết bị USB không dùng được, Bạn nên kiểm tra lại nguồn, driver, cà bản
thân thiết bị đó.
Lược đồ chuẩn đoán – sửa chữa máy tính
Khở động
Phát một
tiến beep
Dùng User’s Manual để tìm thiết bị nào
bị lỗ và kiểm tra các thiết bị đó (RAM,
các ổ đĩa, Keyboard, CMOS…)
Thông báo
lỗi thiết bị
Lỗi nạp hệ
diều hành
Chuột, bàn
phím tốt
In tài liệu
bình
thường
Các ổ đĩa
làm việc tốt
Màn hình
làm việc tốt
Âm thanh
bình
thường
Máy hoạt động tốt
Dùng User’s Manual để tìm thiết bị nào
bị lỗ và kiểm tra các thiết bị đó (RAM,
CPU, Power,Monitor, Mainboard)
Kiểm tra lại FDD, CD-ROM, HDD,
cable, nguồn, connector… Đĩa phải có hệ
điều hành phải hoạt động tốt.
Kiểm tra lại cable, chuột, bàn phím,
connector
Kiểm tra lại cable, nguồn, connector, các
ổ đĩa, đĩa mềm, đĩa CD
Kiểm tra lại cable, nguồn, connector,
video card, driver, màn hình, các thiết lập
của hệ điều hành, các ứng dụng
Kiểm tra lại cable, nguồn, connector,
speaker, sound card, driver, các thiết lập
của hệ điều hành, ứng dụng
Kiểm tra lại cable, nguồn, connector, máy
in, mực, driver, các thiết lập của hệ điều
hành, ứng dụng
Có
Không
Có
Không
Không
Không
Không
Không
Có
Có
Có
Có
Không
Không
Có
Có
Bài 2
SỰ CỐ PHẦN MỀM MÁY TÍNH
I. Hệ điều hành
a. Khôi phục máy tính dùng Avandced Startuo Option
Các hệ điều hành mới hiện nay như Windows 2000, Windows XP,… cho phép sử dụng
các chức năng trong Avanced Startup Option để giải quyết một số vấn đề như:
Hệ điều hành bị lỗi
Xung đột phần cứng
Xung đột phần mềm
Xung đột driver
Lưu ý: Để hiển thị Avanced Startup Option, bạn nhấn F8 trong khi Windows bắt đâu hoạt
động
Bảng mô tả sử dụng trong Avanced Startup Option:
Lựa chọn Mô tả
Safe mode
Chỉ nạp những thiết bị và các driver mà máy tính yêu cầu để hoạt
động như: Mouse, Key board, các thiết bị lưu trữ, hiển thị cơ bản và
các dịch vụ mà hê thống yêu cầu.
Safe Mode with
Networking
Chỉ nạp những thiết bị và các driver mà máy tính yêu cầu để máy tính
hoạt động được và cho phép sử dụng mạng.
Safe Mode with
Command
Propt
Cũng giống như Safe Mode nhưng hiển thị giao diện DOS thay vì
hiển thị giao diện đồ họa.
Enable Boot
Logging
Tạo ra một Log file để tham khảo của tất cả các drivers và thiết bị hệ
thống nạp (hay không nạp). Log file này có tên là Ntbtlog.txt và nằm
trong thư mục gốc của ổ đĩa chứa hệ điều hành.
Enable VGA
Mode
Nạp driver của card màn hình ở chế độ cơ bản. Giúp ích khi yêu cầu
hiển thị của độ phân giải màn hình (Resolution) hay chế độ làm tươi
màn hình (Refresh rate) vượt quá giới hạn cho phép của màn hình.
Last Known
Good
Configuration
Sử dụng lại thông tin cấu hình tốt nhất của máy tính ở lần khởi động
trước.
Directoru
Services Restore
Mode
Cho phép bảo dưỡng và phục hồi Active Directory và Sysvol Folder
trên Domain Controllers.
Debugging
Mode
Chạy từng lệnh theo sự cho phép của bạn. Gởi thông tin gỡ rối đến
máy khác thông qua cable.
Chú ý: Một máy Domain Controller có thể dùng chế độ Safe mode và dùng Safe Mode
with Command Propt, nhưng dịch vụ Active Directory sẽ không có giá trị.
b. Khôi phục máy dùng Recovery Console
Bạn có thể dùng Recovery Console để:
Stop/Start các dịch vụ trong hệ thống
Đọc/Ghi dữ liệu vào đĩa cứng (Kể cả ổ đĩa được Format NTFS)
Format ổ đĩa cứng
Hiển thị các tập tin ẩn của hệ thống
Để cài đặt bằng Recovery Console, bạn thực hiện như sau:
Bước 1: Khởi động giao diện DOS trong Windows
Bước 2: Chuyển đến thư mục I386 trong đĩa CD Windows 2000
Bước 3: Gõ VinNt32.exe/cmdcons
Bước 4: Sauk hi cài đặt recovery Console, bạn có thể truy cập từ Menu khởi động.
Lưu ý: Khi Logon vào máy tính bạn phải đăng nhập bằng tài khoản Administrator.
Các lệnh trong Recovery Console
CHIA SẼ KINH NGHIỆM
Máy tính tự khởi động lại
Hiện tượng máy tính tự khởi động lại mà không có thông báo lỗi là vấn đề “đau đầu” của
nhiều người sử dụng máy tính. Cùng một hiện tượng nhưng do nhiều nguyên nhân khác
nhau:
Có thể do lỗi của Windows
Xung đột giữa các phần mềm
Trình điều khiển thiết bị phần cứng gây tranh chấp hoặc phần cứng kém chất lượng,
không ổn định.
Vì chúng xay ta không theo một quy luật nào cả, để xác định nguyên nhân chính xác đòi
hỏi bạn phải có phần cứng thay thế, thời gian và tính kiên nhẫn. Trong trường hợp này,
chúng tôi thường sử dụng phương pháp loại trừ để loại dần các nguyên nhân có thể gây ra
hiện tượng máy tính tự khởi động lại.
1. Kiểm tra phần mềm
Tiến hành kiểm tra phần mềm nếu hiện tượng xảy ra sau khi:
Chỉnh sửa hệ thống
Cài đặt hoặc gỡ bỏ ứng dụng, phần mềm…
Lưu ý: Tất cả những thao tác có ảnh hưởng đế hệ thống.
Với Windows 2000/XP, đăng nhập với quyền Administrator, vào Control
Panel\Administrative Tools\ Event Viewew để xem thông báo lỗi. Đây là một trong
những nơi cần tham khảo, tìm hiểu nguyên nhân đẻ biết cách khắc phục.
Trong trường hợp vần thiết, tải về từ website của nhà sản xuất và cập nhật các trình điều
khiển thiết bị phần cứng như chipset, card đồ họa, card âm thanh, card mạng… Bạn nên
chọn những driver tương thích với phiên bản hệ điều hành đang sử dụng. Tham khảo
thêm thông tin tại www.microsoft.com/whdc/whql/default.mspx.
Tạm thời tắt tính năng tự khởi động lại khi gập lỗi liên quan đến hệ thống trong thiết lập
mặc định của Windows 2000/XP (kể cả trong quá trình shutdown). Thực hiện như sau:
Nhấn chuột phải lên My Computer, chọn Properties.
Chọn tab Advanced, trong mục Start and Recovery, chọn Settings.
Bỏ dấu tùy chọn mục “Automatically Restart”.
Nhân OK để xác nhận thay đổi và khởi động lại.
Việc bỏ tùy chọn Automatically Restart sẽ làm hệ thống bị treo hoặc hiển thị “màn hình
Dump xanh” mỗi khi gập lỗi. Điều này sẽ giúp bạn dễ xác định được nguyên nhân gây lỗi
hơn.
Để khắc phục, bạn nên format phân vùng đĩa cứng và cài mới lại Windows.
2. Kiểm tra phần cứng
Để giảm thiểu thời gian xác định nguyên nhân, bạn nên dử dụng phương pháp loại trừ.
Trong trường hợp này, RAM và bộ nguồn (Power Supply) là hay phần cứng bạn cần quan
tâm đặc biệt.
Kinh nghiệm thực tế cho thấy:
Với các hệ thống P3 hoặc tương đương, RAM là phần cứng cần kiểm tra đầu tiên.
Với các hệ thống P4 hiện nay, phần cứng đầu tiên kiểm tra là nguồn.
3. RAM
Một số phần mền giúp bạn kiểm tra RAM như Memtest86 (www.memtest86.com), Gold
Memory (www.gomdmemory.cz).
Tuy nhiên, sử dụng phần mềm kiểm tra sẽ mất nhiều thời gian. Vì vậy, sử dụng phương
pháp loại trừ là tối ưu nhất.
4. Bộ nguồn
Bộ nguồn là thiết bị phần cứng quan trọng, cung cấp năng lượng hoạt động cho toàn hệ
thống.
Tuy nhiên, việc lựa chọn bộ nguồn đã không được người dùng quan tâm trong một thời
gian dài. Với hàng loạt công nghệ chạy đôi hoặc “2 trong 1” như RAM dual chennal, đĩa
cứng RAID, đồ họa SLI/CrossFire, Dual Monitor, CPU dual core…
Bộ nguồn càng trở nên quan trọng hơn bao giờ hết bởi nó quyết định sự ổn định của hệ
thống, tuổi thọ các thiết bị phần cứng khác. Gánh nặng này đã vượt qua khả năng “chịu
đựng” của bộ nguồn không tên tuổi trên thị trường, kể cả các bộ nguồn được dán nhãn
600W, 700W. Vì vậy, bạn đừng tiếc tiền khi đầu tư cho bộ nguồn hệ thống vì chúng tránh
cho bạn những sự cố đáng tiếc khi xảy ra quá tải.
Lưu ý:
Trong quá trình kiểm tra, bạn phải lưu ý vấn đề tĩnh điện và tiếp đất của cơ thể để tránh
gây hỏng hóc cho các thiết bị, linh kiện.
Sao lưu những dữ liệu quan trọng để tránh mất mát khi kiểm tra.
Việc kiểm tra phần cứng đòi hỏi phải có khinh nghiệm chuyên môn và khinh nghiệm, nếu
có thể, bạn nên nhờ người có khinh nghiệm giúp đỡ.
Điện áp trồi sụt cũng là nguyên nhân làm máy tính không ổn định. Điện áp quá cao hay
quá thấp có thể làm hư hỏng thiết bị phần cứng. Nếu có thể, bạn nên trang bị ổn áp hoặc
tốt hơn là UPS cho “cục cưng” của mình.
B. TRICO
C. CỨU DỮ LIỆU
Nội dung: Học viên có đầy đủ kiếm thức để:
Các tập tin, thư mục bị xóa nhằm
Các phân vùng bị xóa/tạo lại nhưng chưa định dạng (format)
Phân vùng bị format và cài HĐH mới hoặc Ghost lại
Đĩa cứng bị hư
Chia sẽ khinh nghiệm
GIỚI THIỆU
Đối với bất cứ ai khi đã sử dụng máy vi tính dù là dùng để học tập, làm việc hay
giải trí… điều có dữ liệu chứa trên máy tính và đó là thứ rất quan trọng đối với bạn. Và
theo thời gian khối dữ liệu càng ngày càng lớn lên, vì thế bạn luôn gìn giữ và bảo vệ. Tuy
nhiên, dù lý do nào đó dù là khách hàng hay chủ quan có thể sẽ làm hư hỏng hay mất dữ
liệu của bạn.
Các khả năng có thể gây hư hỏng hay mất dữ liệu của bạn:
Xóa nhầm tập tin hay thư mục chứa dự liệu của bạn
Xóa nhầm phân vùng
Format nhầm phân vùng
Ghost nhầm phân vùng
Do đĩa cứng bị hư
Một khi thảm họa (disaster) đã xảy ra thì việc khôi phục lại (Recovery) dữ liệu là không
đảm bảo 100%. Tuy nhiên còn tùy thuộc vào từng trường hợp cụ thể mà có hướng khắc
phục khác nhau.
CÁC TRƯƠNG TRÌNH CỨU DỮ LIỆU THÔNG DỤNG
Khi một tập tin hay thư mục nào đó trong hệ thống nào đó bị xóa, thực chất lệnh này chỉ
đánh dấu là “đã xóa” trong Diretory Entry và những thông tin trong File Allocation Table
– FAT (với phân vùng định dạng FAT/FAT32) hoặc đánh dấu xóa trong Master File
Table – MTF Enter (với phân vùng định dạng NTFS). Lúc này, các vùng (cluster) chứa
dữ liệu của tập tin xem như trống và được tính vào dung lượng chưa dùng đến của đĩa
cứng mặt dù dữ liệu vẫn tồn tại.
Khi dữ liệu mới được ghi vào đĩa thì nó được ghi đè lên dữ liệu cũ bị đánh dấu “đã xóa”
trước đó, lúc này dữ liệu cũ mới thất sự bị xóa đi. Chúng ta (và cả hệ điều hành) đều
không thể nhìn thấy được những dữ liệu bị đánh dấu “đã xóa”. Tuy nhiên, các trương
trình cứu dữ liệu vẫn nhìn thấy khi chúng quét qua bề mặt đĩa. Vì vậy chúng ta mới cần
đến các trương trình này trong việc khôi phục dữ liệu.
Có rất nhiều trướng trình cứu dữ liệu giúp bạn thực hiện việc này, từ miễm phí đến có phí
như ontrack Easy Recovery, Winternals Disk Commander, Active Uneraser, PC
Inspwctor File Recovery, Dvice Rescue, Restoration, Lost & Found,… Mỗi chương trình
đều có những điểm mạnh – yếu khác nhau, nhưng nhìn chung, khả năng cứu hộ tùy thuộc
vào rất nhiều vào cấu trúc dữ liệu trên đĩa cứng và những thao tác có ảnh hưởng đến các
vùng dữ liệu.
I. Cấu trúc của dữ liệu trên đĩa cứng
Trước tiên, chúng ta cần tham khảo qua cách thức thông tin của một tập tin được lưu trữ
trên đĩa cứng.
Đối với phân vùng FAT: Dữ liệu được lưu trữ tại 3 nơi trên đĩa cứng, bao gồm
Directory Entry chứa thông tin về tập tin gồm tên, dung lượng, thời gian tạo và số liệu
cluster đầu tiên chưa dữ liệu của tập tin.
FAT chứa số hiệu các cluster được sử dụng cho tập tin
Các cluster chứa dữ liệu của tập tin (vùng Allocation).
Với phân vùng NTFS: dữ lieuj được lưu trữ tại 2 nơi trên đĩa cứng gồm
Dữ liệu được lưu trong MFT (Master File Table) Entry
Vùng Allocation
Bất kỳ chương trình cứu dữ liệu nào cũng cố gắng tìm lại những thông tin từ 3 nơi này để
có thể khôi phục đầy đủ nội dung của một tập tin, nếu thiếu hoặc mất một trong những
thông tin này, dữ liệu không toàn vẹn hoặc không thể khôi phục. (xem bảng)
Như vaayn, xem xét các trường hợp trên thì khả năng khôi phục dữ liệu thường khá thấp.
Trường hợp các cluster của Allocation bị hỏng hoặc bị chép đè bởi dữ liệu mới. Về lý
thuyết, bạn vẫn có thể lấy lại dữ liệu cũ với kyc thuật MFM (Magnetic Force Microsope)
tuy nhiên khỹ thuật này không được áp dụng rộng rãi trên thực tế vì mất nhiều thời gian
và chi phí rất cao.
Phân vùng FAT/FAT32
Allocation Directory
Entry
FAT
ok ok ok Tập tin đươc khôi phục đầy đủ
ok ok - Tập tin được khôi phục nhưng có thể nội dung không
đầy đỉ hoặc không thể đọc được
ok - ok Tập tin có thể được khôi phục nhưng không đầy đủ
thông tin
ok - -
- ok ok
Không thể khôi phục mặt dù vẫn có thể nhìn thấy tên
của tập tin
- ok -
- - ok Không thể khôi phục và không còn dấu vết của tập
tin
- - -
Phân vùng NTFS
Allocation MFT
ok ok Tập tin được khôi phục đầy đủ
ok - Tập tin có thể được khôi phục nhưng không đầy đủ thông tin
- ok Không thể khôi phục dù vẫn có thể nhìn thấy tên tập tin
- - Không thể khôi phục và không còn dấu vết của tập tin
II. Khả năng khôi phục dữ liệu
1. Tập tin bị xóa: Như đã đề cập ở trên, việc xóa tập tin sẽ bị đánh dấu “đã
xóa” trong Directory Entry và những thông tin liên quan trong bảng FAT
hoặc MFT Entry. Về mặt lý thuyết, khả năng khôi phục đầy đủ tập tin này
là cao. Tuy nhiên, khết quả thực tế đôi khi không được như mong đợi vì
tột số nguyên nhân: sau khi xóa, người ta dùng có gắng thực hiện một số
thao tác lấy lại dữ liệu, HĐH ghi đè các dữ liệu mới vào các cluster được
đánh dấu xóa…
2. Phân vùng bị xóa (hoặc tạo lại) nhưng chưa bị định dạng (format): hầu hết
các dữ liệu điều có thể khôi phục trong trường hợp này vì FAT mà MFT
không bị ảnh hưởng khi người dùng xóa và tạo mới phân vùng.
3. Phân vùng bị format:
Với phân vùng FAT, việc định dạng sẽ xóa bảng FAT, Boot Record và thư
mục gốc (Root Directory) nhưng Patition Table cà dữ liệu trong Allocation
vẫn còn. Những tập tin có dung lượng nhỏ hơn kích thước một cluster (32KB,
mặt định của FAT32 hoặc theo tùy chọn của bạn khi định dạng), tập tin được
khôi phục hoàn toàn vì chúng không cần đến thông tin trong bảng FAT. Với
các tập tin có dung lượng lớn, nhiều cluster liên tiếp nhau, chúng sẽ có sự
phân mảnh khi có sự thay đổi dung lượng theo thời gian. Việc tìm và ráp các
cluster có liên quan với nhau là công việc khó khăn, nhất là với những tập tin
có dung lượng lớn và thường hay thay đổi. Một số phần mềm cứu dữ liệu có
khả năng khôi phục mà không cần thông tin từ bảng FAT. Tuy nhiên, nội
dung những tập tin sau khi tìm lại sẽ không đầy đủ hoặc không thể đọc được.
Vì vậy, bạn sẽ cần đến một phần mềm có khả năng trích xuất những nội dung
cóng đọc được từ những tập tin này.
Với phân vùng NTFS, việc định dạng sẽ tạo ra MFT mới, tuy nhiên kết quả
khôi phục sẽ tốt hơn phân vùng FAT vì NTFS không sử dụng bảng FAT để
xác định các cluster chứa dữ liệu của cùng tập tin.
4. Phân vùng bị format và cài HĐH mới hoặc sử dụng Ghost:
Trường hợp này thực sự là khó khăn vì Directory Entry (FAT), MFT (NTFS)
đã bị xóa. Giả sử bạn có 10GB dữ liệu trên phân vùng 20GB, phân vùng này
bị format và chép đè 5GB dữ liệu mới. Như vậy, bạn không hteer khôi phục
những dữ liệu đã bị chép đè mà chỉ có thể khôi phục dữ liệu từ 5GB trỡ về
sau.
5. Đĩa cứng bị hư:
Nếu đĩa cứng bị hư về mặt vật lý thì việc khôi phục dữ liệu càng trỡ nên khó
khăn hơn. Tuy nhiên, nếu đĩa cứng bị hư mainboard thì có thể khôi phục lại
được. Khi đó, bạn thay thế mainboard giống như mainboard của đĩa cứng bị.
Một số lưu ý:
Bạn có thể sử dụng bất cứ phần mềm nào trong khả năng của mình để cứu dữ
liệu, tuy nhiên chúng tôi xin lưu ý một vài điểm sau:
Một số phần mềm dùng thử và chỉ yêu cầu người dùng nhập số đăng ký
(License Key) khi sao lưu những dữ liệu cần khôi phục. Vì vậy, bạn hãy tận
dụng điều này để thử qua một số phần mềm để tìm ra phầm mềm thích hợp
nhất với loại dữ liệu mình cần khôi phục.
Một số phần mềm cho phép tạo đĩa khởi động và làm việc trong chế độ MS-
DOS. Tuy nhiên, bạn sẽ khó khăn hơn trong việc chọn lựa những dữ liệu vần
khôi phục. Nếu có thể, hãy cài đặt phần mềm cứu dữ liệu trên một hệ thống
khác và gắn ổ đĩa cần khôi phục khi đã sẵn sang. Bạn sẽ dễ dàng làm việc hơn
với những tập tin theo cấu trúc cây thư mục, xe qua nội dung những tập tin có
thể khôi phục trước khi mua License Key.
Lưu ý: bạn đừng lo lắng khi HĐH không nhận ra đĩa cứng vần khôi phục,
phầm mềm khôi phục sẽ làm việc này tốt hơn nếu trong BIOS Setup vẫn nhận
ra ổ cứng.
Tránh những thao tác ghi dữ liệu lên đĩa cứng cần khôi phục. Sauk hi xóa, vị
trí những cluster không được bảo vệ, sẳn sang cho việc ghi đè dữ liệu mới. Cả
khi người dùng không tạo ra những tập tin mới, hoạt động của HĐH cũng ảnh
hưởng đến dữ liệu đã xóa khi tạo ra những tập tin nhật ký (log file) ghi lại
hoạt động của hệ thống. Ngoài ra, việc sử dụng internet sẽ tải về khá nhiều tập
tin tạm cũng được ghi lên đĩa cứng. Tốt nhất bạn nê ngừng ngay việc sử dụng
ổ cứng này, chỉ gắn nó vào một hệ thống khác khi đã chuẩn bị sẳn sang cho
việc cứu dữ liệu.
Đừng chậm trễ khi cứu dữ liệu. Hãy hành động thật nhanh khi nhận thấy say
lầm của mình, bạn sẽ có nhiều cơ hội lấy lại dữ liệu đã bị xóa mất. Ngoài ra,
khả năng khôi phục dữ liệu phụ thuộc vào loại dữ liệu. Nếu là những tập tin
hình, bạn có thể lấy lại 9 trên 10 hình. Tuy nhiên, nếu là cơ sỡ dữ liệu
(database), bản biểu… dù có thể lấy lại được 90% nhưng có thể chúng vẫn vô
dụng vì cấu trúc sơ sỡ dữ liệu thường có sự liên kết, phụ thuộc lẫn nhau.
Một đĩa cứng chết nếu BIOS hay tiện ích quản lý đĩa cứng không nhận dạng
được. Ổ cứng chết thường có những hiện tượng lạ như không nghe tiếng
motor quay, phát ra những tiếng động lách cách khi hoạt động… đây là những
hỏng hóc vật ly của bo mạch điều khiển, đầu đọc, motor, đĩa từ… Hãy có gắn
tạo bản sao ảnh của đĩa cứng với Norton Ghost. Drive Image hoặc tính năng
tương tự của một số phần mềm cứu dữ liệu. Khi đĩa cứng gập sự cố, bạn có
thể lấy lại dữ liệu từ bản sao ảnh của đĩa cứng.
Nếu dữ liệu thực sự rất quan trọng, bạn nên đem ổ cứng đến những dịch vụ
cứu dữ liệu có uy tính để kiểm tra, đừng thao tác trên đĩa cứng vì sẽ ảnh
hưởng đến khả năng khôi phục dữ liệu hoặc làm tình hình thêm nghiêm trọng.
Và dĩ nhiên, cái giá phải trả cho việc này là không rẻ chút nào. Tuy nhiên, bạn
đừng trông chờ nhiều vào việc cứu dữ liệu khi ổ cứng chết vì việc này ích khi
thành công.
CẮT BAD Ổ CỨNG
Thoonng thường khi ổ cứng (HDD) của bạn bị hư hỏng (xuất hiện bad sector) thì để đảm
bảo an toàn dữ liệu, cách tốt nhất là thay thế đĩa cứng mới. Tuy nhiên, giá một ổ cứng
không phải là rẻ, nên bạn đừng vội vứt nó vào sọt rác mà hãy cố gắng cứu chữa nó bằng
các tiện ích chuyên dùng.
Nhận biết đĩa cứng bị bad:
6. Trong lúc đang cài đặt Windows hệ thống bị treo mà không xuất hiện
mootn thông báo lỗi nào (đĩa cài đặt Windows vẫn còn tốt), mặc dù vẫn có
thể dùng Partition Magic phân vùng cho HDD một cách bình thường.
7. Không Fdisk được: Khi Fdisk báo lỗi no fixed precent (đĩa cứng hiện tại
không thể phân chia) hoặc Fdisk được nhưng rất có thể bị treo trong quá
trình Fdisk.
8. Không format được HDD: khi tiến hàn format đĩa cứng máy báo lỗi Bad
Track 0 – Disk Unsable.
9. Khi format thì máy báo Trying to recover allocation unit xxxx. Lúc này
máy báo cho ta biết cluster xxxx bị hư và nó đang cố gắng phục hồi lại
cluster đó nhưng thông thường cái ta nhận được là một bad secter.
10. Đang chạy bất kỳ một ứng dụng nào, nhận được một câu thông báo như
Error reading data on driver C:, Retry, Abort, Ignore, fail? Hoặc A serious
error occur when reading driver C:, Retry or Abort?
11. Khi chạy Scandisk hay NDD (Norton Disk Doctor) hay bất kỳ phần mềm
kiểm tra bề mặt đĩa (surface scan) nào, ta sẽ gập rất nhiều bad sector.
Cách khắc phục
(Tất cả các trương trình giới thiệu dưới đây nằm gọn trong đĩa Hirend’s Boot có bán ở
các cửa hàng phần mềm tinh học phiên bản từ 7.7 trở đi).
Cách 1: Dùng Partition Magic cắt bỏ chổ bad
Thực hiện như sau:
Đầu tiên dùng chương trình NDD (Norton Disk Doctor), khởi động từ đĩa Hiren’s Boot.
Ở menu trương trình chọn mục Hard Disk Tools
Chọn tiếp mục Norton Utilities
Cuối cùng chọn Norton Disk Doctor.
Sau khi dùng NDD xác định được vị trí bị bad trên HDD, tiến hành chạy chương trình
Partition Magic cắt bỏ phần bị bad bằng cách đặt partition chứa đoạn hỏng đó thành Hide
Partition.
Ví dụ: khoản bị bad từ 9.3 GB đến 9.6GB, bạn chia lại partition, cho partition C đến
khoản 9GB, partition D bắt đầu từ 10GB, cứ như thế bạn tiến hành loai bỏ hết hẳn phần
bị bad.
Cách này sử dụng rất hiệu quả tuy nhiên nó chỉ khắc phục được khi đĩa cứng của bạn có
số lượng bad thấp.
Cách 2: Dùng chương trình HDD Regeneratỏ
Thông thường nhà sản xuất luôn để dự phòng một số sector trên mỗi Track hoặc
Cylinder, và thực chất kích thước thật của sector vẫn lớn hơn 512 bytes rất nhiều (tùy loại
hang đĩa). Như thế nếu như số sector bị bad ít hơn số dự phòng còn tốt thì lúc này có thể
HDD Regenerator sẽ lấy những sector dự phòng còn tốt đắp qua thay cho sector bị hư,
như vậy bề mặt đĩa trở nên “sạch” hơn và tốt trở lại. Dĩ nhiên nếu số lượng sector dự
phòng ổ cứng ít hơn thì ổ cứng sẽ còn bị bad một ít. Bạn có thể quay lại cách 1.
Cách thực hiện
Khởi động hệ thống từ đĩa Hiren’s Boot
Cửa sổ đầu tiên xuất hiện chọn Hard Disk Tools
Chọn tiếp mục HDD Regenerator
Bấm phím bất kì để xác nhận
Kế đến ở dòng Starting sector (leave 0 to scan from the beginning) gõ vào dung lượng
lớn nhất hiện có của HDD, gõ xong ấn Enter để chương trình thực hiện
Thời gian chờ, tùy thuộc vào dung lượng đĩa vaf số lượng bad.
Cách 3: Law Lebel Format (LLF)
LLF có mục đích là làm kaij surface đĩa cứng, chửa bad sector, để đĩa cứng giống như
mới xuất xưởng; hang đĩa cứng cũng làm LLF đĩa khi sản xuất, nhưng với máy móc hiện
đại, còn chúng ta lại làm với phần mềm. Đó là phương pháp cuối cùng đấy, hoặc bạn có
lại một đĩa gần như mới xuất xưởng, hoặc đĩa hỏng luôn.
Công cụ: bạn nên dùng phần mềm của HÃNG SẢN XUẤT đĩa cứng của bạn. Nếu đĩa
bạn là MAXTOR, bạn vòa Internet, vào side Maxtor download phần mềm POWER
MAX, chọn làm floppy chứa phần mềm, hay chọn làm CD. Nếu đĩa cứng bạn là Seagate,
bạn download DiscWizard Starter Editition. Nếu Western Digital, bạn download
DataLifeguard Diagnostic về vào floppy hay file ISO làm CD boot.
Thí vụ đĩa cứng tôi là MAXTOR, máy tôi có FLOPPY DRIVE, tôi down về ghi luôn bào
một floppy disk. Tôi cho floppy vào floppy drive, tắt computer; bật lại coputer đêt Bpppt
vào POWER MAX; làm theo POWER MAX hướng dẫn (nếu dùng CD POWER thì cũng
vậy, boot máy computer với CD Power max…).
Nếu không muốn download các phần mềm trên, bạn có thể dùng đĩa Hiren’s boot, trong
đó có những phần mềm này.