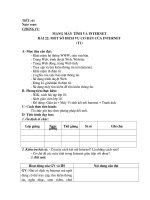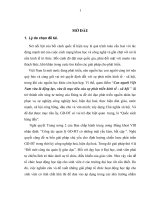một số bệnh cơ bản của pc và cách khắc phục
Bạn đang xem bản rút gọn của tài liệu. Xem và tải ngay bản đầy đủ của tài liệu tại đây (765.35 KB, 18 trang )
Một số bệnh cơ bản của PC và cách khắc phục!
Hiện nay, máy tính đã trở thành 1 món đồ ko thể thiếu trong xã hội hiện đại, nó
cung cấp cho chúng ta thông tin, kiến thức, giải trí và vô vàn điều kiện thuận lợi
khác nữa! Tuy nhiên, việc bảo quản, bảo dưỡng máy tính lại là một vấn đề không hề
đơn giản. Chính vì vậy, các lỗi máy tính về phần mềm cũng như phần cứng nảy sinh
cũng là điều khó tránh khỏi?!
Tại sao, mỗi ngày ở diễn đàn lại có hàng chục topic đề nghị giúp đỡ, phàn
nàn về máy lỗi? Đó cũng chính là do sự thiếu thông tin trong việc bảo quản
máy cũng như khắc phục sự cố khi gặp phải.
Threat này tạo ra nhằm 1 múc đích, trợ giúp cho các bạn gặp phải hiện
tượng lỗi máy có thêm cơ sở khắc phục cũng như giảm bớt phần nào hiện
tượng post nhiều bài giống nhau, với cùng một câu hỏi!
Chú ý: Đây chỉ là những lỗi cơ bản, thường hay gặp trên máy tính chứ ko
phải lỗi cao thâm, ca khó chữa. Những bệnh khó các bạn nên tìm tới bệnh
viện hoặc post bài để đc trợ giúp thêm.
Cũng mong anh em góp ý thêm bài để lên #1.
*Bệnh 1: Tại sao máy luôn luôn hoạt động ở 100% CPU Usage mà ko giảm đi
khi ko dùng chức năng gì?
>Trả lời: Bệnh này có nhiều nguyên nhân, nhưng thông thường là do 2 file
explorer.exe và svchost.exe gây ra. Các bạn bật tast manager lên thì sẽ thấy chúng
luôn chiếm 1 lượng lớn CPU Usage. Nguyên nhân do xung đột phần mềm, các chương
trình audio tồn tại trong máy hay do phần cứng trục trặc và nhất là Klite codec
pack
>Cách khắc phục: Đầu tiên, phải chú ý tới các bộ phận phần cứng. Lau chùi RAM,
Quạt chíp, các cổng cáp, jack cắm, trét keo cho CPU và cắm lại vào vị trí cũ.
Tiếp theo, vào windows, dùng các phần mềm thông thường như Your Unin-staller để
gỡ bỏ Flash player. Sau đó tới Klite code pack, các bạn làm theo hướng dẫn:
1, Vào start, chọn All Program > Chọn K-lite codec pack > Chọn Codec Tweak Tool >
Chọn All Options rồi chọn Thumbnail settings.
Rồi chọn tiếp.
Sau đó Apply and Close. Restart máy, vào lại windows vào trang chủ Adobe cài lại
Flash player
*Bệnh 2: Tại sao máy chập chờn liên tục, hay bị giật giật nhất là lúc sử dụng
ứng dụng nặng. Đôi khi tự động restart (tắt máy) hoặc bật máy load
windows thì tự động khởi động lại.
>Trả lời: Bệnh này cũng đc nhiều người hỏi thăm trên diễn đàn. Nguyên nhân thì vô
kể, khắc phục thì lại hạn chế nên bạn xem cách nào áp dụng đc thì thử nhé!
1, Lỗi windows, cái này là thường hay gặp nhất. Đơn cử như lỗi chương trình Boot,
Các file trong windows lủng củng hay hỏng n` dẫn đến hoạt động được trong
windows thì cũng giật giật, đơ đơ. Cách giải quyết khá đơn giản là kiếm 1 file ghost
tốt hay 1 đĩa windows ổn định đem ra và setups.
2, Lỗi Bad Hdd. Cái này lý giải cho hiện tượng vì sao windows bị lỗi, cài lại windows
mà ko khắc phục được. Để biết chính xác thì dùng vài soft đơn giản check Bad HDD
để đưa ra kết luận. Khả năng phải thay thế HDD nếu gặp lỗi này là rất cao vì rất khó
khắc phục (cũng có thể cắt khoảng dung lượng bị bad ra nhưng nên đem thay cái
khác nếu còn BH).
3, Lỏng cáp HDD dẫn đến tính hiệu truyền vào main mất ổn định, Lỏng fan CPU dẫn
đến ko tản nhiệt đc cho CPU, cắm RAM lỏng… các lỗi tưởng như vô cùng đơn giản lại
có n` người dính phải. Cách tốt nhất trước khi xem máy hỏng ở đâu nên xem các
phần cứng có đc nguyên vẹn và lắp đúng cách hay ko.
*Bệnh 3: Tại sao bật máy lên mà màn hình vẫn đen xì, ko hiển thị gì cả?
>Trả lời: Bệnh này nằm ở phần cứng của các bạn.
1, RAM, trường hợp này là hay bị nhất. Thường thì RAM trong các PC bình thường ko
có hệ thống tản nhiệt, lại phải đón nhận nhiệt tỏa ra từ Vga, CPU nên có thể hiểu
tuổi thọ của RAM thường khá thấp, khó có thể ngang bằng với CPU hay Vga đc. Ở
bệnh thứ 3 này, các bạn hãy tháo thanh RAM m` đang sử dụng ra, dùng Gôm, lau
sạch chân mạ đồng của RAM rồi cắm lại (cách tốt nhất là cắm sang 1 máy khác) để
xem, nếu RAM hoạt động bt thì có nghĩa nó vẫn còn ổn hoặc do khe RAM hay bộ
phận nào khác trong máy.
2, CPU. Có thể nói Main và CPU là 2 thành phần bền bỉ nhất trong PC. Tuy nhiên khi
mà CPU đã đui thì toàn bộ dàn máy coi như vô dụng. Cách duy nhất để test đó là lau
chùi rồi cắm sang 1 máy tính khác cùng thông số để kiểm tra.
3, Vga. Nếu có Vga rời thì bạn cũng nên cắm nhờ máy ng` khác để test. Hoặc tháo
nó ra và xem Vga onboard hoạt động máy có chạy lại bt hay ko? Nếu máy bt thì sự
cố nằm chính ở Vga của bạn.
4, PSU. PSU ko đủ sức mạnh cung cấp cho dàn máy cũng là 1 nguyên nhân. Hoặc là
dùng PSU noname, điện áp ko ổn định > Tuổi thọ của máy cũng sẽ giảm đi đáng kể.
5, Mainboard. Nếu check tất cả các phần trong máy, jack cắm đều ổn định thì
Mainboard chính là bộ phận cuối cùng. Cái này ngoài bảo hành ra thì ít người có khả
năng đọc – hiểu và sửa chữa các lỗi trên main.
P/s: Ngoài ra các bạn phải xem xét chính xác xem m` có cắm đúng các jack cắm hay
chưa? Có nhầm lẫn cũng dẫn đến máy ko thể bật đc đó nhé.
*Bệnh 4: Tại sao trong máy thường xuyên phát ra tiếng kêu rẹt rẹt khi khởi
động, 1 lúc thì hết?
>Trả lời: Bệnh này đa phần là do khô dầu quạt chip của CPU hay quạt thông gió, chỉ
cần tháo lắp quạt, bóc tấm tem trên nóc quạt chip, nhỏ 1 giọt dầu máy or dầu ăn
vào là đc. Ngoài ra còn 1 số trường hợp do HDD, PSU nhưng cách khắc phục khá hạn
chế hoặc k làm đc.
Tấm tem Intel trên nóc quạt:
*Bệnh 5: Tại sao máy thường rất nóng, đôi lúc lên đến 100*C?
>Trả lời: Nguyên nhân khá đơn giản: Do keo tản nhiệt CPU của bạn bị khô hay do
fan CPU lắp kênh or ko hoạt động. Bạn kiểm tra và bổ xung lại là ổn.
*Bệnh 6: Tại sao USB cắm vào máy ko nhận? Tại sao cắm USB vào máy chỉ
hiện có kết nối mà ko mở đc USB?
>Trả lời: Bệnh này kể ra thì cũng có nhiều nguyên nhân từ dễ đến khó. Nhưng ở
đây có 1 vài nguyên nhân đơn giản để các bạn khắc phục:
1, Nguyên nhân do jack USB của thiết bị cắm vào bị lung lay, lỏng lẻo do va đập hay
gì đó… dẫn đến khi cắm USB vào PC tuy có tiếp xúc tiếp điện vào USB nhưng băng
thông của USB đã bị giảm do ko khớp với cổng USB của máy > Máy chỉ phát hiện có
thiết bị cắm vào nhưng ko xác định đc đó là gì.
2, Nguyên nhân do lỗi firmware của USB. Cái này các bạn lên trang chủ của hang
update firmware vào USB là đc.
3, Đứt dây, cháy chip bên trong USB. Cái này thì ko rõ cách cứu chữa, nhưng mà cứu
đc cũng k dùng đc bao lâu, tốt nhất là mua cái mới.
4, USB Hồ Cẩm Đào, dùng 1 thời gian lỗi te tua > Thay thế cái mới.
5, Khi mà cắm USB của m` vào máy khác thì đc mà PC của m` thì ko đc thì phải
xem xét tới main và cổng USB trên máy. Có vài khả năng như chưa đấu jack USB với
main ở các cổng trên case, cổng USB trên main bị va đập dẫn tới méo mó, mất tín
hiệu, đứt mối hàn hay các mạch trên main > Ko nhận diện tín hiêu. Cái này thì phải
bảo hành rồi
*Bệnh 7: Cách bảo quản Pin Laptop thế nào?
P/s: Tuy cái này ko phải là bệnh nhưng lại có khá n` người hỏi và thắc mắc về cái
này nên m` sẽ góp thêm 1 số ý kiến về cách bảo quản pin laptop.
>Trả lời: Thông thường, sẽ có nhiều người nói rằng khi cắm Adapter với Laptop thì
nên rút pin ra, như thế sẽ tránh được hiện tượng pin mau chai. Nhưng xin thưa rằng
cách này là 1 cách hoàn toàn sai lầm. Pin laptop có tác dụng như 1 cục kick điện
(UPS), khi dòng điện lưới chập chờn, ko ổn định hay đột ngột bị cắt thì nguồn điện
pin sẽ lập tức được sử dụng, bảo vệ cho máy tránh khỏi những trường hợp bất đắc kỳ
tử.
Các bạn thường hay cho rằng khi cắm pin + cắm adapter thì máy sẽ cùng lúc nhận
điện từ nguồn AC, cùng lúc sạc cho pin dẫn đến nóng máy, pin mau chai. Nhưng yên
tâm, hiện giờ đã có nhiều phần mềm quản lý tiến trình sử dụng or sạc pin cho
laptop. Như Dell có Dell Quickset,… hay là phần mềm quản lý như Battery Care, các
bạn có thể đọc thêm ở đây:
atterycare.htm
1 lời khuyên rằng hãy cắm pin vào máy, đừng quá ham bảo vệ pin để rồi die máy
chưa die pin. Nên chỉnh trình quản lý pin ở dạng: Khi cắm AC thì sử dụng nguồn AC,
ko sạc pin. Chỉ khi bạn tắt máy thì nguồn điện sẽ sạc cho pin của bạn.
*Bệnh 8: Tại sao thời gian, ngày tháng trong máy sau mỗi lần bật máy đều
sai lệch hoặc bị đẩy về năm 2002 2007,2008 ?
>Trả lời: Thời gian trong máy cũng như thông số trong BIOS được nuôi và chạy
ngầm bởi 1 cục pin CMOS rất nhỏ hình tròn. Time sử dụng của loại pin này thường là
1,5-2 năm. Khi cục pin này cạn, ko còn khả năng nuôi BIOS thì tự khắc các thông số
trở về thời gian đầu do nhà sản xuất nhập (DF). Cách khắc phục thì các bạn chi cần
mua cục pin CMOS mới và lắp vào thay thế cho cục pin cũ. Giá ~5-10k 1 cục.
*Bệnh 9: Tại sao ODD cắm vào máy nhưng ko nhận? Tại sao ODD ghi đc mà
đọc ko được?
>Trả lời: Bệnh của ODD (trả lời này áp dụng phần lớn cho ODD S.ATA) cũng là 1
trong những bệnh thường gặp của PC, ODD thường ổn định, nhưng lại hay gặp trục
trặc từ năm thứ 2-3 khi sử dụng.
>>PC ko nhận ODD: Nguyên nhân thì có 1 vài trường hợp sau:
- Cắm cáp SATA lỏng lẻo, đứt dây bên trong vỏ caosu của dây cáp: Trường hợp cắm
lại jack SATA nhưng ko khắc phục đc gì thì ta nên đổi sang 1 dây SATA khác và cắm
thật khít vào cổng SATA trên mainboard.
- Do cổng jack SATA bị lão hóa, bị biến dạng do các tác nhân vật lý (kể cả
mainboard, ODD lẫn dây cáp). Khắc phục trường hợp này ko dễ, dây cáp SATA thì có
thể thay thế, tuy nhiên mainboard thì lại là vấn đề khác, nếu như ko còn cổng S.ATA
nào khác để thay thế thì bắt buộc các bạn phải mang đi bảo hành.
- Ngoài ra thì còn các trường hợp như ODD die, hỏng mạch trong ODD dù vẫn hiện
đèn báo, mainboard hỏng nhưng lỗi này thuộc về trường hợp khó, nên đem BH, ko
nhắc tới ở đây.
>>ODD ghi được nhưng ko đọc được: Lỗi này đa phần thuộc về mắt đọc của ODD.
Nếu máy còn BH thì mang đi kiểm tra, còn hết BH thì các bạn có thể nhẹ nhàng tháo
lắp ODD để dùng khăn mềm lau chùi cho mắt đọc. Nguyên nhân lắm lúc đơn giản chỉ
do bụi bám vào mắt đọc, khiến nó ko hoạt động theo ý muốn.
*Bệnh 10: Tại sao máy đã cắm vga rời rồi mà lại chạy chậm hơn lúc chạy
Onboard? Tại sao khi chơi game với Vga rời lại còn khó chịu hơn chơi trên
Onboard? (Chú ý: Phải cài Driver trước khi xem xét mọi vấn đề trên Vga)
>Trả lời: Nguyên nhân đa phần nằm ở sự tương thích giữa CPU - Main - Vga. Ngoài
ra đó còn nằm ở bản thân chiếc vga đó.
Hầu hết, mọi người đều lầm tưởng rằng cứ là Vga rời thì đều vip hơn, ngon hơn vga
onboard. Nhưng đừng lầm tưởng! Các dòng Onboard mới, tích hợp trên các dòng
Core i SB mới mà Intel cho ra đời đc coi là nỗ lực vượt bậc của Intel trên loại Vga
onboard này. Sức mạnh của nó tuy ko phải là mạnh nhưng cũng đủ sức cạnh tranh
với các dòng Vga rời huyền thoại như 9400GT.
Trở lại nguyên nhân tại sao lại có hiện tượng trên, chúng ta hãy xem xét:
Các bạn đang dùng Vga gì? Chip CPU gì? và cả PSU gì nữa?
>>Khi lắp Vga mới vào máy, ngoài chuyện cài Driver ra, các bạn phải xem PSU của
mình có chịu đc sức mạnh của Vga đó hay ko? Ví dụ như dùng PSU noname, điện áp
ko ổn định, đã vậy còn lắp thêm các dòng Vga tiêu tốn điện tới 150W hoặc hơn ở các
dòng mới thì việc dùng PSU noname hoàn toàn ko ổn. Nó có thể gây ra hiện tượng co
giật của máy hoặc tắc bụp, sụt nguồn, chập cháy hệ thống lúc nào mà ko hay!
>>Tiếp tới, dùng vga vip như HD6850, GTX460, HD6990 mà lại đi cùng với 1 em
CPU lởm khởm Pentium 4, Celeron, thậm chí là Dual Core, C2D, Core i thấp cấp, ko
tương xứng với hiệu năng của Vga. Điều này quả thật làm hệ thống của bạn bất ổn.
Khi Vga xử lý quá nhanh, dồn cục tín hiệu về phía con CPU yếu đuối sẽ gây lên hiện
trạng Nghẽn cổ chai cho toàn hệ thống, làm giảm hiệu năng xử lý.
P/s: Lời khuyên cho anh em. Khi xin tư vấn mua Vga, vui lòng cung cấp toàn bộ
thông tin hệ thống, từ Main, CPU tới PSU và số tiền bạn có. Như vậy sẽ thuận tiện
hơn cho mọi người tư vấn cho các bạn 1 chiếc Vga phù hợp nhất.
>>Ngoài ra, cũng cần phải xét tới các vga bạn mua là gì? Như đã nói ở trên, các bạn
thường hay xem thường vga onboard mà nhắm tới các dòng vga rời giá rẻ, tầm trung
để lấy chữ "rời" và tin tưởng rằng nó sẽ tốt hơn vga onboard các bạn đang dùng.
Nhưng sự thật thì ko phải thế, Vga có phân làm nhiều loại, và khi các bạn mua vga
mà ko biết thông số của nó thì sẽ đem lại điều thất vọng khôn lường. Vga có nhiều
điều cần chú ý, từ phân cấp Chip GPU, cho tới Badwith, GDDR và dung lượng Vga.
Điều này đã đc sắp xếp thứ tự cần xem xét trước khi mua. Các bạn thường nhầm lẫn
rằng VRam càng to thì Vga càng khỏe, nhưng thật ra có chiếc Vga dung lượng chỉ
512MB nhưng chất lượng chip Vga tốt thì nó còn khỏe hơn chiếc Vga 3-4GB mà chip
cùi.
Đôi khi các bạn mua phải 1 chiếc Vga VRAM to, nhưng Chip GPU thì cùi cộng với cái
badwith 64bits thì gần như khó có thể chơi các game hiện tại. Còn xem Videos thì
Onboard cũng có thể thực hiện rồi!
P/s: Mua Vga thì nên chú ý: Chip GPU > Badwith (nên lấy loại 128bits++) > GDDR >
Điện năng tiêu thụ (Để xem PSU có chịu đc hay ko) > Cuối cùng mới tới VRAM, dung
lượng Card.
*Bệnh 11: Tại sao nhà đã có đăng ký sử dụng ADSL, modem đầy đủ mà ko
thể vào được Internet?
>Trả lời: Mỗi modem mua về đều có quy trình xử lý riêng của nó để định hướng
đường mạng cũng như Acc quản lý modem đó trên đường dây chủ của nhà cung cấp
mạng (Cái để nhà cung cấp quy định băng thông của gói cước đăng ký). Nếu như vì
1 lý do bất cẩn nào đó, bạn vô tình restart modem hay thay modem thì việc các bạn
cần làm là cài đặt lại cấu hình cho Modem đó để có thể nhận đc đường truyền cho
máy tính (Áp dụng cho modem TP-Link do VNPT cung cấp):
Đầu tiên, các bạn vào 1 trình duyệt web nào đó và gõ "192.168.1.1" Enter, bảng kê
ID và pass hiện ra, thông thường ở mặc định id và pass sẽ là "admin - admin", bạn
nhập vào và Enter.
Chọn vào Quick Start:
Sau đó chọn Run Wizard:
Một bảng biểu hiện ra các bạn chọn next:
Tiếp tới là bảng Time Zone, cái này tùy chọn, nhưng nên để múi giờ GMT +7 của VN
mình, sau đó ấn next:
Tiếp tới, Quick Start - ISP Connection Type, Cái này tùy thuộc vào đường mạng của
các bạn mà tùy chọn, nhưng thông thường là ở "PPPoE/PPPoA", cái này các bạn có
thể gọi điện lên tổng đài để rõ hơn về đường mạng m` sử dụng để chọn cho chính
xác, của m` là PPPoE/PPPoA:
Tiếp tới là setups cho PPPoE/PPPoA:
Mục Id và pass, các bạn có thể lấy hợp đồng của m` ra và nhìn Username và pass,
nhà cung cấp mạng khi làm hợp đồng sẽ cung cấp cho bạn cái này.
VPI và VCI, 2 mục này các bạn phải gọi điện hỏi tổng đài để rõ địa phương m` sử
dụng là bao nhiêu để điền vào cho chính xác. Mục cuối để nguyên:
Cuối cùng là Save lại setups của các bạn, có thể trong lúc cài đặt các modem khác
nhau sẽ ra các bảng biểu khác nhau nên đừng áp đặt bài này của m` mà làm giống y
hệt nhé! Tốt nhất nên gọi nhân viên tổng đài xuống làm việc giúp các bạn sẽ chính
xác hơn nhiều. Ấn Next để kết thúc cài đặt, Back để quay lại sửa đổi và Exit để
thoát:
*Bệnh 12: Tại sao máy cứ ở chỗ màn hình đen mới khởi động (load phần
cứng) mà ko thể nào vào windows?
>Trả lời: Bệnh này xác định nguyên nhân thì 99% ko phải do phần mềm, 1% thì
chưa biết có ai tìm ra chưa?
Các bạn có thể nhìn vào màn hình đen đó để xác định xem thành phần nào đã đc
load rồi và thành phần nào chưa loading đc để xác định xem bộ phận nào trong máy
khiến cho nó ko hoạt động.
Như các bạn đã thấy trong tấm hình: Main Asus load xong, CPU C2Q Q6600 đã nhận,
RAM 4GB Dual Chanel, Keyboard, mouse, hub qua Usb cũng nhận ok.
>>Vậy, còn HDD (Hard disk driver) và ODD (ổ CD/DVD) đâu? Ta chưa thấy nó load
đc?
À, lỗi có thể là đây rồi! Các bạn hãy kiểm tra xem ODD hay HDD của m` có còn ổn
định hay ko? Cách tốt nhất là tháo ổ ODD ra và chạy duy nhất với HDD. Nếu HDD ko
chạy thì coi như ta đã tìm ra vấn đề hoặc với ODD cũng tương tự.
Tuy nhiên, các bạn cũng chớ nên lạm dụng cách này. Vì, có thể thấy Main ko nhận,
CPU ko nhận hay RAM ko load đc thì tất nhiên PC cũng ko khởi động được. Thường
nó áp dụng cho HDD và ODD thôi nhé. Lắm lúc set jump ổ IDE nhầm cũng khiến
máy ko load đc.