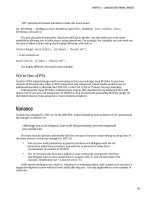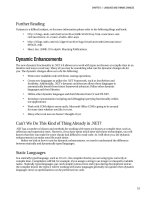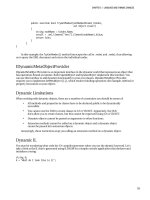Visual studio 2010 part 2 pptx
Bạn đang xem bản rút gọn của tài liệu. Xem và tải ngay bản đầy đủ của tài liệu tại đây (386.08 KB, 10 trang )
Chapter 1: Introducing Visual Studio 2010 13
The choice you make for default environment settings depends a lot on what
language or environment you’ll use to write software in. The environment settings
choice isn’t locked in stone and can be reset if you decide you don’t like the settings.
A later section of this chapter, “Modifying Environment Settings after Setup,” explains
how to change environment settings. This book covers both VB and C#, so you would
most likely want to choose the setting specific to the language you will use. The
examples in this book will use either VB or C# settings, depending on the topic. The
choice of settings determines how VS will lay out the windows and the default options
that are set throughout the VS IDE.
NOTE
C# or VB, which Should I Choose? Both C# and VB are first-class languages on the
.NET platform. The languages themselves are stripped down to bare syntax, with all
additional services moved into the .NET Framework Class Library, which is common
to all languages. There are a few small differences between the languages, but in
reality, the choice really comes down to personal preference. In practice, knowing
both languages is an advantage because much has been written in articles and books
showing how to use .NET techniques that doesn’t depend on which language was
used. You’ll not want to miss out on excellent content regardless of the language it is
written in.
You should now have a good installation with the configuration and environment
settings of your choosing. With VS open for the first time, the next section describes the
high-level parts of the Start page.
Navigating the Visual Studio 2010 Environment
This section is a high-level view of VS, describing what is available when you first
start Visual Studio 2010, also known as the Visual Studio integrated development
environment, commonly known as the IDE, which is pronounced by saying the letters
I-D-E. Seeing what is available will help you find features more quickly. Additionally,
knowing what is available by default will help you differentiate between default
functionality and the context-sensitive features of the software items you’re working on.
Figure 1-10 shows how VS appears when first started. It refers to portions of the screen,
helping you see how the IDE is organized. The following description will associate each
feature with a name so that you can understand where to look when discussing these features
in more depth throughout the rest of this book.
The following sections describe portions of the Start screen shown in Figure 1-10.
14 Microsoft Visual Studio 2010: A Beginner’s Guide
The Menu
At the very top left of Figure 1-10, you’ll see the menu bar, which includes the words
“File,” “Edit,” “View,” “Tools,” and so on. The menu bar is a standard part of most
windows applications. Besides standard file management functionality, the File menu is
where you visit to create new projects. The File menu also gives you access to recently
opened files and projects.
The Edit menu has your standard cut, copy, and paste operations. It also gives you
access to a bookmark feature for providing easy navigation through source code.
It would be worth your effort to explore the View menu to see what is available, but if
you are just learning Visual Studio and how to write software, it’s best to not click these
different views just yet; we’ll explore most of those views and what they’re used for later.
The View menu gives you access to all of the tool windows in VS. The View menu also
has a menu item named Other Windows that includes more application windows that will
come in handy as you create new software.
Figure 1-10 Visual Studio 2010 Start screen
Chapter 1: Introducing Visual Studio 2010 15
The Tools menu contains a grab-bag of functionality; for instance, you can attach a
debugger to see your other programs run, line by line; connect to a database for data; set
add-ins, macros, and more. One very important menu item on the Tools menu is Options,
which exposes hundreds of settings for customizing your VS environment.
You can use the Test menu to find all of the functionality for performing unit tests to
test your new software one part at a time. This is also where other editions of VS include
access to other types of testing tools.
The Analyze, Architecture, and Team menus have advanced functionality for improving
the performance of an application, working with application architecture, and integrating
with Microsoft’s Team Foundation Server.
The Windows and Help menus are similar to most other application types, where the
Windows menu allows you to manipulate the VS windows and the Help menu is where
you visit to find the technical documentation on VS.
TIP
Many menu items contain shortcut keys that perform the same action as selecting the
menu item. If you are curious about what shortcut keys are associated with a particular
action, you can often find them by opening the menu to see if there are shortcuts
associated with that action. For example, to open the Solution Explorer window and
visit the View menu, the shortcut keys are
CTRL-W, S.
Toolbar
Beneath the menu in Figure 1-10, you’ll find a toolbar. The toolbar contains frequently
accessed functionality that is a subset of what is available via menus. The toolbars are
context-sensitive, showing and hiding depending on what you are doing in VS.
You can
display any toolbar by selecting View | Toolbars.
You can also customize toolbars by right-clicking the toolbar of your choice, scrolling
to the bottom of the list, and selecting Customize. The toolbar customization window
allows you to add any feature you would like to the current toolbar.
Work Area
In the center of Figure 1-10, you can see the Start page. This is the same area that you’ll
use to write code and work with visual designers. The Start page is divided into two
sections: project management and information. The project management side of the page,
on the left, offers a quick way to start new projects or work with a list of recently opened
projects. The information side of the page, on the right, contains resources to help you get
started with VS, such as links to the Microsoft Web site, walkthroughs to help you learn
new features, and a tab that updates with the latest developer news from Microsoft.
16 Microsoft Visual Studio 2010: A Beginner’s Guide
Toolbox
On the far left side of Figure 1-10 is a vertical tab, titled Toolbox, which contains a context-
sensitive list of controls that can be dragged and dropped onto the current designer surface.
The term “context-sensitive” means that certain items are visible or hidden, depending on
where you’ve clicked last or what context you are working in, such as creating or editing
a new Web page. If you’re following along, you don’t have a designer surface open right
now, so the Toolbox is empty.
Solution Explorer
The Solution Explorer window, to the right of the Start page in Figure 1-10, is where your
solutions, projects, and project items will appear. This is where you can find and organize
all of the files and settings that belong to a project. In Figure 1-10, the Solution Explorer
is blank because there isn’t an open solution. If you close this window and need to find it
again, just remember the View menu discussed earlier.
Status Bar
At the very bottom of Figure 1-10 is the Status bar, which communicates what is happening
with VS at the current time. In Figure 1-10, the Status bar displays the word “Ready” to
indicate you can begin using VS at any time. As you work with VS, the Status bar changes
in a context-sensitive way to give you information specific to the task you are working on.
For example, the editor displays line, column, and other information pertaining to the status
of the editor.
Managing VS Windows
Looking at the VS screen in Figure 1-10, you can see how the windows in the work area—
Toolbox, Start, and Solution Explorer—are decorated with various title bars. Window
title bars include a set of three icons: Window Position (down arrow), Maximize/Restore
Down (window), and Close (cross). Figure 1-11 shows the Solution Explorer with these
three icons on its title bar at the top-right corner.
The Window Position allows you to treat the window as Dock, Float, Dock As Tabbed
Document, Auto Hide, and Hide. You can expand a window to fill the entire work area or
allow the window to be resized and float freely around the work area with the Maximize/
Restore Down icon. In the docked position, the Maximize/Restore Down icon becomes
a pin that can be used to pin the window open or allow it to slide shut. The Close icon
allows you to close a window. The following sections describe how use these title icons to
manipulate these windows through expanding and collapsing, docking, floating, tabbing,
and closing and opening.
Chapter 1: Introducing Visual Studio 2010 17
Expanding and Collapsing Windows
Hovering over the Toolbox tab will expand the Toolbox and display a set of three icons in
the title bar of the Toolbox window: Window Position (down arrow), Hide (pin), and Close
(cross). You can see what the Toolbox window looks like when expanded in Figure 1-12;
the pin in the Hide icon is sideways and the vertical tab still appears in the left margin.
Figure 1-11 Window title bar icons
Figure 1-12 Expanded Toolbox
18 Microsoft Visual Studio 2010: A Beginner’s Guide
If you move the carat away from the Toolbox, the Toolbox will collapse and turn back
into a tab on the left side of the screen.
For any collapsed window, such as the Toolbox, you can expand that collapsed
window and click the Hide (pin) icon to pin the window, which will make the window
layout similar to the Solution Explorer. Figure 1-13 shows the pinned window; the pin in
the Hide icon (above the Auto Hide tooltip) is vertical and you no longer see the Toolbox
tab in the left margin.
Clicking the Hide icon on any expanded window will cause the window to collapse
and display as a tab, similar to the Toolbox. Another way to collapse a window is by
selecting the Auto Hide option on the Window Position (down arrow) menu.
Docking Windows
The Dock option displays the window in an open docked position, similar to the Solution
Explorer in Figure 1-10. You can move a docked window to any position in the work
area. To move a docked window, select its title bar and drag the window out of its current
position. Figure 1-14 shows VS when you’re dragging a window.
Figure 1-13 Pinned Toolbox
Chapter 1: Introducing Visual Studio 2010 19
As shown in Figure 1-14, you’ll see a visual set of icons appear over the workspace,
indicating the docking zones where you can move the window to. The shadow of the
window will show what the new location will be whenever you drag a window into a
docking zone. Dropping the window into the docking zone will move the window from its
old docking zone into the new docking zone.
Floating Windows
The Float option allows windows to appear anywhere in the VS IDE, where you can move
them at will. You move a floating window by selecting the floating window’s title bar and
moving the carat to the new location where you want the window to be. Alternatively,
you can double-click on the title bar. Figure 1-15 shows the Toolbox floating over other
windows.
Figure 1-14 Dragging a window for docking
20 Microsoft Visual Studio 2010: A Beginner’s Guide
Tabbed Windows
An example of using the Dock As Tabbed Document option is the Start page. Any window
set as Dock As Tabbed Document will appear as a new tab in the work area, along with all
the other windows set as Dock As Tabbed Document. For example, if the Toolbox is set
as Dock As Tabbed Document, it will become a tabbed document in the same group as the
Start window, as shown in Figure 1-16.
TIP
Position windows in a way that makes you most productive. In practice, you probably
don’t want your Toolbox to be a tabbed window. You’ll see examples in later chapters
of this book that drag-and-drop items from the Toolbox to a designer page, which is
also laid out as a tabbed document window. So, trying to drag-and-drop between two
tabbed document windows can be cumbersome. There are several options for working
with Windows in VS, and after working with VS for a while, you’ll want to pick the
layout that works best for you.
To change a window from a tabbed document, select the tab and drag the window
away from the other documents, making it a floating window.
Figure 1-15 Floating a window
Chapter 1: Introducing Visual Studio 2010 21
Closing and Opening Windows
Clicking the Close icon on a window title bar will close the window. Another way to close
the window is by selecting the Hide option from the Window Position icon menu.
Reopening a window depends on what type of window it is: VS or Project Item. If the
window is from VS, you can re-visit the View menu and select the window you need to
open. Alternatively, you can use a keyboard shortcut key to open a window. These shortcut
keys for the windows are displayed on the right side of the menu item in the V
iew menu.
Other windows are for project items in the Solution Explorer. In most cases, you
would re-open a project item by locating it in the appropriate project of Solution Explorer
and double-clicking it. There are edge cases where you open project items by right-
clicking the project item in Solution Explorer and selecting a menu item, but I’ll explain
those cases when I discuss them specifically in the rest of this book.
You can now manipulate windows, customizing the layout of your VS environment as
you need. Sometimes, though, you’ll want to reset your layout to the original default, as
you’ll learn about in the next section.
Figure 1-16 Tabbed document windows
22 Microsoft Visual Studio 2010: A Beginner’s Guide
Modifying Environment Settings after Setup
Reasons for modifying environment settings include wanting to reset everything back to a
default, importing shared settings from another developer, or switching between settings
for different projects. This section will explain how to modify your settings and achieve
each of these goals.
With VS open, select Tools | Import And Export Settings, which will start the Import
and Export Settings Wizard shown in Figure 1-17.
From Figure 1-17, you can see the options to Export, Import, and Reset settings. The
following sections explain each of these options.
Figure 1-17 Import and Export Settings Wizard