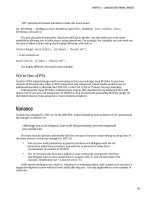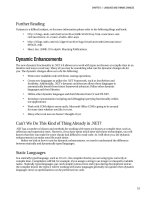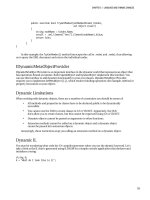Visual studio 2010 part 7 ppsx
Bạn đang xem bản rút gọn của tài liệu. Xem và tải ngay bản đầy đủ của tài liệu tại đây (265.33 KB, 18 trang )
Chapter 2: Learning Just Enough C# or VB.NET: Basic Syntax 49
Coding Expressions and Statements
There are various types of statements you can write with both C# and VB, including
assignment, method invocations, branching, and loops. We’ll start off by looking at
primitive types, such as integers and strings, and then I’ll show how to build expressions
and set values by performing assignments. Then you’ll learn about branching statements,
such as if and switch in C# or the case statement in VB. Finally, you’ll learn about various
loops, such as for and while. I describe these language features in general terms because
they differ between C# and VB, but you’ll learn that the concepts are essentially the same.
Before writing any code, you should know how Intellisense works; it is an important
productivity tool that reduces keystrokes for common coding scenarios.
Making Intellisense Work for You
Previously, you saw how snippets work. Snippets use Intellisense to show a completion
list. Intellisense is integrated into the VS editor, allowing you to complete statements with
a minimum number of keystrokes. The following walkthrough shows you how to use
Intellisense, as we add the following line to the Main method. Don’t type anything yet;
just follow along to see how Intellisense works:
C#:
Console.WriteLine("Hello from Visual Studio 2010!");
VB:
Console.WriteLine("Hello from Visual Studio 2010!")
The following steps show you how VS helps you save keystrokes:
1. Inside the braces of the Main method, type c and notice how the Intellisense window
appears, with a list of all available identifiers that start with c. This list is called a
completion list.
2. Type o and notice that the completion list filters all but those identifiers that begin
with co.
3. Type n and you’ll see that the only identifier available is Console. This is what we
want, and you only needed to type three characters to get there.
4. At this point most people press the ENTER or TAB key to let VS finish typing Console,
but that is effectively a waste of a keystroke.
50 Microsoft Visual Studio 2010: A Beginner’s Guide
You know that there is a dot operator between Console and WriteLine, so go ahead
and type the period character, which causes VS to display “Console.” in the editor and
show you a new completion list that contains members of the Console class that you
can now choose from.
NOTE
So, I’ll admit that I spent a couple paragraphs trying to explain to you how to save a
single keystroke, but that’s not the only thing you should get out of the explanation.
The real value is in knowing that there are a lot of these detailed options available to
increase your productivity. Every time you take advantage of a new VS option, you
raise the notch of productivity just a little higher.
5. Now type write and notice that both Write and WriteLine appear in the completion list.
Now type the letter l and notice that WriteLine is the only option left in the completion list.
NOTE
If you’ve typed WriteLine a few times, you’ll notice that the completion list goes straight
to WriteLine after a few characters, rather than just Write. This is because Intellisense
remembers your most frequently used identifiers and will select them from the list first. If
you continue to type, Intellisense will then highlight those identifiers with exact matches.
Notice the checked option in Figure 2-10; Intellisense preselects most recently used
members, showing that this behavior is turned on by default.
6. Save another keystroke and press the ( key to let VS finish the WriteLine method name.
7. At this point, you can finish typing the statement, resulting in a Main method that looks
like this:
C#:
static void Main(string[] args)
{
Console.WriteLine("Hello from Visual Studio 2010!");
}
VB:
Sub Main()
Console.WriteLine("Hello from Visual Studio 2010!")
End Sub
If you’re a C# developer and want to change Intellisense options, open Tools | Options
and select Text Editor | C# | Intellisense, and you’ll see the Intellisense options in Figure 2-10.
This option isn’t available for VB.
Chapter 2: Learning Just Enough C# or VB.NET: Basic Syntax 51
Notice that there is a text box titled “Committed by typing the following characters,”
which contains a set of characters that will cause VS to type the rest of the selected
identifier in the completion list plus the character you typed. Referring back to Step 4, this
is how you know that a period commits the current selection.
You now have a program that does something; it can print a message to the console.
The next section will explain how you can run this program.
Running Programs
In VS, you can run a program either with or without debugging. Debugging is the
process of finding errors in your code. If you run with debugging, you’ll be able to set
break points and step through code, as will be described in Chapter 6. Running without
debugging allows you to run the application, avoiding any breakpoints that might have
been set.
To run without debugging, either select Debug | Start Without Debugging or press
CTRL-F5. This will run the Command Prompt window, where you’ll see the words “Hello
from Visual Studio 2010!” or whatever you asked the computer to write, on the screen.
The Command Prompt window will stay open until you press
ENTER or close the window.
Figure 2-10 Intellisense options
52 Microsoft Visual Studio 2010: A Beginner’s Guide
To run with debugging, either select Debug | Start Debugging or press F5. Because
of the way the application is coded so far, the Command Prompt window will quickly
run and close; you might miss it if you blink your eyes. To prevent this, you can add a
Console.ReadKey statement below Console.WriteLine, which will keep the window open
until you press any key. Here’s the updated Main method:
C#:
static void Main(string[] args)
{
Console.WriteLine("Hello from Visual Studio 2010!");
Console.ReadKey();
}
VB:
Sub Main()
Console.WriteLine("Hello from Visual Studio 2010!")
Console.ReadKey()
End Sub
Pressing F5 will show “Hello from Visual Studio 2010!” on the Command Prompt
window, just as when running without debugging.
To understand why there are two options, think about the difference between just
running a program and debugging. If you run a program, you want it to stay open until
you close it. However, if you are debugging a program, you have most likely set a
breakpoint and will step through the code as you debug. When your debugging session is
over, you want the program to close so that you can start coding again right away.
Now that you know how to add code to the Main method and run it, you can begin
looking at the building blocks of algorithms, starting in the next section.
Primitive Types and Expressions
The basic elements of any code you write will include primitive types and expressions, as
explained in the following sections.
Primitive Types
You can define variables in your programs whose type is one of the primitive types.
Variables can hold values that you can read, manipulate, and write. There are different
types of variables, and the type specifies what kind of data the variable can have. In .NET
there are primitive types (aka built-in) and custom types. The custom types are types that
you create yourself and are specific to the program you are writing. For example, if you
are writing a program to manage the customers for your business, then you would create
a type that could be used as the type of a variable for holding customer types. Y
ou’ll
Chapter 2: Learning Just Enough C# or VB.NET: Basic Syntax 53
learn how to create custom types later. First, you need to learn about primitive types. The
primitive types are part of the programming languages and built into .NET. A primitive
type is the most basic type of data that you can work with in .NET, which can’
t be broken
into smaller pieces. In contrast, a custom type can be made up of one or more primitive
types, such as a Customer type that would have a name, an address, and possibly more bits
of data that are primitive types. Table 2-2 lists the primitive types and descriptions.
Looking at Table 2-2, remember that C# is case-sensitive and all of the primitive types
are lowercase. You can also see a third column for .NET types. Occasionally, you’ll see
code that uses the .NET type, which aliases the C# and VB language-specific types. The
following example shows how to declare a 32-bit signed integer in both C# and VB, along
with the .NET type:
C#:
int age1;
Int32 age2;
VB:
Dim age1 as Integer
Dim age2 as Int32
Table 2-2 Primitive Types
VB C# .NET Description
Byte byte Byte 8-bit unsigned integer
SByte sbyte SByte 8-bit signed integer
Short short Int16 16-bit signed integer
UInt16 ushort UInt16 16-bit unsigned integer
Integer int Int32 32-bit signed integer
UInt32 uint UInt32 32-bit unsigned integer
Long long Int64 64-bit signed integer
UInt64 ulong UInt64 64-bit unsigned integer
Single float Single 32-bit floating point
Double double Double 64-bit floating point
Boolean bool Boolean true or false
Char Char Char 16-bit Unicode character
Decimal decimal Decimal 96-bit decimal (used for money)
String string String String of Unicode characters
54 Microsoft Visual Studio 2010: A Beginner’s Guide
Consistent with Table 2-2, C# uses int and VB uses Integer as their native type
definitions for a 32-bit signed integer. Additionally, you see age defined in both C# and
VB using the .NET type, Int32. Notice that the .NET type is the same in both languages.
In fact, the .NET type will always be the same for every language that runs in .NET. Each
language has its own syntax for the .NET types, and each of the language-specific types is
said to alias the .NET type.
Expressions
When performing computations in your code, you’ll do so through expressions, which are
a combination of variables, operators (such as addition or multiplication), or referencing
other class members. Here’s an expression that performs a mathematical calculation and
assigns the result to an integer variable:
C#:
int result = 3 + 5 * 7;
VB:
Dim result As Int32 = 3 + 5 * 7
A variable that was named result in this example is a C# type int or a VB type Int32,
as specified in Table 2-2. The variable could be named pretty much anything you want;
I chose the word result for this example. The type of our new variable result in the VB
example is Int32, which is a primitive .NET type. You could have used the VB keyword
Integer, which is an alias for Int32 instead. The expression is 3 + 5 * 7, which contains
the operators + (addition) and * (multiplication) and is calculated and assigned to result
when the program runs. The value of result will be 38 because expressions use standard
algebraic precedence. In the preceding example, 5 * 7 is calculated first, multiplication
has precedence, and that result is added to 3.
You can modify the order of operations with parentheses. Here’s an example that adds
3 to 5 and then multiplies by 7:
C#:
int differentResult = (3 + 5) * 7;
VB:
Dim differentResult As Int32 = (3 + 5) * 7
Because of the grouping with parentheses, differentResult will have the value 56 after
this statement executes.
Chapter 2: Learning Just Enough C# or VB.NET: Basic Syntax 55
The Ternary and Immediate If Operators
The C# ternary and VB immediate if operators allow you to test a condition and return
a different value depending on whether that condition is true or false. Listing 2-2 shows
how the ternary and immediate if operators work.
Listing 2-2 A ternary operator example
C#:
int bankAccount = 0;
string accountString = bankAccount == 0 ? "checking" : "savings";
VB:
Dim accountString As String =
IIf(bankAccount = 0, "checking", "saving")
The conditional part of this operator evaluates if bankAccount is equal to 0 or not
when the program runs (commonly known as “at runtime”). Whenever the condition is
true, the first expression, the one following the question mark for C# or following the
comma for VB, “checking” in this case, will be returned. Otherwise, if the condition
evaluates to false, the second expression, following the colon for C# or after the second
comma for VB, will be returned. That returned value, either the string “checking” or
“savings” in this case, is assigned to the accountString variable that was declared.
NOTE
In earlier versions of the VB programming language, you were required to place an
underline at the end of a statement that continued to the next line. In the latest version
of VB, line continuations are optional. If you’ve programmed in VB before, the missing
statement continuation underline might have caught your attention, but it is now
perfectly legal.
Enums
An enum allows you to specify a set of values that are easy to read in code. The example
I’ll use is to create an enum that lists types of bank accounts, such as checking, savings,
and loan. To create an enum, open a new file by right-clicking the project, select Add |
New Item | Code File, call the file BankAccounts.cs (or BankAccounts.vb), and you’ll
have a blank file. Type the enum in Listing 2-3.
56 Microsoft Visual Studio 2010: A Beginner’s Guide
Listing 2-3 An example of an enum
C#:
public enum BankAccount
{
Checking,
Saving,
Loan
}
VB:
Enum BankAccount
Checking
Saving
Loan
End Enum
Listing 2-4 shows how you can use the BankAccount enum:
Listing 2-4 Using an enum
C#:
BankAccount accountType = BankAccount.Checking;
string message =
accountType == BankAccount.Checking ?
"Bank Account is Checking" :
"Bank Account is Saving";
VB:
Dim accountType As BankAccount = BankAccount.Checking
Dim message =
IIf(accountType = BankAccount.Checking,
"Bank Account is Checking",
"Bank Account is Saving")
Chapter 2: Learning Just Enough C# or VB.NET: Basic Syntax 57
The accountType enum variable is a BankAccount and is initialized to have the value
of the Checking member of BankAccount. The next statement uses a ternary operator
to check the value of accountType, evaluating whether it is Checking. If so, message is
assigned with the first string. Otherwise, message is assigned with the second string. Of
course, we know it’s the first string because the example is so simple that you can see it is
coded that way.
Branching Statements
A branching statement allows you to take one path of many, depending on a condition.
For example, consider the case for giving a customer a discount based on whether that
customer is a preferred customer. The condition is whether the customer is preferred or
not, and the paths are to give a discount or charge the entire price. Two primary types of
branching statements are if and switch (Select Case in VB). The following sections show
you how to branch your logic using if and switch statements.
Expressions
If statements allow you to perform an action only if the specified condition evaluates to
true at runtime. Here’s an example that prints a statement to the console if the contents of
variable result is greater than 48 using the > (greater than) operator:
C#:
if (result > 48)
{
Console.WriteLine("result is > 48");
}
VB:
If result > 48 Then
Console.WriteLine("Result is > 48")
End If
C# curly braces are optional if you only have one statement to run after the if when
the condition evaluates to true, but the curly braces are required when you want two or
more statements to run (also known as “to execute”) should the condition be true. The
condition must evaluate to either a Boolean true or false. Additionally, you can have an
else clause that executes when the if condition is false. A clause is just another way to
say that an item is a part of another statement. The else keyword isn’t used as a statement
58 Microsoft Visual Studio 2010: A Beginner’s Guide
itself, so we call it a clause because it can be part of an if statement. An example of an
else clause is shown here:
C#:
if (result > 48)
{
Console.WriteLine("result is > 48");
}
else
{
Console.WriteLine("result is <= 48");
}
VB:
If result > 48 Then
Console.WriteLine("Result is > 48")
Else
Console.WriteLine("Result is <= 48")
End If
As the preceding example shows, if result is not greater than 48, then it must be less
than or equal to 48.
if and else Snippets
The if snippet creates a template for you to build an if statement. To use the if snippet, type
if and press
TAB, TAB; you’ll see the template in Figure 2-11 for C# or Figure 2-12 for VB.
Figure 2-11 The C# if statement snippet template
Figure 2-12 The VB if statement snippet template
Chapter 2: Learning Just Enough C# or VB.NET: Basic Syntax 59
As shown in Figure 2-11, the template brings you to a highlighted field for specifying
the condition of the if statement. For C#, type the condition you want evaluated and press
ENTER; the snippet completes by placing your carat within the if statement block. For VB,
just place your cursor where you want to begin typing next.
In C#, the else statement snippet is similar to if. Type else and press
TAB, TAB—the
else template appears with the carat between the blocks of the else. There isn’t a VB else
snippet; just type Else between the last statement of the If and the End If.
Switch/Select Statements
A switch statement (Select Case statement for VB) tells the computer to evaluate one or
many conditions and branch appropriately. Here’s an example that will perform different
actions depending on the value of a name variable:
C#:
var name = "Megan";
switch (name)
{
case "Joe":
Console.WriteLine("Name is Joe");
break;
case "Megan":
Console.WriteLine("Name is Megan");
break;
default:
Console.WriteLine("Unknown Name");
break;
}
VB:
Dim name As String = "Megan"
Select Case name
Case "Joe"
Console.WriteLine("Name is Joe")
Case "Megan"
Console.WriteLine("Name is Megan")
Case Else
Console.WriteLine("Unknown name")
End Select
In the C# example, you can see the keyword switch with the value being evaluated
in parentheses. The code to execute will be based on which case statement matches the
switch value. The default case executes when there isn’t a match. The break keyword
60 Microsoft Visual Studio 2010: A Beginner’s Guide
is required. When the program executes a break statement, it stops executing the switch
statement and begins executing the next statement after the last curly brace of the switch
statement.
For the VB example, the Select Case statement uses name as the condition and
executes code based on which case matches name. The Case Else code block will run if
no other cases match.
Switch Statement Snippets
There are two scenarios for switch statement snippets: a minimal switch statement and an
expanded switch with enum cases. First, try the minimal switch statement by typing sw
and pressing
TAB, TAB, resulting in the switch statement in Figure 2-13.
You would replace the switch_on in Figure 2-13 with a value you want to use in the
switch statement. After pressing
ENTER, you’ll see the snippet expand to a switch statement
with a default case, as follows:
switch (name)
{
default:
break;
}
VB Select statements work similar to the C# switch; type Se and press TAB, TAB; you’ll
see the VB template shown in Figure 2-14.
Figure 2-13 A switch snippet template
Figure 2-14 The Select Case snippet template
Chapter 2: Learning Just Enough C# or VB.NET: Basic Syntax 61
In C#, you normally just add the case statements you need. However, there is a special
feature of the switch snippet that makes it even more efficient to use enums, creating a
case for each enum value automatically. In the following example, we use the accountType
variable of the enum type BankAccount from Listing 2-3. To see how the switch statement
works with enums, type sw and press
TAB, TAB ; you’ll see the switch template with the
condition field highlighted. Type accountType in the field and press
ENTER. The switch
snippet will automatically generate cases for each of the BankAccount enum members
as follows:
switch (accountType)
{
case BankAccount.Checking:
break;
case BankAccount.Saving:
break;
case BankAccount.Loan:
break;
default:
break;
}
The enum comes through as a convenience that is easy to read and minimizes potential
spelling mistakes when using strings. Now that you know how branching statements work,
let’s move on to loops.
Loops
You can perform four different types of loops: for, for each, while, and do. The following
sections explain how loops work.
For Loops
For loops allow you to specify the number of times to execute a block of statements.
Here’s an example:
C#:
for (int i = 0; i < 3; i++)
{
Console.WriteLine("i = " + i);
}
VB:
For i As Integer = 0 To 2
Console.WriteLine("i = " & i)
Next
62 Microsoft Visual Studio 2010: A Beginner’s Guide
In the preceding C# loop, i is a variable of type int, the loop will continue to execute
as long as i is less than 3, and i will be incremented by one every time after the loop
executes. The condition, i < 3, is evaluated before the loop executes, and the loop will not
execute if the condition evaluates to false.
The VB For loop initializes i as an integer, iterating (repeating) three times from
0 to 2, inclusive.
The for Loop Snippet
To use the C# for loop snippet, type fo and press TAB, TAB; you’ll see the snippet template
in Figure 2-15.
NOTE
The + and & operators from the preceding code example perform string concatenation.
Although i is an integer, it will be converted to a string prior to concatenation.
The same key sequence (fo, TAB, TAB) works for VB For loop snippets too, except that
you’ll see the snippet template in Figure 2-16.
The C# for loop snippet template is different from previous templates in that you
have two fields to fill out. First, name your indexer, which defaults to i, and then press
TAB, which moves the focus to the loop size field, containing Length as the placeholder.
If you like the variable name i, which is an understood convention, just press the
TAB
key and set the length of the loop. You’ll end up with a for loop and the carat inside
of the block.
For Each Loops
For each loops let you execute a block of code on every value of an array or collection.
Arrays store objects in memory as a list. Collections are more sophisticated than arrays
Figure 2-15 The C# for loop snippet template
Figure 2-16 The VB For loop snippet template
Chapter 2: Learning Just Enough C# or VB.NET: Basic Syntax 63
and hold objects in memory in different forms, which could be Stack, List, Queue, and
more. Here’s an example that loops on an array of strings:
C#:
string[] people = { "Megan", "Joe", "Silvia" };
foreach (var person in people)
{
Console.WriteLine(person);
}
VB:
Dim people = {"Megan", "Joe", "Silvia"}
For Each person As String In people
Console.WriteLine(person)
Next
In this example, people is an array of strings that contains three specific strings of
text. The block of the loop will execute three times, once for each item in the array. Each
iteration through the loop assigns the current name to person.
The For Each Loop Snippet
To add code using a for each snippet in C#, type fore and press TAB, TAB, which results in
the snippet template shown in Figure 2-17.
The for each loop snippet gives you three fields to complete. The var is an implicit
type specifier that allows you to avoid specifying the type of item; the compiler figures
that out for you, saving you from some keystrokes. The item field will be a collection
element type. You may leave var as is or provide an explicit type, which would be string
in this case. You can tab through the fields to add meaningful identifiers for the item and
collection you need to iterate through.
To execute the VB For Each snippet, type ?,
TAB, C, ENTER, C, ENTER, f, ENTER and
you’ll see the For Each loop template shown in Figure 2-18.
Figure 2-17 The C# for each loop snippet template
64 Microsoft Visual Studio 2010: A Beginner’s Guide
While Loops
A while loop will allow a block of code to execute as long as a specified condition is true.
Here’s an example that does a countdown of numbers:
C#:
int count = 3;
while (count > 0)
{
Console.WriteLine("count: " + count);
count ;
}
VB:
Dim count As Integer = 3
While count > 0
Console.WriteLine("count: " & count)
count -= 1
End While
The while loop executes as long as count is greater than 0. Since count is 3 and will
decrement by one each time through the loop, the value will change from 3 to 2 to 1 and
then the loop won’t execute anymore. Be careful not to create endless loops.
The while Loop Snippet
To create a while loop snippet, type wh and press TAB, TAB; and you’ll see the snippet
template in Figure 2-19 (C#) or Figure 2-20 (VB).
For C#, filling in the condition and pressing
ENTER places the carat inside the while
loop block.
Figure 2-18 The VB For Each loop snippet template
Figure 2-19 The C# while loop snippet template
Chapter 2: Learning Just Enough C# or VB.NET: Basic Syntax 65
Do Loops
You can use a do loop if you want the code in the loop to execute at least one time. Here’s
an example that demonstrates a simple menu that obtains user input:
C#:
string response = "";
do
{
Console.Write("Press 'Q' and Enter to break: ");
response = Console.ReadLine();
} while (response != "Q");
VB:
Do
Console.Write("Press Q and Enter to break: ")
response = Console.ReadLine()
Loop While response <> "Q"
In this example, you’ll always get the prompt for Press ‘Q’ and Enter to break:. The
Console.ReadLine reads the user input, which is of type string. If the input is a string that
contains only a capital Q, the loop will end.
VB has another variation of loops that use the Until keyword, as follows:
Do
Console.Write("Press Q and Enter to break: ")
response = Console.ReadLine()
Loop Until response = "Q"
In this code, you can see that the Until condition will continue looping while the
condition is not true, which is opposite of the Do Loop While.
The Do Loop Snippet
To use the do loop snippet, type do and press TAB, TAB; you’ll see the do loop template
shown in Figure 2-21.
Figure 2-20 The VB while loop snippet template
Figure 2-21 The C# do loop snippet template
66 Microsoft Visual Studio 2010: A Beginner’s Guide
Fill in the condition on the do loop and press ENTER, placing the carat in the
do loop block.
For a VB Do snippet type ?,
TAB, C, ENTER, C, ENTER, and use an arrow key to select
the variant of Do loop that you want. Figure 2-22 shows an example of the Do Loop
While template.
Summary
Working with languages is a core skill when building .NET applications. Two of the most
used languages in .NET are C# and VB, which is why this chapter is dedicated to those
two languages. You learned about types, expressions, statements, code blocks, conditions,
and branching. Additionally, you learned some of the essential features of VS for writing
code, such as the code editor, bookmarks, Intellisense, and snippets.
Chapter 3 takes you to the next step in your language journey, teaching you about
classes and the various members you can code as part of classes.
Figure 2-22 The VB do loop while snippet template