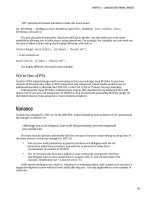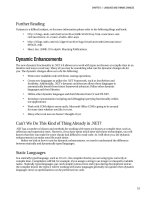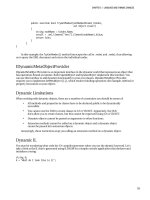Visual studio 2010 part 24 pdf
Bạn đang xem bản rút gọn của tài liệu. Xem và tải ngay bản đầy đủ của tài liệu tại đây (497.37 KB, 10 trang )
217
Chapter 8
Building Desktop
Applications with WPF
218 Microsoft Visual Studio 2010: A Beginner’s Guide
Key Skills & Concepts
● Perform Screen Layout
● Use Controls
● Work with Data in the UI
W
indows Presentation Foundation (WPF) is a .NET technology for building desktop
applications. The result of building a WPF application is an *.exe file that you can
run directly on your computer or deploy and run on any other computer that has .NET
installed. With WPF, you can add a graphical user interface (GUI), pronounced “Gooey,”
that makes it easier for users to work with your program. This chapter will show you how
to lay out a screen in WPF and explain the controls, such as Button and TextBox, that you
can place on the screen. You’ll also learn how to capture events off controls, allowing you
to add code that runs based on user input. Since most applications work with data, this
chapter builds on what you learned in Chapter 7 and shows how to bind data to controls in
the GUI.
This chapter will show you how to build a WPF GUI with the VS Designer, but
sometimes you must work at a lower level and manipulate the XAML, pronounced
“Zammel,” that defines the GUI. XAML is an XML format that WPF and Silverlight
use to define a GUI. There are two appendixes in this book that will help you get up to
speed in XAML: Appendix A, “Introduction to XML,” and Appendix B, “Introduction to
XAML.” If you aren’t familiar with XML, start with Appendix A. However, if you have
a good grasp of basic XML syntax, go straight to Appendix B. I’ll try to explain WPF in
a way that any XAML you see can be understood in its context, but you might want to
review the appendixes to avoid any confusion. Once you’re familiar with XAML, you can
return here and start with the next section, which explains how to start a WPF project.
Starting a WPF Project
In Chapter 5, you learned how to create and build projects. The example explained how
to create a Console application. However, what you learned there is generally applicable
to most other application types. This section builds upon what you already know about
projects and explains what is unique to a WPF application. To get started, open the New
Project window; select WPF Application; and fill in the project name, location, and
Chapter 8: Building Desktop Applications with WPF 219
solution name. I’m naming the examples in the chapter as MyShop to continue the idea
of customers who buy products that started in Chapter 7 when discussing data. Figure 8-1
shows the new WPF application in VS, including a Toolbox, a Designer, and a Solution
Explorer. The Toolbox contains controls, which are user interface (UI) elements, such as
Button and Textbox, that you can drag and drop onto the Designer.
NOTE
There is another .NET technology, Windows Forms, for creating desktop applications.
This book doesn’t discuss Windows Forms because it’s an older technology. The way
forward for desktop application development is WPF, and the intention of this book is to
help guide you in a direction most beneficial to you.
The Designer allows you to lay out the UI of the application; it is divided into Design
on the top and XAML on the bottom. The Design surface allows you to visually work
with controls and layouts of those controls. The XAML editor allows you to work with
the XML representation of the controls on the design surface. The Design and XAML are
interrelated because a change in one causes a change in the other. For example, if you add
a Button to the Design, you’ll see the XML representation of that Button in the XAML.
Figure 8-1 A new WPF application project
220 Microsoft Visual Studio 2010: A Beginner’s Guide
Similarly, if you add a TextBox element to the XAML, you’ll see the visual representation
of that TextBox in Design.
You have various controls for manipulating the windows. Both Design and XAML
have zoom controls. The zoom tool on Design is a slider in the upper-left corner, and
zoom for XAML is a drop-down control in the lower-left corner. You can also zoom by
clicking either Design or XAML and moving the mouse wheel. At the upper right of the
XAML editor (bottom right of the Design surface), you can switch between horizontal and
vertical splits of the window or click the chevron to collapse the XML. The splitter icon
below the chevron allows you to split the XAML editor into two if you drag it down. The
up-down arrow between the Design and XAML tabs allows you to switch sides so that
each panel shows where the other was. Locating the carat in the middle of the separator
between Design and XAML allows you to resize each window.
Understanding Layout
A layout defines how you can position and size controls on a screen. WPF windows and
controls have a Content (can occasionally be called something else) property that accepts
a single control. In some cases, such as a Button control, the content can be text. However,
many situations call for the ability to lay out multiple controls. This section concentrates
on performing layout in windows, and a Window has a Content property that accepts
only one control; that one control should be a layout control, which is the subject of this
section.
WPF includes several layout controls, including Grid, StackPanel, DockPanel,
WrapPanel, and Canvas. By default, VS will generate a window with a Grid as the layout
control. However, you are free to replace the Grid with any other layout control that suits
your needs. This section will show you how to use each of these controls.
Grid Layout
Whenever starting a new WPF project, VS adds a Grid. A Grid is a layout control that
allows you to create a set of rows and columns that hold other controls. Y
ou can add rows
and columns to a Grid through the Visual Designer by clicking in the middle of a window
in design view. Figure 8-2 shows a column being added to a Grid.
The thin vertical line in the middle of the window is a new border between two columns.
After clicking the window, you’ll see two thick borders on the left and top of the window.
While you hover over the top border, VS draws a vertical line that moves left and right as
you run your mouse along the top border. You can do the same with the left border, adding
rows to the Grid. This is a very quick way to add rows and columns to a Grid.
Chapter 8: Building Desktop Applications with WPF 221
The arrow in the Grid border allows you to reposition the column or row border.
You can remove the column or row border by selecting the arrow in the Grid border and
dragging the arrow off the window.
CAUTION
Don’t press the DELETE key when you have a border selected. You’ll accidentally delete
your Grid, which you might have spent some time on. If you want to remove a column
or row, grab the arrow for the border you want to remove and drag the border off the
window.
Once you’ve created rows and columns, you can add further customizations that
define how much space the column or row can take. There are three sizing customizations:
fixed, weighted, and auto. To set each of these options, hover over the column or row
border and VS will display a sizing panel, as shown over the left column design border in
Figure 8-3.
The diamond icon on the left means fixed, where the size will stay the same. The asterisk
icon in the middle is a weighted proportion, where the size stays the same in relation to
the other columns. The rightmost icon is auto, meaning that the size will vary according to
Figure 8-2 Adding columns and rows to a Grid
222 Microsoft Visual Studio 2010: A Beginner’s Guide
whatever space remains after the other columns’ sizes are set. After you’ve added content to
your Grid, you can use these sizing options to experiment with the layout that you want.
One thing to notice in Figure 8-3 is the number in the Grid border for each row and
column. These numbers tell you the size in pixels for each row and column they appear
upon.
Figure 8-3 also shows the Properties window on the right, where you can select and
customize the Column and Row collections.
True to the purpose of the Grid, Figure 8-3 shows controls that have been added to
the Grid, placed in each cell of the Grid. Another popular layout control is StackPanel,
discussed next.
StackPanel Layout
The StackPanel is ideal for when you want to lay out controls each on top of the other, like
a stack. You can use a StackPanel by dragging the StackPanel control from the Toolbox
onto the design surface. If you want to use the StackPanel as your primary layout, you can
Figure 8-3 Column and row sizing options
Chapter 8: Building Desktop Applications with WPF 223
select the grid, which is added by default to a new project, and delete the Grid. Figure 8-4
shows a StackPanel that contains multiple button controls.
In Figure 8-4, it doesn’t matter where you try to lay the buttons—the StackPanel will
always lay them out one after the other. In addition to vertical layout, the StackPanel can
lay out controls horizontally. Just change the Orientation property, shown in the Properties
window in Figure 8-4, to Horizontal. Next, you’ll learn how to dock controls to the sides
of a container.
DockPanel Layout
You’ve seen how VS allows you to dock windows within the borders of the application.
This helps you organize your screen so that you can use many tools at one time. You can
lay out your controls the same way with the DockPanel control.
Get started by dragging and dropping a DockPanel control from the T
oolbox to the
Window in the design surface. You might want to delete the default Grid first. Also, the
DockPanel initializes with a Height and a Width, which you’ll probably want to remove
by selecting the DockPanel, opening the Properties window, and clearing the Height and
Figure 8-4 Using a StackPanel layout
224 Microsoft Visual Studio 2010: A Beginner’s Guide
Width properties. Removing the Height and Width properties allows the DockPanel to
expand and cover the entire window. Figure 8-5 shows a DockPanel with Label controls in
each docking position.
Every time you drag and drop a control onto the design surface of a DockPanel, the
control will take the center position by default. To specify where the control should dock,
open the Properties window and set the DockLayout.Dock property. When you add a new
control, the new control will become the center control and the other control will dock to
the side of the DockPanel you specified in the Dock property. The next layout control is
WrapPanel.
WrapPanel Layout
Whenever controls should naturally follow each other in sequence and continue wrapping
on new lines, you can use a WrapPanel. Examples of when this is useful could be when
adding controls that contain text and it’s useful to view the controls in sequence. Figure 8-6
shows several CheckBox controls in a WrapPanel.
Figure 8-5 DockPanel layout
Chapter 8: Building Desktop Applications with WPF 225
Figure 8-6 demonstrates how you can lay out a group of controls to fill an available
space. In the case of the CheckBox controls, the Orientation of the WrapPanel is set to
Vertical (the default is Horizontal). When the number of CheckBox controls fills the
vertical column, remaining CheckBoxes wrap to the next column. Because the sizes of the
CheckBox controls are the same, you have a uniform layout, which is easier than trying
to do the same thing with a Grid or other layout control. The final layout control we’ll
discuss is the Canvas, which is next.
Canvas Layout
There are times when you might want to perform explicit layout of controls. If you
were building a diagramming application or a drawing program, or if you just wanted to
explicitly specify the location of controls, the Canvas layout will work fine. Figure 8-7
shows some controls on a Canvas layout.
The Rectangle and Ellipse controls were dragged and dropped from the Toolbox onto
the Canvas control. Notice the Canvas.Left, Canvas.Top, Width, and Height properties in the
Properties window, demonstrating the absolute positioning of the selected Ellipse control.
Figure 8-6 The WrapPanel Layout control
226 Microsoft Visual Studio 2010: A Beginner’s Guide
Now that you know how to use the layout controls, the next section takes a closer look
at WPF controls in general, giving you tips on how to use them in your application.
Using WPF Controls
WPF includes many controls for helping you build user interfaces. This section groups
the controls into categories, including text, selection, containers, information, shapes, and
decorators. Data controls are excluded on purpose because the section following controls
is “Working with Data in WPF.” Before diving into each control, let’s do an overview of
the VS environment associated with control work.
Managing Windows for Controls
When working with controls, you’ll be working with four different windows: Toolbox,
Solution Explorer, Designer, and Properties. You learned how to access each of these
windows in earlier chapters; but as a convenience, Table 8-1 gives you a quick summary
on how to open these windows.
Figure 8-7 The Canvas Layout control