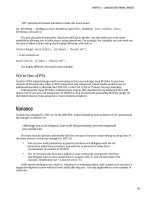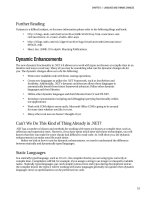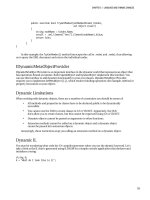Visual studio 2010 part 33 pot
Bạn đang xem bản rút gọn của tài liệu. Xem và tải ngay bản đầy đủ của tài liệu tại đây (727.49 KB, 13 trang )
314 Microsoft Visual Studio 2010: A Beginner’s Guide
Where cst.CustomerID = custID
Select cst).SingleOrDefault()
If Not (customer Is Nothing) Then
ctx.Customers.DeleteOnSubmit(customer)
ctx.SubmitChanges()
End If
End Sub
End Class
The implementation of CustomerService is similar to what you’ve seen in previous
chapters. The difference is that the implementation is in a Web service, which must be
consumed differently. We’ll soon get to the section of this chapter that shows how to
consume a Web service, but you must understand that a Web service is a component that
you communicate with over a network. In previous chapters, you’ve seen code that works
with data integrated with application code. However, Web services must be hosted by a
server, such as Internet Information Services (IIS), and consuming code must connect and
communicate through calls to IIS. The next section points you in the right direction about
hosting a Web service in IIS.
Hosting a WCF Service
The VS development environment will automatically host your service, but eventually
you’ll need to deploy your service to Internet Information Services (IIS), which is the W
eb
server that hosts .NET applications. The instructions included in this section are general
guidance on how the deployment process works. It is very likely that subsequent operating
system patches and service packs could change the results for you. It is also possible
that the particular operating system and IIS configuration on your computer is different.
Additionally, the behavior of software on other operating systems, such as Windows
Server 2003 and Windows Server 2008, can differ in subtle, but significant, ways. As
such problems are unrelated to VS itself, you should consult your operating system
documentation on how to properly configure IIS and operating system security.
Although
operating system behavior is not a function of VS, the guidance below is intended to point
you in the right direction.
Chapter 11: Deploying Web Services with WCF 315
Following General Hosting Procedures
For better security, IIS doesn’t install with the default installation of the Windows OS.
There are different versions of Windows for desktop and server, so I’ll provide a general
description of what you need to do for installing IIS. The first step is to find the Control
Panel in the Windows Operating System (OS). Older Windows versions have a link for
Add And Remove Programs, but newer versions call the link Programs And Features,
which you need to open. Server OS versions have a control panel you can use to install
IIS. Next, search for a link for adding and removing Windows Components (or Windows
Features) and click that link. Find IIS and install it and remember to turn on File T
ransfer
Protocol (FTP) support if you want to deploy using FTP. FTP is an Internet protocol
that allows you to work with files; it is useful in deployment because it allows moving
files from one server to another. You’ll need to enable ASP.NET on newer versions of
Windows, which I’ll explain how to do in a later section.
Once IIS is installed, you can host your application. On desktop versions of W
indows,
IIS 6 only supports a single Web site, but you can add multiple Web sites to any server OS
or IIS 7 and later. To create the Web site, you’ll need to either create a virtual directory
(in the case of desktop versions of IIS 6) or a Web application. You can do this by
opening IIS, which you can find via the Administrative Tools menu; you can often find
the Administrative Tools menu from the Control Panel. Find Web Sites, right-click, and
select Create New Web Application. If you’re using IIS 6 on a desktop, you’ll need to go
down an additional level, right-click Default Web Site, and select Create Virtual Directory.
Don’t change any of the default values while stepping through the wizard, but you will
need to specify a name for the virtual directory or site name and the physical path. The
virtual directory/site name is the location that a user would add to the address bar.
The
physical path is the location in your file system that you want the application to reside in.
This location defaults to c:\inetpub, assuming that your OS is deployed to the c: drive.
Installing IIS 7 on Windows 7
The following is a walk-through for setting up IIS 7 on Windows 7.
1. Select Start | Control Panel | Programs And Features, which will display the Uninstall
Or Change A Program window, shown in Figure 11-3.
2. Click the “Turn Windows features on or off” link, which will display the Windows
Features window, shown in Figure 11-4.
316 Microsoft Visual Studio 2010: A Beginner’s Guide
Figure 11-3 The Uninstall Or Change A Program window
Figure 11-4 The Windows Features window
Chapter 11: Deploying Web Services with WCF 317
3. This example enables FTP, which is one of the ways you can deploy a Web site. Ensure
the option for “Ensure IIS Metabase and IIS 6 configuration compatibility,” under
the IIS 6 Management Compatibility branch, is selected. When you click OK, the IIS
server will be installed.
Creating a Web Site on IIS 7 on Windows 7
Next, you’ll need to create a Web site on IIS 7 on Windows 7 by following these steps:
1. Select Start | Control Panel | Administrative Tools, which will display the Administrative
Tools window, shown in Figure 11-5.
2. Double-click Internet Information Services (IIS) Manager to display the Internet
Information Services (IIS) Manager window, shown in Figure 11-6.
Order of Installations Matter
ASP.NET and WCF Web Services are hosted in IIS and require special configuration to
allow hosting by IIS. Therefore, it’s helpful if IIS is installed before VS is installed. VS
will install all of the ASP.NET and WCF Service settings if IIS is installed. If you install
IIS after VS is installed, you can still set up ASP.NET and WCF Service settings with
the following commands; first ASP.NET:
"%windir%\Microsoft.NET\Framework\v4.0.21006\aspnet_regiis.exe" –i –enable
and then WCF Services (all on one line):
"%WINDIR%\Microsoft.Net\Framework\v3.0\Windows Communication
Foundation\ServiceModelReg.exe" –r
The actual directory name for the aspnet_regiis.exe file might be different because
the v4.x.x.x will change in the future, so you might need to open W
indows Explorer and
search for the actual directory name yourself.
318 Microsoft Visual Studio 2010: A Beginner’s Guide
3. Right-click Sites and select Add Web Site, or click the Add Web Site link on the
Actions panel to show the Add Web Site window, shown in Figure 11-7.
4. Give the Web site a name and specify the physical location. As shown in Figure 11-7,
the name of the site is WcfDemo and the site will be physically located at c:\WebSites\
WcfDemo. Notice that the Port in the Binding section is set to 8080. The default for a
Web site port is 80, but you can have only a single site with that port. Alternatively, you
could change the host name and keep port 80. In this case, we decided to set the port to
8080 so that the addresses of the Web sites don’t overlap. Use a different port number if
8080 is already used on your system. Clicking OK will create the W
eb site.
Figure 11-5 The Administrative Tools window
Chapter 11: Deploying Web Services with WCF 319
5. Ensure that the WcfDemo Web site is selected in IIS Manager and click the Add FTP
Publishing link on the Actions pane, which is on the right side of IIS Manager. You’ll
see the Binding And SSL Settings window, shown in Figure 11-8.
6. Accept the defaults on the Binding And SSL Settings window and click Next to show
the Authentication And Authorization window, shown in Figure 11-9.
7. Set options on the Authentication And Authorization window according to who you
want to be able to access this Web site. Anonymous allows anyone to access the site
and is less secure. A more secure option would be to restrict access to specified users or
groups that you trust. Basic authorization shows a login screen when someone connects
to the FTP site. Clicking Finish will enable this site for FTP access.
Figure 11-6 The IIS Manager window
320 Microsoft Visual Studio 2010: A Beginner’s Guide
8. In IIS Manager, select Application Pools. An application pool is a process that you
can assign Web sites to. This gives Web sites protection from each other because if
one process crashes, it doesn’t bring down Web sites in other processes. IIS created
an application pool for your Web site with the same name when creating it previously.
Double-click the application pool named after your Web site and set its .NET
Framework version to v4. The exact version number could vary in the future, so you
want to ensure it’s the same .NET Framework version number that you build your
application with in VS.
Once your Web site is set up, you can deploy, which is discussed next.
Figure 11-7 The Add Web Site window
Chapter 11: Deploying Web Services with WCF 321
Deploying the WCF Service to IIS
If you want to run the WCF service in VS, you don’t have to do anything because VS
already set the project up to run with a built-in server. The discussion in this section is
intended to help you deploy to IIS on a Windows 2008 server. If you just want to run the
Web service in VS, you can skip this section for now and move to the next section on how
to build a client that communicates with the Web service. Then return to this section when
you’re actually ready to deploy to IIS.
To deploy a Web service project, you’ll need to obtain the address of the Web site,
modify the project configuration file, and use the VS Publish tool.
Figure 11-8 The Binding And SSL Settings window
322 Microsoft Visual Studio 2010: A Beginner’s Guide
TIP
You must run VS as Administrator to publish. To do this, close VS (if running), locate the
VS Start menu item (don’t click yet), right-click, and select Run As Administrator.
The technique used in the preceding section to create a Web site distinguished the Web
site by making it run on port 8080. Although the Web site is named WcfDemo, it’s located
on the local machine, whose domain is localhost. If you deployed the W
eb service to a site
that already had a domain, you would use that domain name. For example, the domain for
the C# Station community site is csharp-station.com, which is addressed as http://www.
csharp-station.com. Each Web service at a location is addressed by a *.svc file name and
the name that VS creates is called WcfDemoCS.CustomerService.svc. Putting the pieces
of WcfDemo site together results in an address of http://localhost:8080/WcfDemoCS.
CustomerService.svc.
Figure 11-9 The Authentication And Authorization window
Chapter 11: Deploying Web Services with WCF 323
When you create a new WCF Service project, VS adds a file named app.config to
the project, which is a file that belongs only to VS. The app.config file is never deployed
with your Web service, but it generates a file named web.config, which is deployed
with the project. In WPF projects, VS uses the app.config file to generate a file named
projectname.exe.config in the same folder as the projectname.exe file. WCF Service
projects don’t generate a config file in the output folder, but they do generate a web.config
file when you deploy. You’ll see web.config soon, after deployment.
During development, you work with the app.config file, which is easy to find and
open in your project. The app.config file has a lot of information in it, so Listing 11-6 is a
small excerpt that shows you the salient elements of the WCF configuration.
Listing 11-6 The WCF service address in app.config
<?xml version="1.0" encoding="utf-8" ?>
<configuration>
<system.serviceModel>
<bindings>
</bindings>
<client />
<services>
<service name="WcfDemoCS.CustomerService">
<endpoint address="mex" binding="mexHttpBinding"
contract="IMetadataExchange" />
<host>
<baseAddresses>
<add baseAddress=
"http://localhost:8732/Design_Time_Addresses
/WcfDemoCS/CustomerService/" />
</baseAddresses>
</host>
</service>
</services>
</system.serviceModel>
</configuration>
324 Microsoft Visual Studio 2010: A Beginner’s Guide
Following the path in Listing 11-6—configuration, system.serviceModel, services,
service, host, and baseAddresses—you’ll find a baseAddress element in bold. The
baseAddress in Listing 11-6 is split into two lines to fit the book, but remember to combine
it into a single line. The baseAddress is declaring that applications can communicate
with this service via this address. This is a VS development Web server address that
was generated for this WCF service. Previously, you saw how we figured out what the
deployment address of this application should be. Therefore, when you deploy, comment
out the development address and replace it with the deployment address, like this:
<baseAddresses>
<! <add baseAddress=
"http://localhost:8732/Design_Time_Addresses/WcfDemoCS/Service1/" /> >
<add baseAddress=" http://localhost:8080/WcfDemoCS.CustomerService
.svc " />
</baseAddresses>
The <! and > are comment delimiters, and anything in between them won’t be
interpreted as part of the configuration. Notice how the deployment address is used
(uncommented) as the base address. After deployment, you can comment the deployment
address and uncomment the development address so that you can continue working with
the WCF service with the VS Web server.
In addition to the baseAddress, you need to ensure your database connection is
updated for the deployment environment. In the development environment, the default
DB connection string defaults to using Integrated Security = true as login credentials,
which uses the identity of the currently logged-in user. The result in the deployment
environment is that the application will run as the identity of the application pool the
Web site is assigned to. The problem with this is that the application pool doesn’t have
access to your database. The best approach is to create a user for your application only,
give that user access to your database, and then set the connection string to use the
credentials of that user.
Create a user in your Windows OS that will be used for SQL Server and then give
that user access to the database. If you’re using an Express version of SQL Server
, it can
help if you download the free SQL Server Express Management Studio. Because of all the
variables that can affect setting up security, refer to SQL Server documentation for more
guidance. This chapter uses SQL authentication, so go ahead and create a Windows or
SQL user for the MyShop database.
Chapter 11: Deploying Web Services with WCF 325
With the user account set up for the database, update the app.config file of the service
to use the credentials of that user account, like this. For best security, please remember to
change the password:
<add name=
"WcfDemoCS.Properties.Settings.MyShopConnectionString"
connectionString=
"Data Source=.\sqlexpress;Initial Catalog=MyShop;
User ID=MyUserAccount;Password=G7b@H8m2a%lM6y;Pooling=False"
providerName="System.Data.SqlClient" />
To deploy, right-click the Web Services project, WcfDemo, and click Publish, which
will display the Publish WCF Service window shown in Figure 11-10.
In the Publish WCF Service window, set the Target Location to the address where the
WCF Service is deployed. You saw how to figure out the address earlier in this section.
You can choose to either replace only matching files or delete all files in the deployment
location. You normally only want to copy files needed to run this application because the
deployment will be quicker with fewer files and possibly more secure by only deploying
what is necessary. The check box for Include Files From The App_Data Folder is disabled
because there isn’t an App_Data folder in the WCF Service project. However, this same
tool is used to deploy an ASP.NET Web site, which might have an App_Data folder.
Figure 11-10 The Publish WCF Service window
326 Microsoft Visual Studio 2010: A Beginner’s Guide
Normally, you don’t want to deploy the App_Data folder because it might hold a database
file that is huge and would slow down your application considerably. Of course, if you
have SQL Server Express installed at the deployment location and need the database in
App_Data to be deployed, check this box to include the database in the deployment. Click
Publish to deploy your service.
When deployment is complete, you’ll see a message on the VS status bar stating either
Publish Succeeded or Publish Failed. If publishing fails, open the Output window,
CTRL-W,
O, to see the reason why. There are many reasons a deployment can fail, so look at the
error message to see if it’s something that makes sense to you. Verify that your Web site
is properly set up, as explained in the preceding section. Other sources of information
include the Microsoft Developer Network (MSDN), at , where
you can search for Knowledge Base support articles. Alternatively, you can copy the error
message and paste it into your favorite search engine. Many problems with deployment
surround IIS setup, so it is worthwhile to learn more about how IIS works. McGraw-Hill
offers Windows Server 2008: A Beginner’s Guide, by Marty Matthews (2008), which
does include IIS 7 information. There’s also a Windows Server 2003 edition if you are
deploying to IIS 6.
Now that you know how to develop and deploy a WCF service, you’ll need to know
how to write programs that use that service, which is covered next.
Communicating with a WCF Service
Any .NET application can communicate with a Web service. In fact, one of the benefits of
having a Web service is to expose functionality that can be used by multiple applications.
In theory, any application on any platform can communicate via Web services because the
underlying technology relies on open standards, such as HTTP and XML. In practice, the
goal of cross-platform communication is an advanced technique accomplished by architects
and engineers with detailed knowledge of the inner workings of Web services. For just
getting started, it’s sufficient to know that you can communicate with Web services with any
.NET technology. The following sections show you how to make your applications, clients,
communicate with Web services. Let’s look at the task of generally creating a reference to a
Web service first.
Creating a Service Reference
Regardless of what type of application you’re building, you create a reference to a Web
service, called a service reference, in the same way. You start off with a project, any
project type—Console, WPF, ASP.NET, or Silverlight will do. Right-click the project