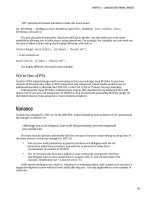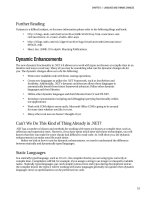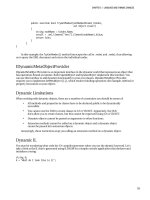Visual studio 2010 part 36 pdf
Bạn đang xem bản rút gọn của tài liệu. Xem và tải ngay bản đầy đủ của tài liệu tại đây (153.23 KB, 8 trang )
Chapter 12: Customizing the Development Environment 353
including CSharp VisualBasic, Web, and more, each folder corresponding to folders in the
VS New Item window. Under each folder is a locale code—for instance, English is 1033—
and you would copy the file into the locale folder for the category you wanted the project
template to appear in.
Unlike templates in the local item templates folder, where all you need to do is copy
the file, item templates in the global item templates folder don’t automatically show up.
To test the global item templates scenario, you should remove the item template from
your local item templates folder. You must close down VS and execute the following in a
command window, which you should open by selecting Start | All Programs | Microsoft
Visual Studio 2010 | Visual Studio Tools | right-click Visual Studio Command Prompt
(2010) and select Run As Administrator. This will take a few minutes to run, but afterward
you’ll see the project appear in the VS New Item window. This command imports all of
the item templates from the global item templates folder into VS:
devenv /installvstemplates
If later you decide you don’t want a given template to appear in the VS New Item
window, remove the item template from the global item templates folder(s) and run the
preceding command again.
This section showed you how to add new project and item templates to VS, but
sometimes you just want to add a common bit of code while you’re programming. The
next section shows you how to add your own custom code snippets to VS.
Creating Custom Snippets
If you’ve been using VS snippets, as described in Chapter 2, you’ll know how much time
they can save when writing common blocks of code. In time, you’ll wonder why certain
items aren’t already covered by snippets, especially if you’re a C# developer who has
noticed that VB has many more snippets. Even if you’re a VB developer with the plethora
of available snippets, you might find blocks of code that will make you more productive
when written in the form of a snippet. This chapter takes you to the next level in working
with snippets by showing you how to create and manage your own snippets.
Creating a New Snippet
VB already has a snippet for Sub and Function, but C# doesn’t. Since C# doesn’t have as
many snippets as VB, I’ll show you how to create a snippet in C#, but the process is similar
for a VB snippet. To create a new snippet, you can either work from an existing snippet file
or start from scratch. I’ll show you how to find and open existing snippets first.
354 Microsoft Visual Studio 2010: A Beginner’s Guide
Examining Existing Snippets
Snippets that ship with VS are located at \Program Files\Microsoft Visual Studio 10.0
under a folder for the language (VC#, VB, XML, and more) you need to find a snippet
for. There, you’ll either find one or more folders named with language codes (English is
1033) or a folder named Snippets. For some languages, the language code is at a higher
level and the Snippets folder is under that or vice versa; regardless, you’ll be looking for
the Snippets folder that contains items with a .snippet file extension. The file path for C#
is \Program Files\Microsoft Visual Studio 10.0\VC#\Snippets\1033. Beneath the Snippets
folder, you’ll see additional folders that serve to categorize other snippets.
We’re going to open the for snippet because it contains several features that give
you a good idea of how snippets work. It might help if you open a blank file by pressing
CTRL-N, selecting Visual C# Class, and naming the file anything you want, and try the for
snippet before going further; it will give you a good idea of what the snippet is supposed to
be doing. Alternatively, you can review the description of the for snippet in Chapter 2.
The .snippet extension is registered with VS, so you can double-click the for.snippet file
in the Snippets folder and it will open in VS. Listing 12-1 shows what this file looks like.
Listing 12-1 Inside the for snippet
<?xml version="1.0" encoding="utf-8" ?>
<CodeSnippets xmlns=
"
<CodeSnippet Format="1.0.0">
<Header>
<Title>for</Title>
<Shortcut>for</Shortcut>
<Description>Code snippet for 'for' loop</Description>
<Author>Microsoft Corporation</Author>
<SnippetTypes>
<SnippetType>Expansion</SnippetType>
<SnippetType>SurroundsWith</SnippetType>
</SnippetTypes>
</Header>
<Snippet>
<Declarations>
<Literal>
<ID>index</ID>
<Default>i</Default>
<ToolTip>Index</ToolTip>
</Literal>
Chapter 12: Customizing the Development Environment 355
<Literal>
<ID>max</ID>
<Default>length</Default>
<ToolTip>Max length</ToolTip>
</Literal>
</Declarations>
<Code Language="csharp"><![CDATA[for (int $index$ = 0;
$index$ < $max$; $index$++)
{
$selected$ $end$
}]]>
</Code>
</Snippet>
</CodeSnippet>
</CodeSnippets>
As shown in Listing 12-1, a snippet is an XML file where all data is defined by begin
and end tags arranged in a hierarchy. Inside of the CodeSnippet tags are Header and
Snippet elements.
Inside of the Header element is a Shortcut element that defines the prefix you must
type in the VS editor to use the snippet. The Title and Description tags define what displays
for Intellisense in VS when the shortcut is being typed. Author tells who wrote the snippet.
The SnippetTypes element defines the two ways to use a snippet: Expansion and
SurroundsWith. Chapter 2 describes many snippets that work via Expansion. However,
SurroundsWith snippets are also very useful. To use a SurroundsWith snippet, highlight the
code that you want to surround, press
CTRL-SPACE, and select the snippet. After selecting
the snippet, the snippet template will appear in VS, with its blocks surrounding the
highlighted text. Since the for loop has a block that can contain statements, it makes sense
that the for snippet is both a SurroundsWith and Expansion snippet.
The Snippet element in Listing 12-1 contains a Declarations and Code element, where the
declarations are used in the code. Thinking about how snippet templates work, remember that
your cursor is positioned on blocks of code that you change and tab through to complete the
snippet. The blocks of code to be filled in correspond to Literal elements in the declaration.
Each Literal element has an ID that is used in the Code to define where the Literal is
located. Default describes the data shown in the template before you start typing. Whenever
you’re filling in a snippet template, you can hover over the data field and a tooltip will
describe what information should go into the data field. This tooltip is defined in the Tooltip
element of the snippet definition. The ID of each literal is defined in the Code element.
Inside the Code element is the code for the snippet. The variables in the code with
$ prefix and suffix help define how the snippet template works. Notice that $index$
and $max$ match Literal elements in the Declarations element; this is where you must
356 Microsoft Visual Studio 2010: A Beginner’s Guide
fill in data items when filling in the snippet template in VS. The $end$ variable defines
where the cursor ends up after the snippet is complete (after pressing
ENTER in the snippet
template). You’ll want to locate $end$ where a developer would normally continue typing.
The $selected$ variable is used with SurroundsWith snippets, defining the relationship of
selected text with where snippet code should be.
Now that you have a basic familiarity with snippets, the next section brings you to the
next level as you actually create a new snippet.
Creating New Snippets
To create a new snippet, you can either work from an existing snippet file or start from
scratch. If you work from an existing snippet, find and open the snippet closest to what
you want to do, using the techniques described in the preceding section. Starting from
scratch, there is a quick way to get started using a snippet snippet; that’s right, there is a
snippet that helps you create new snippets.
As you learned in the preceding section, snippets are defined as XML files. Fortunately,
VS has a nice XML editor that supports XML snippets. So, when I say that we’re going to
create a snippet from scratch, that’s not quite true, because we’re going to leverage VS to
get a quick start. In the following steps, I’ll show you how to create a snippet you can use
to add a C# method to a class quickly:
1. With VS open, press CTRL-N and create a new XML file. If you were opening the file
from an existing project, you would need to provide a name, which would be meth
.snippet. The new XML file has a single line, which is called an XML prefix.
2. Move to the line below the XML prefix, press CTRL-K-X, type sn to select Snippet in the
Intellisense list, and press
ENTER. You’ll see an XML snippet template with the values
for Title, Author, Shortcut, Description, ID, and Default.
3. Fill in data and tab through the snippet template as follows: Title as Method Snippet,
Author as <your name>, Shortcut as meth, Description as Create a New Method, ID
as access, and Default as public. Press
ENTER when complete.
4. The resulting snippet still needs code and template item definitions, which is accomplished
by filling in the Code element and adding needed Literal elements. First, modify the code
element as follows:
<Code Language="csharp">
<![CDATA[$access$ $return$ $methodName$($paramList$)
{
$end$
}
]]>
</Code>
Chapter 12: Customizing the Development Environment 357
5. In addition to access, the code example in the preceding step includes variables for
return, methodName, and paramList. Add Literal elements for each of these variables,
where the ID is the variable name and the Default is set to return as void, methodName
as MethodName, and paramList as int p1.
6. Save the file and name it meth.snippet. The next section will explain where to put the
file, but for now put it in a location that you can remember so you can copy it later.
BTW, the Save File dialog box has Snippet Files (*.snippet) for a Save A Type option,
which you can use to ensure the snippet has the correct file extension.
You now have a workable snippet. Listing 12-2 shows the snippet in its entirety.
Additionally, notice how each Literal has a Tooltip to help the user of the snippet fill in
each data item. Also, notice that the Language attribute of the Code element is spelled
csharp, rather than C#. These small nuances, such as the spelling for a language, could
make the snippet file invalid. A good troubleshooting technique is to open a similar
snippet predefined for VS, as described in the preceding section, and compare formats to
see if you might have mistyped something. The next section will explain what to do with
this snippet file so that you can begin using it.
Listing 12-2 A custom method snippet
<?xml version="1.0" encoding="utf-8"?>
<CodeSnippet Format="1.0.0"
xmlns="
/VisualStudio/2005/CodeSnippet">
<Header>
<Title>Method Snippet</Title>
<Author>Joe Mayo</Author>
<Shortcut>meth</Shortcut>
<Description>Create a New Method</Description>
<SnippetTypes>
<SnippetType>SurroundsWith</SnippetType>
<SnippetType>Expansion</SnippetType>
</SnippetTypes>
</Header>
<Snippet>
<Declarations>
<Literal>
<ID>access</ID>
<Default>public</Default>
<ToolTip>Access modifier</ToolTip>
</Literal>
358 Microsoft Visual Studio 2010: A Beginner’s Guide
<Literal>
<ID>return</ID>
<Default>void</Default>
<ToolTip>Return value</ToolTip>
</Literal>
<Literal>
<ID>methodName</ID>
<Default>MethodName</Default>
<ToolTip>Name of Method</ToolTip>
</Literal>
<Literal>
<ID>paramList</ID>
<Default>int p1</Default>
<ToolTip>
Comma-separated list of parameters
</ToolTip>
</Literal>
</Declarations>
<Code Language="csharp">
<![CDATA[
$access$ $return$ $methodName$($paramList$)
{
$end$
}]]>
</Code>
</Snippet>
</CodeSnippet>
Managing the Snippet Library
To use a snippet, you can either copy the snippet into a VS folder or use a VS tool called
the Snippet Manager. This section will explain how to make the method snippet, created
in the preceding section, available to your code.
File Folders Holding Snippets
The local snippets folder is located at \Users\<your name>\Documents\Visual Studio
2010\Code Snippets. You’ll see a set of folders for each language/technology, which
each have subfolders for organizing snippets. Copy and paste the snippet file into one of
these folders, such as Visual C#\My Code Snippets, and the snippet will be immediately
available to your code.
The local snippets folder makes a snippet available to your machine login. Y
ou can
also make the snippet available to everyone who logs on to the machine by copying the
snippet to a global snippet folder, located at \Program Files\Microsoft Visual Studio
Chapter 12: Customizing the Development Environment 359
10.0\. You’ll see language technology folders, such as VC# for C# or VB for VB. Within
those folders, you’ll either see folders for language codes (English is 1033) or a Snippets
folder. Drilling down two levels, through the language code folders and Snippet folders
(whichever shows first), you’ll see more snippets and subfolders that organize the snippets
for that language/technology. Copy the snippet into the folder where you feel it belongs.
The snippet will be immediately available to your code.
Working with system file folders can be cumbersome, so VS offers a tool to help
organize snippets, the Snippets Manager.
Using the Snippets Manager
The Snippets Manager allows you to import new snippets and organize existing snippets.
Either select Tools | Code Snippets Manager or press
CTRL-K, CTRL-B. You’ll see the
Snippets Manager window, shown in Figure 12-7.
The Language drop-down shows what type of snippets you can work with. The folders
show how snippets are organized. Use the Add and Remove buttons to manage folders.
Click the Import button to find and make new snippets available to the application.
As you’ve seen, snippets give you a well-specified way to quickly write code. However,
there is a capability that is even more powerful, which is macros, discussed next.
Figure 12-7 The Snippets Manager window
360 Microsoft Visual Studio 2010: A Beginner’s Guide
Writing Macros
When the productivity features that ship with VS and custom snippets don’t give you
enough power, the next step is to consider creating a macro, which is a repeatable set of
actions that you can record and re-run multiple times. An example of when a macro is
useful is whenever you find yourself continuously repeating the same set of actions in VS.
This section will show you how to create and run a macro that uses VS features to create a
customized block of code for validating strings.
Recording a Macro
When creating business objects, it’s common to validate input parameters to ensure they
are valid. One such validation is enforcing that calling code pass a required parameter.
The example in this section shows you how to write a macro for validating that a string-
type parameter is not null, empty, or white space (such as a space or tab). To get started,
create a new Console project and add a Class file with the following method to the project,
which simulates adding a new customer:
C#:
using System;
class Customer
{
public int AddNewCustomer(string firstName, string lastName)
{
int newCustID = 0;
// Logic to add customer
return newCustID;
}
}
VB:
Public Class Customer
Function AddNewCustomer(
ByVal firstName As String,
ByVal lastName As String) As Integer
Dim newCustID As Integer = 0
' Logic to add customer