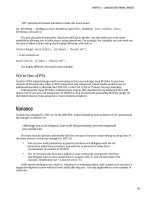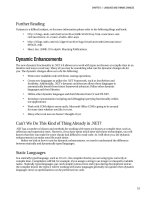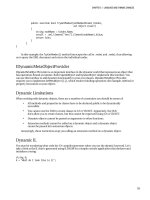Visual studio 2010 part 37 potx
Bạn đang xem bản rút gọn của tài liệu. Xem và tải ngay bản đầy đủ của tài liệu tại đây (239.94 KB, 11 trang )
360 Microsoft Visual Studio 2010: A Beginner’s Guide
Writing Macros
When the productivity features that ship with VS and custom snippets don’t give you
enough power, the next step is to consider creating a macro, which is a repeatable set of
actions that you can record and re-run multiple times. An example of when a macro is
useful is whenever you find yourself continuously repeating the same set of actions in VS.
This section will show you how to create and run a macro that uses VS features to create a
customized block of code for validating strings.
Recording a Macro
When creating business objects, it’s common to validate input parameters to ensure they
are valid. One such validation is enforcing that calling code pass a required parameter.
The example in this section shows you how to write a macro for validating that a string-
type parameter is not null, empty, or white space (such as a space or tab). To get started,
create a new Console project and add a Class file with the following method to the project,
which simulates adding a new customer:
C#:
using System;
class Customer
{
public int AddNewCustomer(string firstName, string lastName)
{
int newCustID = 0;
// Logic to add customer
return newCustID;
}
}
VB:
Public Class Customer
Function AddNewCustomer(
ByVal firstName As String,
ByVal lastName As String) As Integer
Dim newCustID As Integer = 0
' Logic to add customer
Chapter 12: Customizing the Development Environment 361
Return newCustID
End Function
End Class
The point of interest in the AddNewCustomer method is the firstName and lastName
parameters. Whenever working with data, you’ll usually want to ensure that input data is
legal. When user input is being processed, it’s common to get bad information, even if you
have good input validation in your user interface code. For example, the following code
calls the preceding AddNewCustomer method, passing in bad data as arguments:
C#:
class Program
{
static void Main()
{
string firstName = "Joe";
string lastName = null;
Customer cust = new Customer();
cust.AddNewCustomer(firstName, lastName);
}
}
VB:
Module Module1
Sub Main()
Dim firstName As String = "Joe"
Dim lastName As String = Nothing
Dim cust As New Customer
cust.AddNewCustomer(firstName, lastName)
End Sub
End Module
In the preceding example, firstName is okay because it has a good name in it.
However, notice that lastName is set to null (Nothing in VB). This would cause
a NullReferenceException if AddNewCustomer tried to call a string operation on
the parameter, the code that AddNewCustomer calls could potentially throw a
NullReferenceException, or (assuming that null is considered invalid in this case) you
362 Microsoft Visual Studio 2010: A Beginner’s Guide
could end up saving bad data. Since AddNewCustomer doesn’t have an implementation,
this is all speculation, but this outlines a few of the many problems that can occur if you
allow your business objects to accept data that is bad for your program.
The macro demonstrated in this section will show how to check a string parameter
for null, empty, or white space and throw an ArgumentNullException. This will prevent
callers from passing bad data and give them a meaningful message. To create a macro,
you will need to locate the position in the code where the macro starts (if applicable),
start recording, perform VS actions, and stop recording. It’s somewhat like using a video
recorder where you have to find a TV show, start the recording, allow the show to play, and
then stop recording. Perform the following steps to create the parameter validation macro:
1. Click the firstName parameter of the AddNewCustomer method so that the cursor is
inside of the firstName parameter identifier. This is important because we need the
parameter name in the code.
2. Start the macro recorder by selecting Tools | Macros | Record TemporaryMacro or press
CTRL-SHIFT-R.
3. For C#, press CTRL-LEFT ARROW, CTRL-SHIFT-RIGHT ARROW, and CTRL-C. For VB, press
CTRL-LEFT ARROW, CTRL-SHIFT-RIGHT ARROW, SHIFT-LEFT ARROW, and CTRL-C. This copies
the parameter name.
4. For C#, press CTRL-F to bring up the Find And Replace window, type { into Find What,
click Find Next, Close the Find And Replace window, press
END, and press ENTER. For
VB, press
END and press ENTER. This positions the cursor to begin entering code.
5. Type if and press TAB twice (the if snippet), type string.IsNullOrWhiteSpace( into the
condition, press
CTRL-V to paste the parameter name as the argument, and type ). For
C#, press
ENTER. For VB, press DOWN ARROW. The cursor moves to the body of the if
statement (as you would expect with the if snippet). This sets up the validation check
for the parameter, seeing if it is null (Nothing in VB), an empty string, or some white
space character such as space or tab.
6. Type throw new ArgumentNullException(", press CTRL-V to paste the parameter
name, type ", ", press
CTRL-V to paste the parameter name, type a space, and type value
is not valid."). For C#, add a semicolon, ;, to the end of the line. This is the action to
perform when the value is not valid, throwing an exception to let the caller know that
the value is not good.
7. Press DOWN ARROW and press ENTER. This positions the cursor after the code, which
might be convenient if you want to continue typing from this point.
8. Select Tools | Macros | Stop Recording TemporaryMacro or press CTRL-SHIFT-R to stop
recording.
Chapter 12: Customizing the Development Environment 363
You’ve now recorded a macro. To check the preceding steps against what you’ve
produced, here’s a revised AddNewCustomer method, showing what the results should
look like:
C#:
using System;
class Customer
{
public int AddNewCustomer(string firstName, string lastName)
{
if (string.IsNullOrWhiteSpace(firstName))
{
throw new ArgumentNullException(
"firstName",
"firstName value is not valid.");
}
int newCustID = 0;
// Logic to add customer
return newCustID;
}
}
VB:
Public Class Customer
Function AddNewCustomer(
ByVal firstName As String,
ByVal lastName As String) As Integer
If String.IsNullOrWhiteSpace(firstName) Then
Throw New ArgumentNullException(
"firstName",
"firstName value is not valid.")
End If
Dim newCustID As Integer = 0
' Logic to add customer
Return newCustID
End Function
End Class
364 Microsoft Visual Studio 2010: A Beginner’s Guide
In the preceding code, I’ve moved the ArgumentNullException arguments to separate
lines to fit the book’s line length, but this is what you should see. Next, you can test
the macro by running it. Click the lastName parameter and select Tools | Macros | Run
TemporaryMacro or press
CTRL-SHIFT-P. That will produce the following code:
public int AddNewCustomer(string firstName, string lastName)
{
if (string.IsNullOrWhiteSpace(lastName))
{
throw new ArgumentException("lastName", "lastName value is not
valid.");
}
if (string.IsNullOrWhiteSpace(firstName))
{
throw new ArgumentException("firstName", "firstName value is
not valid.");
}
int newCustID = 0;
// Logic to add customer
return newCustID;
}
Now, you can run this macro on any of the string parameters of methods in your
class and quickly add validation support. The only problem at the present time is that
the macro is overwritten as soon as you begin recording a new macro and the macro is
gone if you close VS. The next section addresses this problem by showing you how to
save the macro.
Saving a Macro
You can save macros to be reused in later sessions. To save the macro, select Tools |
Macros | Save TemporaryMacro. VS will save TemporaryMacro and open the Macro
Explorer window, shown in Figure 12-8.
VS uses TemporaryMacro as the name of whatever macro it will record. Therefore,
you must rename the macro if you want to keep it because the next recording will
overwrite this macro. Rename the file macro to ValidateStringParameter by right-
clicking TemporaryMacro in Macro Explorer, showing the context menu, and selecting
Rename.
Chapter 12: Customizing the Development Environment 365
In the Macro Explorer, you can add new Macro Projects, which are containers for
holding macro modules, by right-clicking Macros and selecting New Macro Project. If
someone shares their Macro Project with you, right-click Macros and select Load Macro
Project to find the project in the file system and load it. Macro modules hold macros, and
you can right-click any macro project; such as MyMacros or Samples in Figure 12-8, and
select New Module to add new macro modules. You can find all of these commands on
the Tools | Macros menu too.
To run an existing macro, double-click the macro in Macro Explorer.
To change a macro, you can either re-record or edit an existing macro. The next
section explains how to edit a macro.
Editing Macros
Macros are editable, allowing you to modify previously recorded macros or create a
brand new macro. To edit a macro, right-click the macro in Macro Explorer and select
Edit. You’ll see the Macro editor, shown in Figure 12-9, which contains the code for the
ValidateStringParameter macro created in the preceding section.
In Figure 12-9, you can see that the editor opens the macro in a code editing window.
The language is VB, so if the language you normally program with is C#, you might want to
review the VB portions of Chapters 2 through 4 as a refresher. The features of Macro editor
are very similar to the normal VS IDE, except that now you must work with Macro Projects
and Modules. Listing 12-3 shows the macro code from Figure 12-9. In Listing 12-3, both the
C# and VB macros are written in VB. However, the C# code is for a macro that works on C#
code and the VB code is for a macro that works on VB code.
Figure 12-8 The Macro Explorer window
366 Microsoft Visual Studio 2010: A Beginner’s Guide
Listing 12-3 Code for the ValidateStringParameter macro
C#:
Option Strict Off
Option Explicit Off
Imports System
Imports EnvDTE
Imports EnvDTE80
Imports EnvDTE90
Imports EnvDTE90a
Imports EnvDTE100
Imports System.Diagnostics
Public Module RecordingModule
Sub ValidateStringParameter()
DTE.ActiveDocument.Selection.WordLeft()
DTE.ActiveDocument.Selection.WordRight(True)
DTE.ActiveDocument.Selection.Copy()
DTE.ExecuteCommand("Edit.Find")
Figure 12-9 The Macro editor
Chapter 12: Customizing the Development Environment 367
DTE.Windows.Item("Customer.cs").Activate()
DTE.Windows.Item("{CF2DDC32-8CAD-11D2-9302-005345000000}")
.Activate() 'Find and Replace
DTE.Windows.Item("Customer.cs").Activate()
DTE.Find.FindWhat = "{"
DTE.Find.Target =
vsFindTarget.vsFindTargetCurrentDocument
DTE.Find.MatchCase = False
DTE.Find.MatchWholeWord = False
DTE.Find.Backwards = False
DTE.Find.MatchInHiddenText = False
DTE.Find.PatternSyntax = vsFindPatternSyntax
.vsFindPatternSyntaxLiteral
DTE.Find.Action = vsFindAction.vsFindActionFind
If (DTE.Find.Execute() =
vsFindResult.vsFindResultNotFound) Then
Throw New System.Exception("vsFindResultNotFound")
End If
DTE.Windows.Item(
"{CF2DDC32-8CAD-11D2-9302-005345000000}").Close()
DTE.Windows.Item("Customer.cs").Activate()
DTE.ActiveDocument.Selection.EndOfLine()
DTE.ActiveDocument.Selection.NewLine()
DTE.ActiveDocument.Selection.Text = "if"
DTE.ExecuteCommand("Edit.InsertTab")
DTE.ExecuteCommand("Edit.InsertTab")
DTE.ActiveDocument.Selection.Text =
"string.IsNullOrWhiteSpace("
DTE.ActiveDocument.Selection.Paste()
DTE.ActiveDocument.Selection.Text = ")"
DTE.ExecuteCommand("Edit.BreakLine")
DTE.ActiveDocument.Selection.Text =
"throw new ArgumentNullException("""
DTE.ActiveDocument.Selection.Paste()
DTE.ActiveDocument.Selection.Text = """, """
DTE.ActiveDocument.Selection.Paste()
DTE.ActiveDocument.Selection.Text =
" value is not valid."");"
DTE.ActiveDocument.Selection.LineDown()
DTE.ActiveDocument.Selection.NewLine()
End Sub
End Module
VB:
Option Strict Off
Option Explicit Off
Imports System
Imports EnvDTE
368 Microsoft Visual Studio 2010: A Beginner’s Guide
Imports EnvDTE80
Imports EnvDTE90
Imports EnvDTE90a
Imports EnvDTE100
Imports System.Diagnostics
Public Module RecordingModule
Sub ValidateStringParameter()
DTE.ActiveDocument.Selection.WordLeft()
DTE.ActiveDocument.Selection.WordRight(True)
DTE.ActiveDocument.Selection.CharLeft(True)
DTE.ActiveDocument.Selection.Copy()
DTE.ActiveDocument.Selection.EndOfLine()
DTE.ActiveDocument.Selection.NewLine()
DTE.ActiveDocument.Selection.Text = "if"
DTE.ExecuteCommand("Edit.InsertTab")
DTE.ExecuteCommand("Edit.InsertTab")
DTE.ActiveDocument.Selection.Text = "string.IsNullOrEmpty("
DTE.ActiveDocument.Selection.Paste()
DTE.ActiveDocument.Selection.Text = ")"
DTE.ActiveDocument.Selection.LineDown()
DTE.ActiveDocument.Selection.Text =
"throw new ArgumentNullException("""
DTE.ActiveDocument.Selection.Paste()
DTE.ActiveDocument.Selection.Text = """, """
DTE.ActiveDocument.Selection.Paste()
DTE.ActiveDocument.Selection.Text =
" value is not valid."")"
DTE.ActiveDocument.Selection.LineDown()
DTE.ActiveDocument.Selection.NewLine()
End Sub
End Module
In Listing 12-3, all of the namespaces that begin with EnvDTE have code that allows
you to manipulate the VS environment. The macro itself is a Sub within a Module.
Each of the statements corresponds to the steps used to create the macro in the preceding
section. For example, the Find And Replace window has several options, which this macro
populates, regardless of whether they contribute toward the purpose of the macro.
Opening a macro in the editor can be very useful if you want to make a quick change,
without needing to re-record the entire macro. For example, what if you missed a keystroke
or misspelled something? You can just edit the code, save the file, close the Macro editor,
and then re-run the macro. In fact, there is a problem with the macro for C#; it will only
Chapter 12: Customizing the Development Environment 369
work on the file you ran it in. This problem doesn’t occur in the macro for VB. I’ll show
you how to fix this problem, but let’s open the macro editor first.
You can open the Macro editor through VS by selecting Tools | Macros | Macros IDE,
start a new project, add a module to the project, and add a Sub to the Module as a new
macro. Then code the macro by typing DTE. and using Intellisense to find various parts
of the IDE. The cryptic parameter to Windows.Item, {CF2DDC32-8CAD-11D2-9302-
005345000000}, for the Find And Replace window is called a Globally Unique Identifier
(GUID). A GUID is often used as a special identifier for software components and is the
method used in VS to uniquely identify tools. So, DTE.Windows.Item("{CF2DDC32-
8CAD-11D2-9302-005345000000}").Activate() is a way to reference and open the Find
And Replace window.
There is a problem with the macro for C# in Listing 12-3, because it will only work in
the Customer.cs file in VS. The VB code below is provided for your convenience, but this
problem only occurs with the macro written for C# code; the VB macro works fine on the
VB code below. If you created a new class named Product in a file named Product.cs and
added an AddNewProduct method like the following, the macro will try to open and write
into the Customer.cs file, which is not the result you want:
C#:
using System;
namespace ConsoleApplication1
{
class Product
{
public int AddNewProduct(string productName)
{
int newProdID = 0;
// Logic to add product
return newProdID;
}
}
}
VB (doesn’t have problem that occurs in C# code):
Public Class Product
Function AddNewProduct(ByVal productName As String) As Integer
Dim newProdID As Integer = 0
370 Microsoft Visual Studio 2010: A Beginner’s Guide
' Logic to add product
Return newProdID
End Function
End Class
To fix the problem with the macro (for the C# code) opening the Customer.cs file,
notice that the macro has three statements that activate the Customer.cs file. Comment out
each of these statements as shown in the following excerpt:
…
'DTE.Windows.Item("Customer.cs").Activate()
…
'DTE.Windows.Item("Customer.cs").Activate()
DTE.Find.FindWhat = "{"
…
'DTE.Windows.Item("Customer.cs").Activate()
…
If you were to write your own macro via code, a quick way to figure out what code
you have to write is to start the macro recorder in VS (
CTRL-SHIFT-R), use the VS feature
you want to code, stop recording (
CTRL-SHIFT-R), and save the macro. Then inspect the code
in the Macro editor and copy the parts you need. This technique is especially valuable to
figure out how to open windows, such as the Find And Replace window discussed in the
preceding paragraph. For even more help, there are several example macros under the
Samples folder, shown in Figure 12-9, showing you different ways to write VS macros.
Summary
Now you know about various techniques for customizing VS. You learned how to customize
projects and save your work as a custom project template. In a related task, you saw how
you can create a new file and then save that file as a custom item template. This gives you
the ability to use projects and project items in a way that you want. In addition to using
snippets that ship with VS, you learned how to find the definition of existing snippets and
either modify a snippet or create a brand new snippet from scratch. You also saw how to
organize snippets with the Snippets Manager. Finally, you learned how to record and save
repeatable actions with VS macros. You can also use the Macro editor to customize existing
macros or create new ones on your own.
Macros are very powerful, but VS has even more capabilities for allowing you to
extend the IDE. You’ll learn how to extend VS by writing Add-Ins in the next chapter.