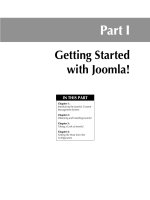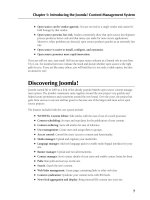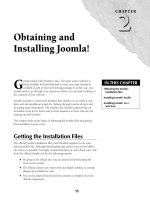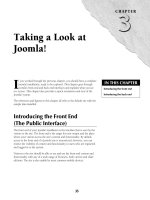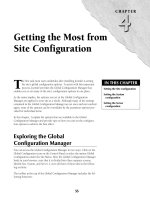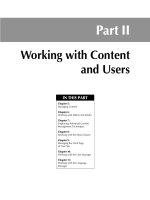Thiết kế web với joomla 1.6(5).x part 7 doc
Bạn đang xem bản rút gọn của tài liệu. Xem và tải ngay bản đầy đủ của tài liệu tại đây (843.39 KB, 6 trang )
55
CHAPTER
Getting the Most from
Site Configuration
IN THIS CHAPTER
Setting the Site configuration
Setting the System
configuration
Setting the Server
configuration
T
he first task most users undertake after installing Joomla! is setting
the site’s global configuration options. To assist with this important
process, Joomla! provides the Global Configuration Manager that
enables you to set many of the site’s configuration options in one place.
As the name implies, the options you set in the Global Configuration
Manager are applied to your site as a whole. Although many of the settings
contained in the Global Configuration Manager are set once and not touched
again, some of the options can be overridden by the parameter options pro-
vided for individual items.
In this chapter, I explain the options that are available in the Global
Configuration Manager and provide tips on how you can set the configura-
tion options to achieve the best effect.
Exploring the Global
Configuration Manager
You can access the Global Configuration Manager in two ways: Click on the
Global Configuration icon on the Control Panel or select the option Global
Configuration under the Site Menu. After the Global Configuration Manager
loads in your browser, note that it is divided into three separate screens,
labeled Site, System, and Server. I cover all three of these tabs in the follow-
ing sections.
The toolbar at the top of the Global Configuration Manager includes the fol-
lowing functions:
Part I: Getting Started with Joomla!
56
l
Save: Click to save any changes you’ve made. After saving, the system exits the Global
Configuration Manager and returns you to the Control Panel.
l
Apply: Click to save any changes without exiting the Global Configuration Manager.
l
Close: Click to exit the Global Configuration Manager without saving your changes.
l
Help: Click to access the online help files related to the active screen.
Below the toolbar and above the workspace are three text links used for changing between the
three screens of the Global Configuration Manager.
Working with the Site Tab
The Site tab is the default landing page for the Global Configuration Manager. This tab contains
basic site options, such as the site name and the site’s metadata and URL structures. You can view
the Site tab at any time by clicking on the text link labeled Site. The contents of the Site tab loads
in your browser window, as shown in Figure 4.1.
FIGURE 4.1
Using the Site tab of the Global Configuration Manager.
Chapter 4: Getting the Most from Site Configuration
57
The workspace of the Site tab is broken into three areas: Site Settings, Metadata Settings, and SEO
Settings. I detail each area in the next sections.
Site settings
The Site Settings area of the Site tab contains a mix of options that relate to the basic characteristics
of your site. Two of the most important controls on this tab relate to your ability to take the site
offline and to set the name of the site. You can also apply the following options:
l
Site Offline: Click Yes to hide your site from public view, showing visitors instead the
message you enter in the field below. This option is most useful when you are installing
site upgrades and patches, because it avoids the possibility of visitors seeing your site in
an incomplete or nonfunctional state.
Note
Taking the site offline means that only the front end is blocked from access; the admin system will remain
accessible.
l
Offline Message: In this field, type the message you want visitors to see if they visit your
site during periods in which you have set it to be offline. This control is related to Site
Offline.
l
Site Name: In this field, type the name you want to use for the site. The choice of a name
for your site has several implications beyond merely acting as a label for the site itself. The
name is displayed in numerous places, including in e-mails and RSS feeds generated by
the site, so choose something appropriate and practical. The e-mail from name can be
overridden on the Server tab.
l
Default WYSIWYG Editor: The combo box to the right of this control displays a list of
all the editor options for your site — either a WYSIWYG editor or the No Editor option.
Select one to be the default choice for your users. Note that the list of WYSIWYG editors
is determined by which are installed and enabled.
Cross-Reference
See Chapter 19 for information on enabling additional WYSIWYG Editors.
l
List Length: Select a value from the combo box to set the default length of lists of items
that appear in the admin system. The default value is 20.
Note
Setting the control to a higher value results in more options appearing on the page and less use of the pagina-
tion controls, but may also result in the admin system being slightly slower due to the increased page loading
times.
l
Feed Length: Select a value from the combo box to set the number of items displayed in
the RSS feeds. The default value is 10.
Part I: Getting Started with Joomla!
58
l
Feed Email: The RSS feeds generated by your Joomla! site include with each item the
name of the author and an e-mail address. Use the combo box to select the e-mail address
to be displayed. Author E-mail and Site E-mail are the only two options. The default is
Author E-mail.
Note
The Feed Email option was new in Version 1.5.10. This option may not be desirable to all because it publicizes
e-mail addresses and potentially makes them accessible to spammers. Unfortunately, there is no way to disable
this option without altering the related code.
Metadata settings
The metadata for your web site appears in the head area of the page code. Metadata is not visible to
your visitors, but it is indexed by the search engines. This area of the workspace enables you to
specify metadata options that are applied to the site as a whole. Some of these options can be over-
ridden for individual articles or by the installation of third-party extensions. The following options
are available:
l
Global Site Meta Description: In this text field, type the information you want to appear
in the description metadata field of your pages. Doing this sets the description metadata
for the site as whole.
l
Global Site Meta Keywords: In this text field, type the information you want to appear
in the keywords metadata field of your pages. Doing this sets the keywords metadata for
the site as whole.
Note
Both the Description and Keywords options can be overridden on individual articles by specifying different val-
ues in the article’s Metadata Information Parameters field.
l
Show Title Meta Tag: Click Yes to include the title metadata field in your pages. The
contents of the field are taken from the page titles.
l
Show Author Meta Tag: Click Yes to include the author metadata field in your pages.
The contents of the field are taken from the name of the author you specify in the article’s
Metadata Information Parameters field.
SEO settings
The default URLs generated by Joomla! are not considered to be optimal for search engine market-
ing purposes. The default URLs frequently include query strings and additional characters that may
cause the search engine spiders difficulties. Additionally, the URLs tend to be hard to remember
and unfriendly for humans as well.
For example, a default system URL may look like this:
Chapter 4: Getting the Most from Site Configuration
59
/>content&view=article&id=27:the-joomla-community&catid=30:the-
community&Itemid=30
The SEO settings area of the Site tab allows you to toggle options that enable search engine friendly
URLs that help overcome this problem. In contrast with the preceding example, if you enable the
search engine friendly URLs options, the page URL will look like this:
/>l
Search Engine Friendly URLs: Click Yes to enable the system to display search engine
friendly URLs. The default setting is No.
l
Use Apache mod_rewrite: Click Yes to use Apache’s mod_rewrite function in the cre-
ation of search-engine-friendly URLs. The default setting is No. Note that this is only
applicable if you are using the Apache web server and only relevant if you have set the
preceding control, Search Engine Friendly URLs, to Yes.
Note
To use the Apache mod_rewrite option, you must use the .htaccess file supplied with your Joomla! site. The
default Joomla! distribution includes in the root a file named htaccess.txt. You will need to rename this file to .
htaccess for this feature to work properly.
l
Add suffix to URLs: Set to Yes to add to the end of all URLs the suffix .html. The default
setting is No.
Tip
For security, it is best to set this to add the suffix .html instead of leaving the URL open-ended.
If you are using the Apache web server, you can enable search engine friendly URLs by following
these steps:
1. Access the root of your web server.
2. Find the file htaccess.txt and rename the file .htaccess.
Note
On some servers, when you change the name of the file from htaccess.txt to .htaccess, the file will appear to
disappear. It actually did not disappear, but some servers hide from view files that start with a period.
3. Log in to the admin system of your site.
4. Click on the option Global Configuration under the Site Menu. The Global
Configuration Manager loads in your browser.
5. Set the option Search Engine Friendly URLs to Yes.
6. Set the option Use Apache mod_rewrite to Yes.
7. Click the Save icon on the toolbar. Your system now displays search engine friendly
URLs.
Part I: Getting Started with Joomla!
60
Using the System Tab
The System tab includes a number of important controls that enable you to specify the conditions
relating to user registration, the permissible file types for uploads to your system, and the cache
and session settings. The System tab of the Global Configuration Manager is accessed by clicking
on the text link labeled System, on the top left side of the page. Figure 4.2 shows the workspace of
the System tab.
FIGURE 4.2
The System tab of the Global Configuration Manager in Joomla 1.5.x.
The workspace of the System tab is broken into six areas; each area is discussed in the following
sections.
System settings
The system settings are largely populated automatically by your Joomla! system. Several of these
values cannot, or should not be changed.