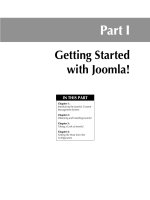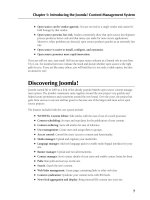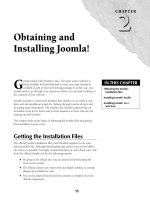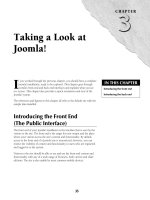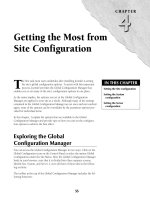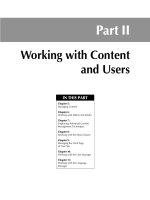Thiết kế web với joomla 1.6(5).x part 10 pps
Bạn đang xem bản rút gọn của tài liệu. Xem và tải ngay bản đầy đủ của tài liệu tại đây (2.78 MB, 23 trang )
Part II
Working with Content
and Users
IN THIS PART
Chapter 5:
Managing Content
Chapter 6:
Working with Editors and Media
Chapter 7:
Employing Advanced Content
Management Techniques
Chapter 8:
Working with the Menu System
Chapter 9:
Managing the Front Page
of Your Site
Chapter 10:
Working with the User Manager
Chapter 11:
Working with the Language
Manager
71
CHAPTER
Managing Content
IN THIS CHAPTER
Working with the Joomla!
content hierarchy
Managing articles
Working with the article
parameters
Using the Article Trash
Manager
Working with archived articles
T
he management of content is at the very core of the Joomla! CMS.
Not surprisingly, the content management options in the system
include a wide variety of possibilities. This chapter documents the
key concepts and features associated with the creation, organization, and
management of content in your Joomla! site.
Getting the most out of the system requires gaining an understanding of the
way the sections, categories, and articles work together to create a hierarchy
of items. Logical structuring of content not only makes the site easier to use
for your visitors, but also enhances the efficient management of the site. This
chapter covers the most common approaches to handling content organiza-
tion challenges as well as the various parameters that enable you to tailor the
system to your needs.
Understanding the Joomla!
Content Hierarchy
Like most content management systems, Joomla! allows you to organize your
content inside of a hierarchy. Joomla! was built with the capacity to handle
large and complex sites, which can be good and bad. The capacity is an
advantage when you need the flexibility to manage large amounts of content,
but it can be a challenge where you have a small amount of content, as
improper use of the system can result in a site that is confusing to manage
and needlessly complex. Still, that said, it is all quite manageable if you keep
a few simple things in mind — and don’t get confused by the terminology.
Part II: Working with Content and Users
72
To get the most out of the system, you need to understand the relationship between three items:
articles, categories, and sections.
l
The most basic level of the content hierarchy is the article.
l
Articles can either stand alone as uncategorized content, or they can be grouped together
inside of categories.
l
Each category belongs to a parent grouping called a section.
Joomla! 1.6
There are significant differences between Joomla! 1.5.x and Joomla! 1.6 in the way articles are organized.
Joomla! 1.6 has significantly more flexibility and the administrator is not restricted to the fixed hierarchy of
articles, sections, and categories.
The Joomla! 1.5.x system includes dedicated management tools for handling both sections and cat-
egories; these managers can be found under the content navigation menu. The number of sections
you can create is limitless, and there is no limit to the number of categories that can be contained
in any one section. It is important to remember that the imposition of the sections and categories
hierarchy creates sets and subsets of your articles and that this can impact significantly the display
of information, the ease of navigation, and the ease of administration. Sloppy use of the hierarchy
can result in sites that are both hard for visitors to navigate and hard to administer. It is best to
plan before building as it can be time-consuming exercise to have to move things around later (but
not impossible if that need arises).
Note
The organization of articles inside of categories and categories inside of sections has no bearing on the actual
URL display of the web site. It is simply an organization of your articles in the back end.
The tools collected under the content menu are all designed to help you find and manipulate your
content pages. The various content managers, as they are called, allow you to create, edit, organize,
and archive your content. You can also control the Front Page component from this menu.
Cross-Reference
Working with the Front Page Manager is the subject of Chapter 9.
Joomla! 1.6
The Joomla! 1.6 article management tools are located under the Articles option of the Components menu. There
are dedicated managers for articles, categories, and featured articles only; there are no sections in Joomla! 1.6.
Creating Content Hierarchies
In all but the most basic sites you will want to create sets and subsets of content, that is, a content
hierarchy. Joomla! 1.5.x is, unfortunately, restricted to presenting content in a maximum of three
Chapter 5: Managing Content
73
levels. This section is concerned with working inside of that restriction and making the most of the
restrictions in Joomla 1.5.x.
Working with sections and categories
Sections and categories are critical organizational structures. Joomla! provides you with dedicated
tools for managing both. The Section Manager and the Category Manager are located under the
Content menu on the main admin navigation bar.
Overview of the Section Manager
The Section Manager is your workspace for creating, editing, and deleting the sections in your site.
It can be reached either from the Section Manager icon on the Control Panel, or by clicking the
option labeled Section Manager under the Content Menu on the main admin nav bar. Clicking
either choice brings up a screen that contains a list of all the sections, as shown in Figure 5.1. You
can accomplish a number of tasks directly from this screen, all related to managing your sections.
In the default system, with the sample data loaded, you can see that three sections have already
been created:
l
About Joomla!
l
News
l
FAQ
You can either choose to work with the existing sections, rename them and edit them to suit your
needs, or you can delete them and start afresh.
The toolbar at the top of the Section Manager provides quick access to the following functions:
l
Publish: Select one or more sections from the list and then click this icon to publish
them.
l
Unpublish: Select one or more sections from the list and then click this icon to unpublish
them.
l
Copy: Select one or more sections from the list and then click this icon to make copies of
them, including their contents.
l
Delete: Select one or more sections from the list and then click this icon to delete them.
l
Edit: Select a section from the list and then click this icon to edit the section’s details.
l
New: Click to add a new section.
l
Help: Click to access the online Help files related to the active screen.
Part II: Working with Content and Users
74
FIGURE 5.1
The Section Manager interface.
Below the toolbar and above the list of sections are two sorting and searching tools to help you
manage long lists of sections:
l
The Filter field on the left works like a search box. Type a word or phrase into the field
and then click Go. The page reloads and displays the results of the search. To clear the
screen and return to a full listing, click the Reset button.
l
The Select State filter on the far right allows you to filter and display the sections accord-
ing to whether they are published or unpublished. This provides an easy way to identify
all sections that are currently active on the site. To reset this filter, change the combo box
back to the default setting.
The main content area of the screen contains a list of all the sections in your Joomla! site. The col-
umns provided are:
l
# : An indexing number assigned by Joomla! This cannot be changed.
l
Checkbox (no label): Click a checkbox to select a section; this is needed if you want to
use several of the toolbar options.
Chapter 5: Managing Content
75
l
Title: This field displays the full name of the section. Click the name to edit the section’s
details.
l
Published: A green check mark in this column indicates that the section is published. A
red circle with an X in it indicates the Section is unpublished. Click the icon to toggle
between the two states.
l
Order: The number indicates the order of the section relative to the other sections. You
can reorder the sections by either clicking the green arrows to move an item up or down
in the order, or by entering numbers for the order and then clicking the Save icon at the
top of the column.
l
Access Level: Shows the access level set for that section. The options are Public,
Registered, and Special. Click the word to change between the three options. The default
setting is Public.
l
# Categories: Shows the number of categories assigned to the section.
l
# Active: Shows the number of articles that are active within the categories of the section.
l
# Trash: Indicates how many articles inside the categories in the section are currently in
the Article Trash Manager.
l
ID: The system-generated user ID number. This is used internally by the system and can-
not be changed by the user.
At the bottom of the screen, below the content area, is the Display # option. Change the value in
the combo box control to alter the number of sections that are displayed on the page. The default
value can be altered by changing the List Length option on the Global Configuration Manager.
Adding new sections
New sections can be created as needed by using the New option on the toolbar of the Section
Manager. Clicking the New icon opens the New Section dialogue, as shown in Figure 5.2.
The toolbar at the top of the New Section dialogue provides quick access to the following
functions:
l
Save: Click this icon to save your work, create a new section, and exit the New Section
dialogue.
l
Apply: Click this icon to save you work without exiting from the New Section dialogue.
l
Cancel: Cancels the task and exits the New Section dialogue.
l
Help: Click to access the online help files related to the active screen.
Part II: Working with Content and Users
76
FIGURE 5.2
The New Section dialogue.
The workspace is divided into two areas. At the top of the workspace, immediately below the title,
is the Details area. The fields available are:
l
Scope: The value — content — is supplied by the system and cannot be changed.
l
Title: Type a name for your section in this field. This field is the only required field.
l
Alias: This field holds the internal name for the section. If left blank, the system uses your
section’s title. This field only accepts lowercase letters and the hyphen (dash) character.
No spaces are allowed. In some situations, the alias may appear as part of the URL string.
l
Published: Click Yes to publish the section.
l
Order: New sections automatically default to the last place in the order of sections. This
cannot be altered at the time the section is created but it can be changed after the section
is saved.
l
Access Level: Set the access level applicable to the section. The options are Public,
Registered, and Special. The default value is Public.
Chapter 5: Managing Content
77
l
Image: If you want to associate an image with this section, select one from the combo box.
You can use your own images by uploading them to the
images/stories directory.
l
Image Position: Set the alignment of the image by selecting an alignment value from the
combo box.
Below the Details area in the workspace is the Description area. This area contains only one field,
the text field used to enter the description of the section. Note that in the default configuration, the
description field includes the TinyMCE editor and it also includes the Insert Image button below
the text field.
Note
Whether the Section description shows on any pages is determined by the values set in the Parameters field of
the Menu Item Type used to display the pages.
To create a new section, follow these steps:
1. Log in to the admin system of your site.
2. Access the Section Manager by clicking the Section Manager option under the Site
menu on the admin nav bar. The Section Manager loads in your browser.
3. On the Section Manager interface, click the New icon on the toolbar at the top of
the Section Manager. When you click that icon, the New Section Dialogue opens. (Refer
to Figure 5.2.)
4. In the Title field, enter a name for the section. This field is required.
5. Complete any other fields you want; all other fields are optional.
6. Click the Save icon on the toolbar at the top right to save your new section. The dia-
logue closes and returns you to the Section Manager.
Copying sections
The Joomla! Section Manager provides the option to create copies of sections. Technically, you are
not copying a section but rather copying all the contents of an existing section and moving the
copies of the items into a new section. The distinction is meaningful because one of the character-
istics of the process is that you can select multiple sections and by using the Copy command, you
can merge the copies of the contents into a single new section. The Copy Section dialogue is
shown in Figure 5.3.
Caution
The merging of section content is sometimes problematic, with the system creating multiple new sections, all
of the same name, but containing varying numbers of categories and articles. Given this bug in the system, if
you want to merge sections, the better course is to do it by moving the categories one at a time.
Part II: Working with Content and Users
78
FIGURE 5.3
The Copy Section dialogue, showing the name of the sections being copied together with a list of all the
categories and articles to be copied.
To copy a section, follow these steps:
1. Open the Section Manager.
2. Click the select box next to the section you want to copy.
3. Click the Copy icon on the top right toolbar. The Copy Section opens. (Refer to
Figure 5.3.)
4. Type a name for New Section.
5. Click the Copy icon on the top-right toolbar. The system creates a new section and
returns you to the Section Manager.
Editing and deleting sections
Existing sections can be edited from the Section Manager. To edit a section, either click the Section
name in the Section Manager, or click the checkbox next to the section and then click the Edit icon
on the Section Manager toolbar. Regardless of which method you use, the system opens the Edit
Section dialogue.
Chapter 5: Managing Content
79
The Edit Section dialogue is identical to the New Section dialogue, with the same fields and
requirements.
To make changes to a section, simply alter the desired fields in the Edit Section dialogue and then
click the Save or Apply icon on the toolbar. Any changes you have made are applied immediately.
Complete Ssection deletion can be achieved through the Section Manager. Deletion via the Section
Manager bypasses the Trash Manager and deletes all the elements immediately. Deleting a section
results in the removal of the section itself, the categories assigned to the section, and also the arti-
cles assigned to those categories.
To delete a section, follow these steps:
1. Open the Section Manager.
2. Click the checkbox next to the name of the section you want to delete.
3. Click the Delete icon on the top-right toolbar. The system deletes the section, along
with its contents and then returns you to the Section Manager.
Caution
You cannot delete a section that contains categories. Categories must be deleted first and then the section can
be removed. Note also that deletion does not require a confirmation; the deletion is instantaneous and the con-
tents are removed from the system permanently.
Also you can not delete a category that has articles in it. They need to be moved or deleted first.
Overview of the Category Manager
Clicking on this navigation choice brings up a screen containing a list of all the categories. You can
accomplish a number of tasks directly from this screen, all related to managing your categories.
This interface is shown in Figure 5.4.
In the default system, with the sample data loaded, you find the following nine categories:
l
The Project
l
The CMS
l
The Community
l
General
l
Current Users
l
New to Joomla!
l
Languages
l
Latest
l
Newsflash
Part II: Working with Content and Users
80
FIGURE 5.4
The Category Manager interface.
The toolbar at the top of the Category Manager provides quick access to the following functions:
l
Publish: Select one or more categories from the list and then click this icon to publish
them.
l
Unpublish: Select one or more categories from the list and then click this icon to unpub-
lish them.
l
Move: Select one or more categories from the list and then click this icon to move the
items in the category into a different category.
l
Copy: Select one or more categories from the list and then click this icon to make copies
of them, including their contents.
l
Delete: Select one or more categories from the list and then click this icon to delete them.
l
Edit: Select a category from the list and then click this icon to edit the Category’s details.
l
New: Click to add a new category.
l
Help: Click to access the online Help files related to the active screen.
Chapter 5: Managing Content
81
Below the toolbar and above the list of categories are three sorting and searching tools to help you
manage long lists of categories:
l
The Filter field on the left works like a search box. Type a word or phrase into the field
and then click Go. The page reloads and displays the results of the search. To clear the
screen and return to a full listing, click the Reset button.
l
The Select Section filter allows you to filter and display the categories according to the sec-
tion to which they are assigned. To reset this filter, change the combo box back to the
default setting.
l
The Select State filter on the far right allows you to filter and display the categories accord-
ing to whether they are published or unpublished. This provides an easy way to identity
all categories that are currently active on the site. To reset this filter, change the combo
box back to the default setting.
The main content area of the screen contains a list of all the categories in your Joomla! site. The
columns provided are:
l
# : An indexing number assigned by Joomla! This cannot be changed.
l
Checkbox (no label): Click a radio button to select a category; this is needed if you want
to use several of the toolbar options.
l
Title: This field displays the full name of the category. Click the name to edit the catego-
ry’s details.
l
Published: A green checkmark in this column indicates that the category is published. A
red circle with an X in it indicates the category is unpublished. Click the icon to toggle
between the two states.
l
Order: The number indicates the order of the category, relative to the other categories.
You can reorder the categories by either clicking the green arrows to move an item up or
down in the order, or by entering numbers for the order and then clicking the Save icon
at the top of the column.
l
Access Level: Shows the access level set for that category. The options are Public,
Registered, and Special. Click the word to change between the three options.
l
Section: Shows the name of the section to which the category is assigned. Click the name
of the section to open the Section Editing dialogue.
l
# Active: Indicates how many articles are assigned to this category and are active.
l
# Trash: Shows the number of articles in this category that are currently in the trash.
l
ID: The system-generated user ID number. This is used internally by the system and can-
not be changed by the user.
Finally, at the bottom of the screen, below the content area, is the Display # option. Change the
value in the combo box control to alter the number of categories that are displayed on the page.
The default value can be altered by changing the List Length option on the Global Configuration
Manager.
Part II: Working with Content and Users
82
Adding new categories
New categories can be added to your site at any time by using the New icon on the toolbar of the
Category Manager. Clicking the New icon opens the New Category dialogue, as shown in Figure 5.5.
FIGURE 5.5
The New Category dialogue.
The toolbar at the top of the New Category dialogue provides quick access to the following functions:
l
Save: Click this icon to save your work, create a new category, and exit the New Category
dialogue.
l
Apply: Click this icon to save your work without existing from the New Category dia-
logue.
l
Cancel: Cancels the task and exits the New Category dialogue.
l
Help: Click to access the online Help files related to the active screen.
The workspace on this dialogue is broken into two areas. At the top of the workspace, immediately
below the title, is the Details area. The available fields are:
Chapter 5: Managing Content
83
l
Title: Type a name for your category in this field. This field is the only required field.
l
Alias: This field holds the internal name for the category. If left blank, the system will use
your category’s title. This field only accepts lowercase letters and the hyphen (dash) char-
acter. No spaces are allowed. In some situations, the alias may appear as part of the URL
string.
l
Published: Click Yes to publish the category.
l
Section: Select the section to which you want to assign the category. By default the system
selects the first section on the list.
l
Category Order: New Categories automatically default to the last place in the order of
sections. This cannot be altered at the time the category is created but it can be changed
after the category is saved.
l
Access Level: Set the Access Level applicable to the category. The options are Public,
Registered, and Special. The default value is Public.
l
Image: If you want to associate an image with this category, select one from the combo
box. You can use your own images by uploading them to the
images/stories
directory.
l
Image Position: Set the alignment of the image by selecting an alignment value from the
combo box.
Below the Details area in the workspace is the Description area. This area contains only one field,
the text field used to enter the description of the Category. Note that in the default configuration,
the description field includes the TinyMCE editor and the Insert Image button below the text field.
Note
Whether the category description shows on any pages is determined by the values set in the Parameters field of
the Menu Item Type used to display the pages.
To create a new category, follow these steps:
1. Log in to the admin system of your site.
2. Access the Category Manager by clicking on the Category Manager option under the
Site menu on the admin nav bar. The Category Manager loads in your browser.
3. On the Category Manager interface click the New icon on the toolbar at the top of
the Category Manager. When you click that icon, the New Category Dialogue opens.
(Refer to Figure 5.5.)
4. In the Title field, enter a name for the category. This field is the only required field.
5. Complete any other fields you want; all other fields are optional.
6. Click the Save icon on the toolbar at the top right to save your new category. The
dialogue closes and returns you to the Category Manager.
Part II: Working with Content and Users
84
Copying categories
The Joomla! Category Manager enables you to create copies of categories, together with all their
articles. Copying a category results in the creation of an exact copy of the category and all of its
articles. During the process you are asked to select the section to which the new category will be
assigned.
The new category will be automatically named “copy of [name of original Category]” and it will
inherit the published state and access level of the original category. It is possible to copy more than
one category at a time, but the new categories must all be assigned to the same section.
To copy a category, follow these steps:
1. Open the Category Manager.
2. Click the select box next to the category you want to copy.
3. Click the Copy icon on the top-right toolbar. The Copy Category dialogue opens, as
shown in Figure 5.6.
FIGURE 5.6
The Copy Category dialogue, showing the name of the category being copied together
with a list of all the items in that category.
Chapter 5: Managing Content
85
4. Select the section to which you want the category to be assigned.
5. Click the Save icon on the top-right toolbar. The system creates a new category and
returns you to the Category Manager.
Moving categories
The Move option in the Category Manager allows you to move one or more categories to a different
section. The Move option moves the categories selected, together with all their articles.
To move a category, follow these steps:
1. Open the Category Manager.
2. Click the select box next to the category you want to copy.
3. Click the Move icon on the top-right toolbar. The Moving Category dialogue opens, as
shown in Figure 5.7.
FIGURE 5.7
The Moving Category dialogue.
Part II: Working with Content and Users
86
4. Select the section to which you want to move the category.
5. Click the Save icon on the top-right toolbar. The system moves the category to the new
section and returns you to the Category Manager.
Editing and deleting categories
Existing categories can be edited from the Category Manager. To edit a category, either click the
category name in the Category Manager, or select the category and then click the Edit icon on
the Category Manager toolbar. Regardless of which method you use, the system opens the Edit
Category dialogue.
The Edit Category dialogue is identical to the New Category dialogue, with the same fields and
requirements as discussed in the previous section.
To make changes to a category, simply alter the desired fields in the Edit Category dialogue
and then click the Save or Apply icon on the toolbar. Any changes you have made are applied
immediately.
Complete category deletion can be achieved through the Category Manager. Deletion from the
Category Manager bypasses the Trash Manager and deletes the category immediately. Categories
must be emptied of both active and trashed articles before the deletion can occur.
To delete a category, follow these steps:
1. Open the Category Manager.
2. Select the category you want to delete.
3. Click the Delete icon on the top right toolbar. The system deletes the category and
then returns you to the Category Manager.
Caution
Note also that deletion does not require a confirmation; the deletion is instantaneous and the contents are
removed from the system permanently.
Joomla! 1.6
As there are no sections in Joomla! 1.6, the creation of a nested hierarchy is managed through the Category
Manager. The Category Manager is accessed from the Components menu, under the Articles option, and the
subheading Categories. The manager allows you to create an unlimited number of categories and then nest
them as you see fit. This is significantly more flexible than Joomla! 1.5.x, and enables you to create whatever
structure you need to organize your content logically.
Understanding the role of uncategorized content
During the creation of new article, you have the option to assign the article to either an existing
category or to leave it uncategorized. As the name implies, an article that is uncategorized is out-
side the system’s hierarchy.
Chapter 5: Managing Content
87
Note
Prior to Joomla 1.5, uncategorized articles were known as static content items.
Assigning an article to the uncategorized group has several implications. First and most impor-
tantly, the article will not be shown in any page that displays the contents according to the articles
membership in section or category. Second, uncategorized articles do not show up in the list of lat-
est articles that are displayed by Joomla!’s Latest News module. In all other regards, uncategorized
articles are similar to any other article. Unlike the old static content items, uncategorized articles
can be assigned to the site’s front page.
Creating typical content structures
Three of the most common content structures are flat sites, multilevel sites, and blog sites. In this
section I look at ways to efficiently organize content to create all three of these content structures.
Flat site structures
A flat site structure is an organizational structure that does not rely upon multiple levels of nested
articles, and is most appropriate for smaller sites. If you are planning to build a basic site that has
little content, a flat structure may be right for you.
Flat site structures can be created with or without using the typical section and category structure
to hold your articles. Indeed, if you so want, you could build the entire site out of uncategorized
articles. If you are using Joomla 1.5.x and you choose to use sections and categories for a flat site
structure, you may want to create only one section and inside that section only one category, into
which you place all the articles. Although placing the pages in more than one section or category is
possible, there is likely to be little advantage to that approach and may, in fact, complicate admin-
istration.
Joomla! 1.6
The same logic can be applied if you are using Joomla 1.6 and you wish to use categories to create a flat site;
create one master category and assign all you articles to that category in order to keep the site management
simple.
Note
If you intend to use the Latest News module to display your articles, then you will not want to create the entire
structure out of uncategorized articles, as noted in the previous section.
Multilevel content structures
The Joomla! system makes it easy to create multilevel content structures, within certain limitations.
The content hierarchy of Joomla! is fixed and limited to only three levels: sections, categories, and
articles. In Joomla 1.5, it is essentially impossible to create a site with more than three levels (with-
out the addition of third-party extensions).
Part II: Working with Content and Users
88
Perhaps the best way to grasp the Joomla! 1.5.x content hierarchy is by looking at an example. Let’s say
you want to create an organizational scheme for the articles on your Recipes web site. Your site lists
recipes by their place in the order of a meal, so you have decided to organize recipes into three courses
that reflect a typical meal. The three courses are:
l
Entrees
l
Main Courses
l
Desserts
And let’s say that within the Entrees area of the site, you want to cover two different types of recipes:
l
Appetizers
l
Salads
And let’s say that within the Main Courses area of the site you want to organize the recipes into four
different groups:
l
Fish
l
Meat
l
Fowl
l
Vegetarian
And let’s say that within the Desserts area of the site you want to cover three different types of desserts:
l
Cookies
l
Cakes
l
Pastries
Here’s how this translates into a Joomla! Content Hierarchy:
First, create the top level of the hierarchy as sections. To do this, follow these steps:
1. Access the Section Manager.
2. Click the New icon. The New Section dialogue loads.
3. Create a new section named Entrees.
4. Repeat for the other two main content division: Main Courses and Desserts.
Next, create the second tier of content structure as categories. To do this, follows these steps:
1. Access the Category Manager.
2. Click the New icon. The New Category dialogue loads.
3. Create a new category named Appetizers.
4. Assign the Appetizers category to the section named Entrees.
5. Repeat the process to create a new category named Salads, and assign it to the Entrees Section.
6. Repeat the process to create four new categories named Fish, Meat, Fowl and Vegetarian,
assigning each to the Main Courses section.
The content hierarchy in action
Chapter 5: Managing Content
89
7. Repeat the process one more time to create three new categories named Cookies, Cakes, and
Pastries, assigning each to the Desserts section.
Your content structure should now look something like this:
1. Entrees (a section)
a. Appetizers (a category)
b. Salads (a category)
2. Main Courses (a section)
a. Fish (a category)
b. Meat (a category)
c. Fowl (a category)
d. Vegetarian (a category)
3. Desserts (a section)
a. Cookies (a category)
b. Cakes (a category)
c. Pastries (a category)
Now you have everything you need to start building pages and grouping items together within the hierarchy.
Now let’s take one section and complete the process by creating the articles for specific recipes. Let us
expand on the Main Courses section: If you want to create individual articles with recipes for Beef
Brisket and Lamb Shank — both recipes belonging to the Main Courses section, you will group them
together under the Meat category.
When you create the two articles for the recipes, you will assign them to the Main Courses section and
to the Meat category.
Logically then, your hierarchy all fits together neatly like this:
1. Main Courses (a Section)
a. Meat (a Category)
i. Beef Brisket (an Article)
ii. Lamb Shank (an Article)
Now, when you create your site navigation you have many options. You can:
l
Create a Content Section link to all Main Courses, which will pull up everything in the Main
Courses Section
l
Create a Content Category link to all Meat, which will pull up everything in the Meat Category
l
Create a Content Item link to an individual article, like the Beef Brisket page or the Lamb
Shank page
The net result of an organized approach like this is that you have a logical structure on the front end for
clients to navigate and on the back end you have an organizational scheme for your content that is
intuitive and easy for your administrators to use.
Part II: Working with Content and Users
90
The content hierarchy imposes a parent-child relationship on sections, categories, and articles.
Menu item creation allows you to display an organizational hierarchy to your site visitors via the
navigation menus by creating parent-child relationships between menu items, or through the cre-
ation of menus and submenus. While the content structure is limited to three levels, menus do not
suffer from this limitation; it is possible to create multitiered menus that are much deeper than
three levels. Therefore, if your need is only to display a complex hierarchy through the menus of
your site, you can achieve more flexibility.
However, several complications result from the creation of menu items tiered deeper than three
levels. First, the site’s breadcrumb trail will reflect the section, category, and article organization of
your content, regardless of the menu structure. Therefore, you run the risk of rendering the bread-
crumbs feature useless. Second, using the multitiered menu structure means that you will be lim-
ited in your ability to use the system’s section and category list views, as the content logic they
display may be inconsistent with the menu item logic. When you put this all together, adopting a
multitiered menu approach to a complex content structure most likely means that you will forego
the use of the breadcrumbs feature and will also look to a combination of uncategorized articles
and, if appropriate, sections and categories for some of the site’s articles. So, while this can be
done, the end result can be a site that is less than optimal in usability and more complex than you
might like for the administrators.
Cross-Reference
Menus, Menu Items, and Menu Item Types are discussed in detail in Chapter 8.
Joomla! 1.6
The creation of a multitiered content hierarchy is significantly easier with Joomla! 1.6. The site administrator
simply needs to create all the categories needed, and then nest them as desired. The nesting of categories is
handled inside the Category Manager. To make one category a subcategory of another, simply select the name
of the desired parent category from the combo box named Parent. Once the structure is created, you can
assign your articles to the desired categories by editing the articles and choosing the name of the category from
the combo box of the same name.
Blog sites
Blog sites typically have a home page that contains numerous articles that span the width of the
page and are ordered chronologically, with the newest items first. The default Front Page layout of
Joomla! follows a different page format, with only a single article spanning the page, followed by
articles laid out in two columns.
You can achieve a more traditional blog site layout by altering the menu item parameters for the
home page. The default Front Page is created with the Menu Item Type named Front Page Blog
Layout. The basic parameters for the Menu Item Type include the options for controlling the num-
ber of items, their display, and the number of columns.
To achieve a traditional blog layout for your front page in Joomla! 1.5.x, follow these steps:
Chapter 5: Managing Content
91
1. Log into the admin system of your site.
2. Select the Main Menu option from under the main nav option labeled Menus. The
Main Menu’s Menu Item Manager opens in your web browser.
3. Click the name of the menu item labeled Home. The Menu Item Editing dialogue
opens.
4. Under the Basic Parameters on the right side of the page, set the Columns to 1.
5. Set the # Leading Parameter to zero.
6. Set the # Intro Parameter to the maximum number of items you want to show on
the page.
7. Set the # Links Parameter to the number of links you want to display at the bottom
of the page.
8. Click the Save icon. The system saves the changes, closes the Menu Item Editing dia-
logue, and returns you to the Menu Item Manager.
Working with Articles
Articles are the essence of your site. Articles hold your text content, together with any pictures or
media files you have attached. The look and feel of your web site is largely influenced by your site
administrator’s fluency with the Article Manager and the associated parameters.
Using the Article Manager
The Article Manager provides access to all the articles in your system, as well as the tools to create
new articles and to copy, move, edit, delete, and archive them. Taken all together, this is one of the
most powerful and most important screens in your Joomla! system.
To view the Article Manager, either click the icon of the same name on the control panel, or select
Article Manager under the Content menu on your main admin nav bar. In either event, the Article
Manager opens in your web browser, as shown in Figure 5.8.
The toolbar at the top of the Joomla 1.5.x Article Manager provides quick access to the following
functions:
l
Unarchive: Select one or more archived articles from the list and then click this icon to
unarchive them.
l
Archive: Select one or more active articles from the list and then click this icon to archive
them.
l
Publish: Select one or more articles from the list and then click this icon to publish them.
l
Unpublish: Select one or more articles from the list and then click this icon to unpublish
them.