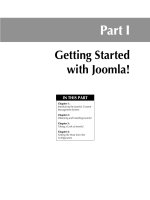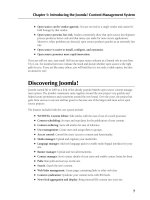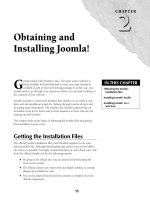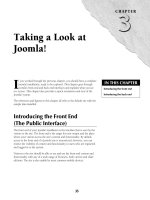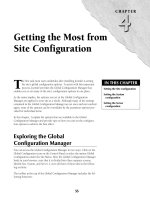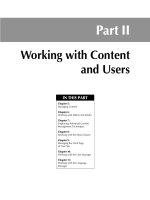Thiết kế web với joomla 1.6(5).x part 19 pot
Bạn đang xem bản rút gọn của tài liệu. Xem và tải ngay bản đầy đủ của tài liệu tại đây (9.26 MB, 52 trang )
Part II: Working with Content and Users
168
Menu item types
The Joomla! menu item types provide options for creating various layouts on your pages. By
choosing one type over another, you are able to show content or functionality in a variety of styles.
The parameters associated with each menu item type allow you to tailor the result more closely to
your needs.
Although menu item types are set when you create a new item, they can also be modified after the
item is created. To change the item type of an existing menu item, simply edit the menu item and
choose the Change Type button at the top of the workspace.
The menu item types are divided into four groups:
l
Internal Link
l
External Link
l
Separator and
l
Alias
Each of the types within a specific group shares a number of common parameters, but they also
frequently have unique parameters. In the following sections, I go through all the various menu
item types in the default Joomla! 1.5.x system and note the parameters involved. If you have
installed additional extensions, you may see even more menu item types in your system.
Joomla 1.6
The extent of the changes to the menu item types in Joomla! 1.6 was unclear at the time of the writing of this text.
Internal Link - Articles
The Internal Link group of menu item types contains the largest number of options. This category
includes the links to all internal content and functionality. The grouping is divided into eight sub-
groupings:
l
Articles
l
Contacts
l
News Feeds
l
Polls
l
Search
l
User
l
Web Links
l
Wrapper
The menu item types located in the group labeled Internal Link - Articles share common compo-
nent parameters and system parameters, as shown in Figure 8.7. Individual item types, however,
often have specific advanced parameters. Each is discussed in turn in the following text.
Chapter 8: Working with the Menu System
169
FIGURE 8.7
The Internal Link - Articles menu type parameters.
The Component parameters section of all the Internal Link - Articles menu types contains the fol-
lowing options:
l
Show Unauthorised Links: Determines whether the visitor can see links to which they
do not have access. If set to Yes, then all links will show, regardless of whether the user
has sufficient access privileges to view them. If users click a link that they cannot access,
the system shows them an error message and prompts them to log in.
l
Show Article Title: Hide or show the article title.
l
Title Linkable: Whether the article title in the teaser view is hyperlinked to the full article
text.
l
Show Intro Text: Whether to show the article in teaser view.
l
Section Name: Hide or show the section name.
l
Section Title Linkable: Whether the section title will be hyperlinked to the section page.
l
Category Title: Hide or show the category title.
l
Category Title Linkable: Whether the category title will be hyperlinked to the category
page.
Part II: Working with Content and Users
170
l
Author Name: Hide or show the author’s name on the article.
l
Created date and time: Hide or show the date and time the article was created.
l
Modified Date and Time: Hide or show the date and time the article was last modified.
l
Show Navigation: Whether to hide or show the page navigation controls.
l
Read more… Link: Hide or show the Read more… link on the article teaser.
l
Article Rating/Voting: Whether to enable the article rating functionality.
l
Icons: This control governs how the PDF, print, and e-mail options, discussed later, are
displayed on the screen. Setting this to hide causes the links to be displayed as text; set-
ting it to show forces the links to use icons. Note that this control has no effect if the PDF,
print, and e-mail options are disabled.
l
PDF Icon: Hide or show the PDF link.
l
Print Icon: Hide or show the Print link.
l
E-mail Icon: Hide or show the E-mail link.
l
Hits: Hide or show the number of views the article has reviewed.
l
For each feed item show: This control relates to the display of the output of feeds. If set
to Intro Text, only the intro text will be shown; the visitor has to click to read the rest of
the entry. If set to Full text, the entire text of the feed item is displayed.
In addition to the parameters contained in the menu item types, the articles in your Joomla! system are
also subject to two other groups of parameters: Article Manager parameters, and the Advanced param-
eters section of the Article Editing dialogue. It is important to understand the hierarchical relationship
between these three sets of parameters to avoid undesired results caused by entering contradictory set-
tings.
The system works as follows: First, the system examines the settings in the Advanced parameters of the
Article Editing dialogue. If a specific Yes/No, Show/Hide value is set, then those values are applied to
the article and no further checking is done. However, if the values are set to Use Global, then the sys-
tem looks next to the Component parameters set in the menu item type. If a specific Yes/No, Show/Hide
value is set, then those values are applied to the article and no further checking is done. However, if the
values are set to Use Global, then the system looks finally to the Article Manager parameters.
The hierarchy of article and item parameters
Chapter 8: Working with the Menu System
171
The System parameters section of all the Internal Link - Articles menu types contains the following
options:
l
Page Title: Enter the text you want to show in the title bar of the browser when the visitor
views the page. If no value is entered, the system will use the menu title. This option can
also be used to control the display of the Page Title on the article itself, where the control,
Show Page Title, is enabled.
l
Show Page Title: Enable this control to show the Page Title specified in the field above
on the article. If the option is set to Yes but no text is entered in the Page Title parameter,
then the Menu Title is used. Note also that this control has no effect on the Article, Section
Table, and Category Table menu item types.
l
Page Class Suffix: Enter a text value here to create a suffix that will be added to all CSS
classes related to the page. This allows you to add specific styling tailored to specific
pages.
l
Menu Image: Select an image from the combo box to be associated with the menu item.
Note that you can add your own images by uploading them to the directory
images/
stories
.
l
SSL Enabled: Elect whether this page should use SSL and the Secure Site URL.
Archived Article List
The Archived Article List format is used to create a page containing a list of the site’s archived con-
tent items, as shown in Figure 8.8. The items are typically searched by date. You can control the
display order of the items using the options in the Basic parameters section.
Cross-Reference
A discussion of archiving articles can be found in Chapter 5.
The Basic parameters section contains only the Order option. This option sets the display order of
the items on the page. The default order is most recent first. Note also that the option named
Order follows the display order set in the order column of the Article Manager.
Part II: Working with Content and Users
172
FIGURE 8.8
Example of the Archived Article List menu type in action.
Article Layout
The Article Layout menu item type is used to display a single article on a page, as shown in Figure
8.9. This is probably the most commonly used menu item type, as it is the basis for the display of
the majority of a typical site’s content items.
Chapter 8: Working with the Menu System
173
FIGURE 8.9
Example of the Article Layout menu item type in action.
The Basic parameters section contains only the Select Article option. Click the Select button to dis-
play a list of the site’s content items. Click the name of the content item you want to display. This
field is required.
Article Submission Layout
The Article Submissions Layout is a specialty menu item type used to create a page specifically for
the purpose of allowing front-end visitors to add content, as shown in Figure 8.10. This menu item
type is only relevant to users assigned to the User Group Author or higher.
Part II: Working with Content and Users
174
FIGURE 8.10
Example of the Article Submission Layout menu type in action.
Chapter 8: Working with the Menu System
175
There are no basic parameters for this menu item type.
Tip
If your site does not employ the front-end content creation process, there is no reason to create items of this
type.
Category Blog Layout
This menu item type displays all of the articles in a category, laid out in a blog-type format.
In Joomla!, a blog-type layout divides the content area of the page into three sections. At the top
are one or more lead articles. Lead articles span the width of the page. Below the lead articles are
the intro articles, which are typically displayed in multiple columns. At the bottom of the content
area of the page is a links area which shows a list of links to additional articles. The number of arti-
cles, the number of columns, and the number of links can all be controlled through the basic
parameters.
Figure 8.11 shows a Category Blog Layout in the default configuration, that is, with one leading
article, two intro articles displayed in two columns, and with a list of four links at the bottom.
This menu item type includes both Basic and Advanced parameters options. The Basic parameters
are the following:
l
Category: Select the name of the category you want to display from the combo box. This
is field required.
l
Description: If set to Yes, the system displays the category description. The descriptions
are set in the Category Edit dialogues.
l
Description Image: If set to Yes, the system displays the category image. The image is set
in the Category Edit dialogues.
l
# Leading: Enter an integer value to set the number of leading articles displayed.
l
# Intro: Enter an integer value to set the number of intro articles displayed.
l
Columns: Enter an integer for the number of columns to be used for the intro articles.
Note the only valid values here are 1, 2, and 3. If set to 1, then the intro articles will span
the width of the page, the same as the leading articles.
l
# Links: Enter an integer for the number of links to be used in the Links section of the
layout.
Part II: Working with Content and Users
176
FIGURE 8.11
Example of the Category Blog Layout menu type in action.
Chapter 8: Working with the Menu System
177
FIGURE 8.11 (continued)
Part II: Working with Content and Users
178
The Advanced parameters for this menu item type are the following:.
l
Category Order: This control has no effect on the Category Blog Layout menu item type.
l
Primary Order: Sets the order of articles within categories. The Default option shows the
most recent items first. Note that the option named Order will follow the display order set
in the Order column of the Article Manager.
l
Multi-Column Order: If you have set the Columns parameter to show your intro articles
in multiple columns, this control allows you to determine whether the articles are
sequenced by column and row or by row only.
l
Pagination: Show or hide the pagination controls at the bottom of the page.
l
Pagination Results: Show or hide in the pagination the current page number and the
total number of pages.
l
Show a Feed Link: This allows users to subscribe to an RSS feed for the contents of this
page.
Category List Layout
The Category List Layout menu item type displays a list of all the articles in a particular category,
as shown in Figure 8.12.
This menu item type includes both Basic and Advanced parameters options.
l
Category: Select from the combo box the name of the category you want to display. This
field is required.
l
# Links: Use the combo box to select the number of links to appear.
l
Table Headings: Hide or show the table headings above the list of links.
l
Date Column: Hide or show the date the item was created.
l
Date Format: Set the date format. Note this field uses the PHP strftime command format.
l
Filter: Hide or show the filters for your visitor’s’ use. These are displayed at the top of the
page.
l
Filter Field: Add an additional filter field for your visitors’ use. Select from Title or Author.
The Advanced parameters section contains the following options:
l
Primary Order: Set the order of display of the links. The default is most recent first. Note
that the option named order follows the display order set in the Order column of the
Article Manager.
l
Pagination: Show or hide the pagination controls at the bottom of the page.
l
Display Select: Show or hide the Display Select combo box that allows users to set the
number of items visible per page.
l
Show a Feed Link: Show or hide an RSS feed link. This allows users to subscribe to an
RSS feed for the contents of this page.
Chapter 8: Working with the Menu System
179
FIGURE 8.12
Example of the Category List Layout menu type in action.
Front Page Blog Layout
This menu item type displays all of the articles that are currently assigned and published to the
Front Page. This is the menu type that is used by the default system for the front page of the site.
The articles are laid out in a blog-type format.
In Joomla!, a blog-type layout divides the content area of the page into three sections. At the top
are one or more lead articles. Lead articles span the width of the page. Below the lead articles are
the intro articles, which are typically displayed in multiple columns. At the bottom of the content
area of the page is a links area which shows a list of links to additional articles. The number of arti-
cles, the number of columns, and the number of Links can all be controlled through the Basic
parameters.
Figure 8.13 shows a Front Page Blog Layout in the default configuration, that is, with one leading
article, two intro articles displayed in two columns, and with a list of four links at the bottom.
Part II: Working with Content and Users
180
FIGURE 8.13
Example of the Front Page Blog Layout menu type in action.
This menu item type includes both Basic and Advanced parameters options.
l
# Leading: Enter an integer value to set the number of leading articles displayed.
l
# Intro: Enter an integer value to set the number of intro articles displayed.
Chapter 8: Working with the Menu System
181
l
Columns: Enter an integer for the number of columns to be used for the intro articles.
Note the only valid values here are 1, 2, and 3. If set to 1, then the intro articles span the
width of the page, the same as the leading articles.
l
# Links: Enter an integer for the number of links to be used in the Links section of the
layout.
The Advanced parameters section contains the following options:
l
Category Order: Whether to order the articles without consideration of the categories to
which they belong. The No, Order by Primary Order Only option disregards the articles’
category association and looks to the setting of the Primary Order parameter.
l
Primary Order: Sets the order of articles within categories. The Default option shows the
most recent items first. Note that the option named Order follows the display order set in
the Order column of the Article Manager.
l
Multi-Column Order: If you have set the Columns parameter to show your intro articles
in multiple columns, this control allows you to determine whether the articles are
sequenced by column and row or by row only.
l
Pagination: Show or hide the pagination controls at the bottom of the page.
l
Pagination Results: Show or hide in the pagination the current page number and the
total number of pages.
l
Show a Feed Link: This allows users to subscribe to an RSS feed for the contents of this
page.
Section Blog Layout
This menu item type displays all of the articles from a specific section, laid out in a blog-type
format.
In Joomla!, a blog-type layout divides the content area of the page into three sections. At the top
are one or more lead articles. Lead articles span the width of the page. Below the lead article are
the intro articles, which are typically displayed in multiple columns. At the bottom of the content
area of the page is a Links area which shows a list of links to additional articles. The number of
articles, the number of columns, and the number of links can all be controlled through the Basic
parameters, as discussed in the following text.
Figure 8.14 shows a Section Blog Layout in the default configuration, that is, with one leading arti-
cle, two intro articles displayed in two columns, and a list of four links at the bottom.
Part II: Working with Content and Users
182
FIGURE 8.14
Example of the Section Blog Layout menu type in action.
Chapter 8: Working with the Menu System
183
FIGURE 8.14 (continued)
Part II: Working with Content and Users
184
This menu item type includes both Basic and Advanced parameters options. The Basic parameters
options are the following:
l
Section: Select the name of the section you want to display from the combo box. This
field is required.
l
Description: If set to Yes, the system displays the Section description. The description is
set in the Section Edit dialogues.
l
Description Image: If set to Yes, the system displays the Section image. The image is set
in the Section Edit dialogue.
l
# Leading: Enter an integer value to set the number of leading articles displayed.
l
# Intro: Enter an integer value to set the number of intro articles displayed.
l
Columns: Enter an integer for the number of columns to be used for the intro articles.
Note the only valid values here are 1, 2, and 3. If set to 1, then the intro articles will span
the width of the page, the same as the leading articles.
l
# Links: Enter an integer for the number of links to be used in the Links section of the
layout.
The Advanced parameters section contains the following options:
l
Category Order: Whether to order the articles without consideration of the categories to
which they belong. The option No, Order by Primary Order Only disregards the articles’
category association and looks to the setting of the Primary Order parameter.
l
Primary Order: Sets the order of articles within categories. The default option shows the
most recent items first. Note that the option named Order will follow the display order set
in the Order column of the Article Manager.
l
Multi- Column Order: If you have set the Columns parameter to show your intro articles
in multiple columns, this control allows you to determine whether the articles are
sequenced by column and row or by row only.
l
Pagination: Show or hide the pagination controls at the bottom of the page.
l
Pagination results: Show or hide in the pagination the current page number and the total
number of pages.
l
Show a Feed Link: This allows users to subscribe to an RSS feed for the contents of this
page.
Section Layout
The Section Layout menu item type lets you place on a page the name of a section, together with a
list of all categories and articles within that section. The parameters allow you to tailor the view in
various manners.
Figure 8.15 shows the Section Layout with the default configuration options.
Chapter 8: Working with the Menu System
185
FIGURE 8.15
Example of the Section Layout menu type in action.
This menu item type includes both Basic and Advanced parameters options.
The Basic parameters section contains the following options:
l
Section: Select the name of the section you want to display from the combo box. This
field is required.
l
Description: If set to Yes, the system displays the section description. The description is
set in the Section Edit dialogues.
l
Description Image: If set to Yes, the system will display the section image. The image is
set in the Section Edit dialogue.
l
Category List - Section: Show or hide the list of categories in the section.
l
Empty Categories in Section: Show or hide empty categories.
Part II: Working with Content and Users
186
l
# Category Items: Show or hide a count of the number of items inside in a category.
l
Category Description: Show or hide the category description text. This text is set in the
Category Edit dialogue.
The Advanced parameters section contains the following options:
l
Category Order: Whether to order the articles without consideration of the categories to
which they belong. The option No, Order by Primary Order Only disregards the articles’
category association and looks to the setting of the Primary Order parameter.
l
Article Order: Sets the order of articles within categories. The default option shows the
most recent items first. Note that the option named Order follows the display order set in
the Order column of the Article Manager.
l
Show a Feed Link: This allows users to subscribe to an RSS feed for the contents of this
page.
Internal Link - Contacts
The Internal Link - Contacts group of menu item types contains only two options: Contact
Category Layout and Standard Contact Layout. Both menu item types in this group relate to the
display of contacts on your pages. The two types in this grouping share common Component and
System parameters, as shown in Figure 8.16.
Cross-Reference
The creation and editing of contacts is done through the Contact Manager component. Working with Contacts
is discussed in Chapter 15.
The Component parameters section contains the following options:
l
Icons/Text: Whether to display icons or text next to the Contacts fields. You can also
select to display neither by choosing none from the combo box.
l
Address Icon: Select from the combo box the icon you want to display by the Address
field. Only relevant if the icon display is enabled.
l
E-mail Icon: Select from the combo box the icon you want to display by the E-mail field.
Only relevant if the icon display is enabled.
l
Telephone Icon: Select from the combo box the icon you want to display by the
Telephone field. Only relevant if the icon display is enabled.
l
Mobile Icon: Select from the combo box the icon you want to display by the Mobile field.
Only relevant if the icon display is enabled.
l
Fax Icon: Select from the combo box the icon you want to display by the Fax field. Only
relevant if the icon display is enabled.
l
Miscellaneous Icon: Select from the combo box the icon you want to display in the
Miscellaneous field. Only relevant if the icon display is enabled.
Chapter 8: Working with the Menu System
187
l
Show Table Headings: Whether to show the table column headings on pages showing
the data in tabular form.
l
Show Contact’s Position: Show or hide the Position field.
l
Show E-mail Address: Show or hide the E-mail field.
l
Show Telephone Number: Show or hide the Telephone field.
l
Show Mobile Number: Show or hide the Mobile Number field.
l
Show Fax Number: Show or hide the Fax Number field.
l
Enable vCard: Whether to enabled vCard support for the contacts.
l
Banned E-mail: Any e-mail addresses containing any of the terms listed in this field will
be banned from the site. Enter a list of terms separated by semicolons.
l
Banned Subject: Any e-mail subject lines containing any of the terms listed in this field
will be banned from the site. Enter a list of terms separated by semicolons.
l
Banned Text: Any e-mail message text containing any of the terms listed in this field will
be banned from the site. Enter a list of terms separated by semicolons.
l
Session Check: When set to Yes this option will limit e-mail access to only those users
who have cookies enabled in their browsers.
FIGURE 8.16
The Internal Link - Contacts menu type parameters.
Part II: Working with Content and Users
188
The System parameters section contains the following options:
l
Page Title: Enter the text you want to show in the title bar of the browser when the visitor
views the page. If no value is entered, the system will use the menu title. This option can
also be used to control the display of the page title on the article itself, where, Show Page
Title is enabled.
l
Show Page Title: Enable this control to show the page title specified in the field above on
the article. If the option is set to Yes, but no text is entered in the Page Title parameter,
then the menu title is used. Note also that this control has no effect on the Article, Section
Table and Category Table menu item types.
l
Page Class Suffix: Enter a text value here to create a suffix that will be added to all CSS
classes related to the page. This allows you to add specific styling tailored to specific
pages.
l
Menu Image: Select an image from the combo box and it will be associated with the
menu item. Note that you can add your own images by uploading them to the directory
images/stories.
Contact Category Layout
This menu item type enables you to display on a page all the published contacts from a given cate-
gory, as shown in Figure 8.17.
The Contact Category Layout menu item type contains several options under the Basic parameters
heading.
l
Select Category: Select the Contacts category to be displayed. If none is selected, all are
shown.
l
# Links: Select from the combo box the number of items you want to display.
l
Contact Image: Select from the combo box an image to display.
l
Image Align: If an image is selected in the previous option, use this control to set the
image alignment.
l
Limit Box: Show or hide the limit box, which allows visitors to set the number of items
shown per page.
l
Show a Feed Link: This allows users to subscribe to an RSS feed for the contents of this
page.
Chapter 8: Working with the Menu System
189
FIGURE 8.17
Example of the Contact Category Layout menu type in action.
Standard Contact Layout
This menu item type shows a single contact’s details on a page, as shown in Figure 8.18.
The Basic parameters section contains several options.
l
Select Contact: Use the combo box to select a contact to display.
l
Dropdown: Show or hide a combo box that lets user view other contacts from the same
category.
l
Show the Category in Breadcrumbs: Show or hide the category name in the breadcrumb
trail.
Part II: Working with Content and Users
190
FIGURE 8.18
Example of the Standard Contact Layout menu type in action.
Internal Link - News Feeds
The Internal Link - News Feeds group of menu item types enables you to display news feeds in list
form, by category, or individually, as shown in Figure 8.19. The types share common Component
and System Parameters; individual types, however, have specific Basic parameters.
Chapter 8: Working with the Menu System
191
FIGURE 8.19
The News Feeds menu type parameters.
The Component parameters section contains the following options:
l
Table Headings: Show or hide the table column headings on the display.
l
Name Column: Show or hide the feed name column.
l
# Articles Column: Show or hide the number of items in the feed.
l
Link Column: Show or hide the link to the news feed.
l
Category Descriptions: Show or hide the description for the category. The description
text is managed from the News Feed Category Edit dialogue.
l
# Category Items: Show or hide the number of items in the category.
l
Feed Image: Whether to show the news feed image, if any is supplied by the source of
the feed.
l
Feed Description: Whether to display the description supplied by the source of the
news feed.
l
Item Description: Show or hide the intro text for an item.
l
Word Count: Type an integer value to limit the display to a certain number of words per
news feed item. Leave this field blank to display the entire feed item.
Part II: Working with Content and Users
192
The System parameters section contains the following options:
l
Page Title: Enter the text you want to show in the title bar of the browser when the visitor
views the page. If no value is entered, the system will use the menu title. This option can
also be used to control the display of the page title on the article itself, where the control
below, Show Page Title, is enabled.
l
Show Page Title: Enable this control to show the page title specified in the field above on
the article. If the option is set to Yes, but no text is entered in the Page Title parameter,
above, then the menu title is used. Note also that this control has no effect on the Article,
Section Table, and Category Table menu item types.
l
Page Class Suffix: Enter a text value here to create a suffix that will be added to all CSS
classes related to the page. This allows you to add specific styling tailored to specific
pages.
l
Menu Image: Select an image from the combo box and it will be associated with the
menu item. Note that you can add your own images by uploading them to the directory
images/stories.
l
SSL Enabled: Elect whether this page should use SSL and the Secure Site URL.
Category List Layout
This menu item type enables the display of a list of the news feed categories, as shown in Figure
8.20. Each of the category names listed is hyperlinked to a separate page that shows the items from
the feeds in the category.
The menu type includes several options in the Basic parameters section.
l
Show Limit Box: Select whether to display the limit box, which allows visitors to set the
number of items shown per page.
l
Description: Whether to display the text entered in the Description Text field. The text
appears below the title on the page.
l
Description Text: Enter any text you want to display on the page with the news feed.
Note the visibility of the text is controlled by the Description parameter.
l
Image: Select an image to display with the news feed. Note that you can add your own
images by uploading them to the directory images/stories.
l
Image Align: Set the image alignment. This option is only meaningful if an image has
been selected in the parameter above.