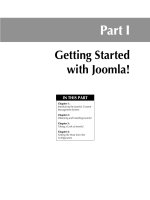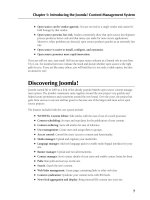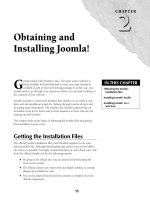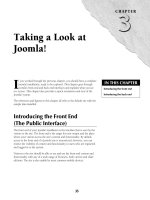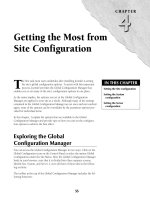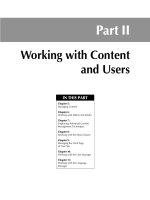Thiết kế web với joomla 1.6(5).x part 27 ppt
Bạn đang xem bản rút gọn của tài liệu. Xem và tải ngay bản đầy đủ của tài liệu tại đây (651.18 KB, 6 trang )
Part III
Working with
Components,
Modules, and Plugins
IN THIS PART
Chapter 12:
Using the Banner Manager
Chapter 13:
Working with the Contact
Manager
Chapter 14:
Using the News Feeds
Component
Chapter 15:
Using the Polls Component
Chapter 16:
Using the Web Links Component
Chapter 17:
Working with the Site Modules
Chapter 18:
Working with the Administrator
Modules
Chapter 19:
Working with Plugins
281
CHAPTER
Using the Banner
Manager
IN THIS CHAPTER
Introducing the Banner
Manager
Understanding banner
parameters
Managing clients
Managing banners
Using the Banners module
J
oomla!’s Banner Manager component is responsible for handling the
advertising space on your web site. Although the name implies that it is
only suitable for banner ads, it can be used for the display of graphical
content in any shape or size; the only limitation you face comes from what
fits comfortably into your page layout.
The Banner Manager works in conjunction with the Banners module. The
component handles the management of the banners and the clients, while
the module handles the actual display of the banners. You control the place-
ment of the banners by assigning the module into the relevant module posi-
tion. The component, in contrast, serves as an interface that lets you organize
banners into categories and associate them with clients, as well as set the
limitations on display.
Introducing the Banner Manager
To get started placing ads on your site, first you must add the files to the sys-
tem and then organize them using the Banner Manager component. To
access the component, go to the Components menu and select the Banner
option. The Banner Manager interface loads in your browser. Figure 12.1
shows the Banner Manager as it appears with the Joomla! sample data
installed in Joomla! 1.5.x.
Note
On the Components menu, the option labeled Banner leads to the same screen
as the Banner submenu labeled Banners. Despite the names, there is no differ-
ence between these two navigation choices.
Part III: Working with Components, Modules, and Plugins
282
FIGURE 12.1
The Banner Manager interface.
The toolbar at the top of the Banner Manager provides quick access to the following functions:
l
Publish: Select one or more banners from the list and then click this icon to publish
them.
l
Unpublish: Select one or more banners from the list and then click this icon to unpublish
them.
l
Copy: Select a banner from the list and then click this icon to create a copy of the banner.
l
Delete: Select one or more banners from the list and then click this icon to delete the
banner(s).
l
Edit: Select a banner from the list then click this icon to edit the banner details.
l
New: Click to add a new banner.
l
Parameters: Click this to view the parameters available for this component.
l
Help: Click to access the online Help files related to the active screen.
Chapter 12: Using the Banner Manager
283
Below the toolbar there are three links: Banners shows you the Banner manager, Clients shows you
the Banner Clients manager, and Categories shows you the Banner Categories manager. The Banner
Clients manager and the Banner Categories manager are discussed in the sections that follow.
Below the three links and above the list of banners are three sorting and searching tools to help
you manage long lists of banners:
l
The Filter field on the left works like a search box. Type a word or phrase into the field
and then click Go. The page reloads and displays the results of the search. To clear the
screen and return to a full listing, click the Reset button.
l
The Select a Category filter on the right allows you to display only those banners that
have been assigned to a specific category. To reset this filter, change the combo box back
to the default setting.
l
The Select State filter on the far right allows you to filter and display the banners accord-
ing to whether they are published or unpublished. This provides an easy way to identity
all banners that are currently active on the site. To reset this filter, change the combo box
back to the default setting.
The main content area of the screen contains a list of all the banners in your Joomla! site. The col-
umns provided are:
l
Checkbox (no label): Click in a checkbox to select a banner; this is needed if you want to
use several of the toolbar options.
l
Name: This field displays the full name of the banner. Click the name to edit the banner’s
details.
l
Client: The name displayed in this field is the client to whom the banner is assigned.
l
Category: The name displayed in this field is the category to which the banner is
assigned.
l
Published: A green checkmark in this column indicates that the banner is active. The field
shows a red X if the banner is disabled. Note that both the banner and the Banners mod-
ule must also be published for your banners to appear on the site. Administrators can tog-
gle between the two settings by clicking on the icon shown.
l
Order: The numbers in this field affect the ordering of the banners on this list. Change the
numbers and click the Save icon at the top of the column to reorder the banners.
l
Sticky: Indicates whether the banner has been marked as sticky. You can use your Banner
module settings to prioritize sticky banners. Sticky banners always show in the position.
They do not rotate impressions with other banners.
l
Impressions: This field indicates two items: First it shows the number of times the banner
has appeared on the site (known as “impressions”); second it indicates whether the admin-
istrator has set a limitation on the number of impressions of the banner. If no limit has
been set on the impressions, the field indicates “Unlimited.”
Part III: Working with Components, Modules, and Plugins
284
l
Clicks: Indicates the number of times the banner has been clicked on by visitors to the
site.
l
Tags: Shows any Tags associated with each of the banners. Tags can be used to set condi-
tions on the display of Banners.
l
ID: The system-generated user ID number.
Finally, at the bottom of the screen, below the content area, is the Display # option. Change the
value in the combo box control to alter the number of banners that are displayed on the page.
The default value can be altered by changing the List Length option on the Global Configuration
Manager.
Understanding Banner Parameters
Global options for the Banner Manager component can be configured by means of the parameters
option. The parameters are viewed and modified by clicking the Parameters icon on the Banner
Manager toolbar. Clicking the icon causes a lightbox to be superimposed on top of the page. Inside
the lightbox are the parameter variables that are available.
The Banner Manager includes a very limited number of parameters:
l
Track Banner Impression Times: Set the option to Yes to track the number of impres-
sions per banner per day.
l
Track Banner Click Times: Set the option to Yes to track the number of clicks on each
banner each day.
l
Tag Prefix: Set a prefix to be used for the Tag matching function. This improves the per-
formance of the Banners module.
After you have set the parameters you desire, click the Save button at the top right to save your
changes or click Cancel to close the parameters window without saving the changes.
Managing Clients
Clients are created by the administrator for the purpose of grouping banners. Every banner must
be assigned to a client. Although clients provide one unit of organization for banners, another level
of organization is available — Banner categories. Before you can add your first banner you must
have at least one banner client and one banner category.
To view the clients in your system, click on the Clients link at the top of the Banner Manager.