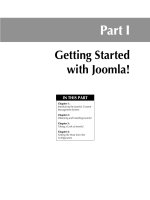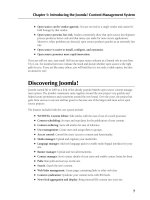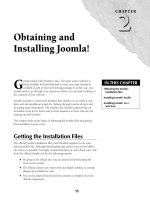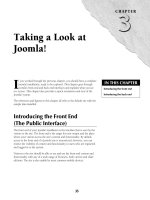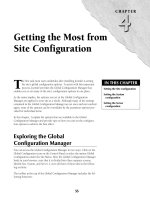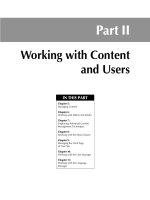Thiết kế web với joomla 1.6(5).x part 30 ppt
Bạn đang xem bản rút gọn của tài liệu. Xem và tải ngay bản đầy đủ của tài liệu tại đây (1.01 MB, 8 trang )
301
CHAPTER
Working with the
Contact Manager
IN THIS CHAPTER
Overview of the contact
manager
Setting contact parameters
Managing contacts and
categories
Creating contact forms
J
oomla! includes the Contacts component to allow the administrator to
easily manage contact information for each of the users of the web site.
If your site allows membership, the Contact Manager becomes an essen-
tial tool for staying in touch with the membership. Even if you do not allow
membership and your only users are the site administrators, the Contact
Manager is useful, as it maintains the contact details for your administrators.
The Contact Manager is also the key to the creation of Contact forms in
Joomla!. The system automatically creates the forms, but it needs to link the
forms to an existing contact. In this chapter I go through contact creation,
management, and the creation of contact forms.
Introducing the Contact Manager
The Contact Manager is the essential tool for working with the contact
details for the users of your web site. The manager allows for the creation,
grouping, editing, and deletion of user contact information. You access the
Contact Manager by going to the Components menu and clicking on the
option Contacts. The Contact Manager interface will load in your browser,
as shown in Figure 13.1.
Part III: Working with Components, Modules, and Plugins
302
FIGURE 13.1
The Contact Manager interface.
The toolbar at the top of the Contact Manager provides quick access to the following functions:
l
Publish: Select one or more contacts from the list and then click this icon to publish
them.
l
Unpublish: Select one or more contacts from the list and then click this icon to unpublish
them.
l
Delete: Select one or more contacts from the list and then click this icon to delete the
banner(s).
l
Edit: Select a contact from the list then click this icon to edit the banner details.
l
New: Click to add a new contact.
l
Parameters: Click to view the parameters available for this component.
l
Help: Click to access the online Help files related to the active screen.
Chapter 13: Working with the Contact Manager
303
Two links are below the toolbar: Contacts shows you the Contact Managerand Categories shows
you the Contact Categories Manager.
Below the two links and above the list of contacts are the following three sorting and searching
tools to help you manage long lists of contacts:
l
The Filter field on the left works like a search box. Type a word or phrase into the field
and then click Go. The page reloads and displays the results of the search. To clear the
screen and return to a full listing, click the Reset button.
l
The Select a Category filter on the right side allows you to display only those contact
that have been assigned to a specific category. To reset this filter, change the combo box
back to the default setting.
l
The Select State filter on the far right allows you to filter and display the banners accord-
ing to whether they are published or unpublished. This provides an easy way to identify
all contacts that are currently active on the site. To reset this filter, change the combo box
back to the default setting.
The main content area of the screen contains a list of all the contacts in your Joomla! site. The col-
umns provided are:
l
#: An indexing number assigned by Joomla! This number cannot be changed.
l
Checkbox (no label): Click in a checkbox to select a contact. Do this if you want to use
several of the toolbar options.
l
Name: This field displays the full name of the contact. Click on the name to edit the ban-
ner’s details.
l
Published: A green checkmark in this column indicates that the contact is active. The
field shows a red X if the banner is disabled. Note that both the banner and the Contact
module must also be published for your contact to appear on the site. Administrators can
toggle between the two settings by clicking on the icon shown.
l
Order by: The numbers in this field affect the ordering of the contacts on this list. Change
the numbers and click the Save icon at the top of the column to reorder the banners.
l
Access Level: Set the control for Public, Registered, or Special, depending upon which
User Groups you want to be able to see the contact.
l
Category: Displays the Contact Category the contact has been assigned to.
l
Linked to User: If this contact has been linked to a user, the user’s name shows here.
l
ID: The system-generated user ID number.
Finally, at the bottom of the screen, below the content area, is the Display # option. Change the value
in the combo box control to alter the number of contacts that are displayed on the page. The default
value can be altered by changing the List Length option on the Global Configuration Manager.
Part III: Working with Components, Modules, and Plugins
304
Setting Contact Parameters
Global options for the Contacts component can be configured by means of the Parameters icon
located on the top-right toolbar of the Contacts Manager. Clicking the icon causes a lightbox to be
superimposed on top of the page. Inside the lightbox are the Global parameters available to this
component. Note that these parameters can be overridden for individual contacts by setting alter-
native values in the Contact parameters, discussed later in this chapter.
The Contacts Manager includes the following Global parameters:
l
Icons/Text: Choose what to show next to the Contact fields on the page. The options are
Icon, Text, and None.
l
Address icon: Select the icon from the combo box to show next to the Address field. This
option is only applicable if you have chosen to display Icons in the Icons/Text parameter.
l
E-mail icon: Select the icon from the combo box to show next to the E-mail field. This
option is only applicable if you have chosen to display icons in the Icons/Text parameter.
l
Telephone icon: Select the icon from the combo box to show next to the Telephone
field. This option is only applicable if you have chosen to display Icons in the Icons/Text
parameter.
l
Mobile icon: Select from the combo box the icon to show next to the Mobile field. This
option is only applicable if you have chosen to display icons in the Icons/Text parameter.
l
Fax icon: Select from the combo box the icon to show next to the Fax field. This option is
only applicable if you have chosen to display icons in the Icons/Text parameter.
l
Miscellaneous icon: Select from the combo box the icon to show next to the Miscellaneous
field. This option is only applicable if you have chosen to display icons in the Icons/Text
parameter.
l
Show Table Headings: Show or hide the labels for the table headings when contacts are
displayed in table view.
l
Show Contact’s Position: Show or hide the contact’s position.
l
Show E-mail Address: Show or hide the contact’s e-mail address.
l
Show Telephone Number: Show or hide the contact’s telephone number.
l
Show Mobile Number: Show or hide the contact’s mobile number.
l
Show Fax Number: Show or hide the contact’s fax number.
l
Enable vCard: Select Yes to display a link to download the Contact’s information in
vCard format.
After you have set the parameters you desire, click the Save button at the top right to save your
changes or click Cancel to close the Parameters window without saving the changes.
Chapter 13: Working with the Contact Manager
305
Cross-Reference
Parameters set here can be overriden by the Menu Item Type parameters. See Chapter 8.
Contact parameters
Each individual contact includes the following optional Contact parameters; any values set here
that are in conflict with the settings in the Global parameters will take precedence:
l
Name: Show or hide the contact’s name.
l
Contact’s Position: Show or hide the contact’s position.
l
E-mail: Show or hide the contact’s e-mail address.
l
Street Address: Show or hide the contact’s street address.
l
Town/Suburb: Show or hide the contact’s town/suburb.
l
State/County: Show or hide the contact’s state/county.
l
Postal/Zip Code: Show or hide the contact’s postal/zip code.
l
Country: Show or hide the contact’s country.
l
Telephone: Show or hide the contact’s telephone.
l
Mobile Phone Number: Show or hide the contact’s mobile phone number.
l
Fax: Show or hide the contact’s fax.
l
Web URL: Show or hide the contact’s web URL.
l
Miscellaneous Information: Show or hide the contact’s miscellaneous information.
l
Contact Image: Show or hide the contact’s image.
l
vCard: Show or hide the contact’s name. The Enable vCard parameter in the Global
Parameters must be set to Yes for this to work.
Advanced parameters
Each individual contact includes the following optional advanced parameters; any values set here
that are in conflict with the settings in the Global parameters will take precedence:
l
Icons/Text: Choose what to show next to the Contact fields on the page. The options are
Icon, Text, and None.
l
Address Icon: Select the icon from the combo box to show next to the Address field. This
option is only applicable if you have chosen to display icons in the Icons/Text parameter.
l
E-mail icon: Select the icon from the combo box to show next to the E-mail field. This
option is only applicable if you have chosen to display icons in the Icons/Text parameter.
l
Telephone icon: Select the icon from the combo box to show next to the Telephone
field. This option is only applicable if you have chosen to display icons in the Icons/Text
parameter.
Part III: Working with Components, Modules, and Plugins
306
l
Mobile icon: Select the icon from the combo box to show next to the Mobile field. This
option is only applicable if you have chosen to display icons in the Icons/Text parameter.
l
Fax icon: Select the icon from the combo box to show next to the Fax field. This option is
only applicable if you have chosen to display icons in the Icons/Text parameter.
l
Miscellaneous Icon: Select the icon from the combo box to show next to the
Miscellaneous field. This option is only applicable if you have chosen to display icons in
the Icons/Text parameter.
E-mail parameters
Each individual contact includes the following optional e-mail parameters; any values set here that
are in conflict with the settings in the Global parameters take precedence:
l
E-mail form: Show or hide an e-mail form that allows site visitors to send an e-mail
directly to the contact.
l
Description text: Enter description text to accompany the e-mail form. This option is
only applicable if the E-mail Form parameter is set to Show.
l
E-mail copy: Show or hide the option for the user to e-mail themselves a copy of the mail
they sent to the contact. This option is only applicable is the E-mail Form parameter is set
to show.
l
Banned e-mail: To control SPAM, enter any terms you want to be banned from the e-mail
form. If any e-mail address includes any of the banned terms, the form submission will be
blocked. Separate multiple terms with semicolons. This is only applicable if the E-mail
Form parameter is set to Show.
l
Banned subject: To control SPAM, enter any terms you want to be banned from the
e-mail form subject lines. If any e-mail subject line includes any of the banned terms, the
form submission will be blocked. Separate multiple terms with semicolons. This is only
applicable if the E-mail Form parameter is set to Show.
l
Banned text: To control SPAM, enter any terms you want to be banned from the e-mail
form text. If any e-mail address includes any of the banned terms, the form submission
will be blocked. Separate multiple terms with semicolons. This is only applicable if the
E-mail Form parameter is set to Show.
Managing Contacts and Categories
Categories are created by the administrator for the purpose of grouping contacts. Every contact
must be assigned to a category.
To view the categories available in your system, click on the Categories link at the top of the
Contacts Manager. The Contacts Category Manager loads in your browser, as seen in Figure 13.2.
Chapter 13: Working with the Contact Manager
307
FIGURE 13.2
The Contacts Category Manager.
The toolbar at the top of the Contact Category Manager provides quick access to the following
functions:
l
Publish: Select one or more categories from the list, and then click this icon to publish
them.
l
Unpublish: Select one or more categories from the list, and then click this icon to unpub-
lish them.
l
Delete: Select one or more categories from the list, and then click this icon to delete the
category(s).
l
Edit: Select a category from the list and then click this icon to edit the category’s details.
l
New: Click to create a new category.
l
Help: Click to access the online Help files related to the active screen.
Part III: Working with Components, Modules, and Plugins
308
Two links are below the toolbar. The Contacts link shows you the Contact Manager. The
Categories link shows you the Contact Categories Manager.
Below the two text links and above the list of categories are two sorting and searching tools to help
you manage long lists of categories:
l
The Filter field on the left works like a search box. Type a word or phrase into the field
and then click Go. The page reloads and displays the results of the search. To clear the
screen and return to a full listing, click the Reset button.
l
The Select State filter on the far right allows you to filter and display the categories
according to whether they are published or unpublished. This provides an easy way to
identify all categories that are currently active on the site. To reset this filter, change the
combo box back to the default setting.
The main content area of the screen contains a list of all the Contact categories. The columns pro-
vided are:
l
#: This field is an indexing number set automatically by Joomla! You cannot alter this
field.
l
Checkbox (no label): Click in a checkbox to select a category; do this if you want to use
several of the toolbar options, referenced previously.
l
Title: This field displays the full name of the category. Click on the name to edit the cate-
gory’s details.
l
Published: A green checkmark in this column indicates that the category is published.
The field shows a red X if the category is not published. Administrators can toggle
between the two settings by clicking on the icon shown.
l
Order: The numbers in this field affect the ordering of the categories on this list. Change
the numbers and click the Save icon at the top of the column to reorder the categories.
l
Access Level: Indicates the access levels assigned to the category. You can toggle between
the options Public, Registered, and Special by clicking on the words.
l
ID: The system-generated user ID number.
Finally, at the bottom of the screen, below the content area, is the Display # option. Change the
value in the combo box control to alter the number of categories that are displayed on the page.
The default value can be altered by changing the List Length option on the Global Configuration
Manager.
Creating a new category
Categories are created from within the Contact Category Manager by clicking the New icon on the
toolbar. Category data is entered into the New Contact Category dialogue, shown in Figure 13.3