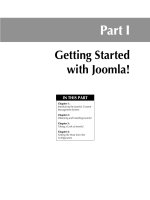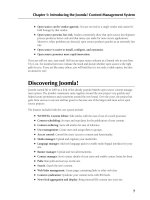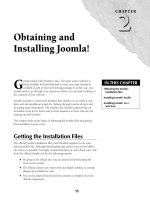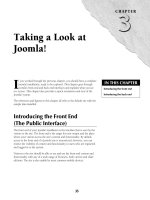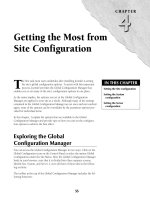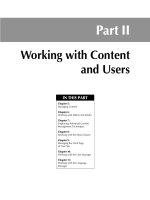Thiết kế web với joomla 1.6(5).x part 48 pot
Bạn đang xem bản rút gọn của tài liệu. Xem và tải ngay bản đầy đủ của tài liệu tại đây (1.01 MB, 6 trang )
453
CHAPTER
Working with
Plugins
IN THIS CHAPTER
Introducing the Plugin
Manager
Reviewing the default plugins
P
lugins are small, specialized pieces of code that typically run only
when triggered by an event. Plugins are used as “helper” applications,
providing bits of additional functionality or extending existing
Joomla! functions.
The default Joomla! system includes 32 plugins. They provide a number of
significant and useful functions, including login authentication, site search,
search engine friendly URLs, and the WYSIWYG content editor. Although
not all of the 32 plugins are enabled in the default configuration, the major-
ity are in use by the system. Several of them are essential to the proper func-
tioning of your Joomla! site and should only be disabled if you understand
fully the implications and have planned accordingly.
Note
Plugins first appeared in Joomla! with the release of Version 1.5. Prior to ver-
sion 1.5, the system used helper extensions called mambots. Although mam-
bots and plugins are similar in function, they are not identical and cannot be
interchanged.
Introducing the Plugin Manager
The Joomla! plugins are controlled through the Plugin Manager. The man-
ager contains all the system plugins, together with any third-party plugins
you may have installed. To view the plugins in your site, log in to the Admin
system and go to the Extensions menu. Select the option Plugin Manager,
and the Plugin Manager loads in your browser window, as shown in Figure
19.1.
Part III: Working with Components, Modules, and Plugins
454
FIGURE 19.1
The Plugin Manager, showing the plugins in Joomla! 1.5.x.
The toolbar at the top of the Plugin Manager provides quick access to the following functions:
l
Enable: Select one or more plugins from the list and then click this icon to enable them.
l
Disable: Select one or more plugins from the list and then click this icon to disable them.
l
Edit: Select a plugin from the list and then click this icon to edit the plugin’s details.
l
Help: Click to access the online Help files related to the active screen.
Below the toolbar are three sorting and searching tools to help you filter the list of plugins:
l
The Filter field on the left works like a search box. Type a word or phrase into the text
box and then click Go. The page reloads and displays the results of the search. To clear
the screen and return to a full listing, click the Reset button.
l
Select Type filter located in the middle allows you to show the plugins by Plugin type.
To reset this filter, change the combo box back to the default setting.
l
The Select State filter on the far right allows you to filter and display the plugins according to
whether they are published or unpublished. You can easily identify all the plugins that are cur-
rently active on the site. To reset this filter, change the combo box back to the default setting.
Chapter 19: Working with Plugins
455
Tip
The Select Type filter and the Select State filter can be combined to further refine the view of the list of
plugins.
The main content area of the screen contains a list of all the plugins in your site Plugins Manager.
The columns provided are:
l
# : An indexing number assigned by Joomla! This number cannot be changed.
l
Checkbox (no label): Click in a checkbox to select a plugin; this is needed if you want to
use several of the toolbar options.
l
Plugin Name: This field displays the full name of the plugin. Click the name to edit the
plugin’s details.
l
Enabled: A green checkmark in this column indicates that the plugin is published. The
field shows a red X if the plugin is not published. Administrators can toggle between the
two settings by clicking the icons.
l
Order: The numbers in this field affect the ordering of the plugins on this list. Change the
numbers and click the Save icon at the top of the column to reorder the plugins.
l
Access Level: Displays the Access Level that has been specified for the plugin. You can
click on the label to toggle between Public, Registered, and Special, or you can modify this
by editing the settings inside the plugin.
l
Type: The type of the plugin. Each plugin can be of only one type.
l
File: The name of the plugin file. Note that each plugin has two files, a .php file and an
.xml file. Do not change the value in this field.
l
ID: The system-generated user ID number.
At the bottom of the screen, below the content area, is the Display # option. Change the value in
the combo box control to alter the number of plugins that are displayed on the page. The default
value can be altered by changing the List Length option on the Global Configuration Manager.
Cross-Reference
See Chapter 25 for a discussion on adding new plugins, and turn to Chapter 24 to see how to create plugins.
Editing and deleting plugins
Existing plugins can be edited from the Plugin Manager. To edit a plugin, either click the plugin
name in the Plugin Manager, or select the plugin on the list and then click the Edit icon on the
Plugin Manager toolbar. Regardless of which method you use, the system opens the Edit Plugin
dialogue.
The Edit Plugin dialogue is identical to the New Plugin dialogue, with the same fields and require-
ments.
Part III: Working with Components, Modules, and Plugins
456
To make changes to a plugin, simply alter the desired fields in the Edit Plugin dialogue and then
click the Save or Apply icon on the toolbar. Any changes you have made are applied immediately.
To delete one or more plugins, follow these steps:
1. Open the Plugin Manager.
2. Select one or more plugins.
3. Click the Delete icon.
Caution
Deleting Admin plugins is rarely appropriate. All the existing plugin types provide functional output in the
default system. Some of the plugins are essential and the deletion of the plugin may make administering the site
difficult. Note the Login plugin in particular, which cannot be disabled or deleted. In general, you should be
cautious about deleting plugins because there is no confirmation dialogue — clicking the Delete icon immedi-
ately deletes the plugin!
Reviewing the Default Plugins
The workspace of each plugin dialogue is divided into two areas: Details and Parameters. The
Details portions of all the plugin types are identical. There are few options associated with plugins,
and those few that exist are found in the Parameters area of each plugin’s workspace. A typical plu-
gin workspace is shown in Figure 19.2.
The toolbar at the top of the plugin dialogue provides quick access to the following functions:
l
Save: Click this icon to save your work and exit the plugin dialogue.
l
Apply: Click to save your work without exiting from the plugin dialogue. This option lets
you save without exiting the screen, and it useful in case you are interrupted or you other-
wise want to save yet keep working on this screen.
l
Close: Cancels the task and exits the Plugin Manager.
l
Help: Displays the Help files related to the active screen.
The Details section of the workspace contains the following fields:
l
Name: The name given to the plugin.
l
Enabled: Select Yes to make the plugin active. The default state varies by plugin.
l
Type: This identifier is set by the system and tells you the type of plugin. This cannot be
changed.
Chapter 19: Working with Plugins
457
l
Plugin File: The name of the plugin file. Each plugin has two files associated with it; one
.php and one .xml. Do not change the value in this field.
l
Access Level: Choose from Public, Registered, or Special to set the access level for this
plugin. Setting the plugin to a level higher than Public may result in some functionality
working incorrectly for some site visitors.
l
Order: Sets the order of the plugin relative to other enabled plugins of the same type. The
order impacts the sequence in which plugins are activated and so may have impact on
some functionality in limited circumstances. Do not change this from the default setting
absent a compelling reason.
l
Description: Joomla! provides this description text to help users understand the use of
the plugin.
The Parameters section varies for each plugin. Details on the parameters for each plugin are dis-
cussed in the sections that follow.
FIGURE 19.2
A typical plugin dialogue, in this case, the Authentication - LDAP plugin. The Toolbar and Details sections
are the same for all plugin types; the Parameters section varies by plugin type.
Part III: Working with Components, Modules, and Plugins
458
Authentication plugins
The Authentication plugins are responsible for handling the user authentication processes in
Joomla! The system offers several alternative methods for handling authentication. The default
method is the system-specific Joomla Plugin. Alternatives include Gmail, LDAP, and OpenID. In
the default configuration only the Authentication - Joomla Plugin is active. If you want to use any
of the alternative methods, you need to enable and configure the appropriate plugin from the
Plugin Manager.
Note
The Authentication plugin files are located in the directory
plugins/authentication
.
Joomla
The Authentication - Joomla Plugin provides the default Joomla! authentication scheme. This plu-
gin is enabled in the default system and should not be disabled unless you have made provision for
alternative authentication. The Authentication - Joomla Plugin dialogue is shown in Figure 19.3.
FIGURE 19.3
The Authentication - Joomla Plugin dialogue.