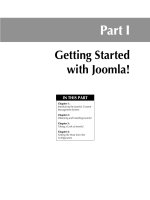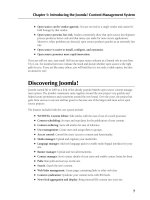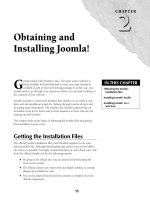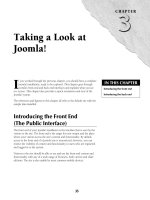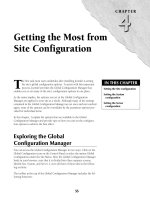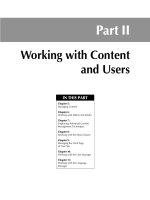Thiết kế web với joomla 1.6(5).x part 69 ppt
Bạn đang xem bản rút gọn của tài liệu. Xem và tải ngay bản đầy đủ của tài liệu tại đây (1.27 MB, 8 trang )
Chapter 24: Creating a Community Site with JomSocial
675
3. Type a name for the Application. (ie: jomsocial link)
4. Click Agree to the Facebook Terms.
5. Click Save Changes. The Edit application page loads in your browser.
6. Copy the API Key and the Secret; you will need to input those inside JomSocial.
7. Type a description for your site in the Description field.
8. Click the Authentication tab on the left side of the page. The Authentication page
shows in the browser.
9. Select both Installable to? options, Users and Facebook Pages.
10. Enter your site’s URL in the two fields on this page.
11. Click the Connect tab on the left side of the page. The Connect page shows in your
browser.
12. Enter your site’s full URL in all the fields marked Connect URL and Account
Reclamation URL.
13. Enter the Base Domain, that is, your domain with the “http://www.” in the Base
Domain field.
14. Complete any other fields you want; the other values are optional.
15. Click the Save Changes button. A confirmation and summary page appears.
16. Access your JomSocial Global configuration page.
17. Click the Facebook Connect tab. The Facebook Connect page loads in your browser.
18. Paste the Facebook application’s API key into the appropriate field. Paste the Secret
string into the Secret field.
19. Click the Save button on the toolbar. The information is saved and you are returned to
the Site tab.
After the Facebook Connect application is set up and associated with your site, the users of your
site will be able to populate and update their profile with the data in their Facebook profile.
Note
The use of the Facebook Connect functionality is up to the user; they will have to authorize your site to access
to their Facebook data.
Administering the Community
Administering a community site is a significant challenge. As the success of your site is largely
dependent upon your ability to inspire and retain membership, you need to think carefully about
how much information you require from users (you don’t want to discourage them from register-
ing) and about the opportunities you provide for networking and interaction with other members
Part IV: Customizing and Extending the System
676
(you want to inspire them to interact). The JomSocial system gives you options for controlling both
user profiles and for managing the use of groups for your members.
Working with users
The JomSocial user function integrates with and supplements the core Joomla! user management
system. The two registration processes co-exist in the system; the JomSocial registration does not
replace the default Joomla! registration. JomSocial gives you to ability to gather significantly more
information from your visitors. You can create and manage a selection of custom fields.
Tip
Only users that register through the JomSocial registration link are taken through the custom fields. Therefore
you will probably want to unpublish the default Joomla! login module to avoid confusion and the possibility
that people might bypass your JomSocial registration path. The Hello Me application provides quick links to
registration and login pages.
JomSocial also provides a basic incentives system for your visitors. The User Points functionality
credits the users with points, based upon their completion of certain actions on the site. The more
they participate, the greater their point totals. The point totals and the triggers are configurable.
Creating custom profiles
The default JomSocial user configuration includes a number of custom fields. The field data goes
into building the User Profiles that appear on the front end of the site. You can view the profile
fields by clicking on the Custom Profiles option inside the JomSocial control panel. The Custom
Profiles Manager loads in your web browser, as shown in Figure 24.11.
The Custom Profiles Manager gives you the ability to modify the existing fields, set the required
fields, and to create new fields.
The toolbar at the top of the Custom Profiles Manager provides quick access to the following
functions:
l
Home: Click this link to return to the JomSocial control panel.
l
Publish: Select one or more fields from the list, then click this icon to publish them.
l
Unpublish: Select one or more fields from the list, then click this icon to unpublish them.
l
Delete: Select one or more fields from the list, then click this icon to delete them.
l
New Field: Click to add a new Custom Profile field.
Chapter 24: Creating a Community Site with JomSocial
677
FIGURE 24.11
The Custom Profiles Manager.
Below the toolbar is the main JomSocial navigation menu.
The main content area of the screen contains a list of all the Custom Profile fields in your site. The
columns provided are:
l
#: An indexing number assigned by Joomla! This cannot be changed.
l
Checkbox (no label): Click in a checkbox to select a field; this is needed if you want to
use several of the toolbar options.
l
Name: This field displays the full name of the field as displayed to the user. Click on the
name to edit the field details.
l
Field Code: Shows the machine-friendly name of this field.
l
Type: Indicates the type of input field supplied with this field.
Part IV: Customizing and Extending the System
678
l
Published: A green checkmark in this column indicates that the field is active. The field
will show a red X if the field is disabled. Administrators can toggle between the two set-
tings by clicking on the icon shown.
l
Visible: A green checkmark in this column indicates that the field is visible. The field
shows a red X if the field is disabled. Administrators can toggle between the two settings
by clicking on the icon shown.
l
Required: A green checkmark in this column indicates that the field is required. The field
shows a red X if the field is optional. Administrators can toggle between the two settings
by clicking on the icon shown.
l
Order: The numbers in this field affect the ordering of the fields on this list. Change the
numbers and click the Save icon at the top of the column to re-order the fields.
Finally, at the bottom of the screen, below the content area, is the Display # option. Change the value
in the combo box control to alter the number of fields that are displayed on the page. The default
value can be altered by changing the List Length option on the Global Configuration Manager.
To create a new custom field, follow these steps:
1. Access the Custom Profiles Manager.
2. Click the New Field icon on the toolbar at the top right of the page. The New Field
dialogue opens in a lightbox.
3. Type a name for the field; note this will also be used as the field’s data label. This is
the only required field.
4. Select the other options you desire.
5. Click Save. The field is created and the window closes.
Note
Unfortunately in the release that was available at this time this was written, it was only possible for the admin-
istrator to view the user data through the default Joomla! User Manager. The User Manager does not show the
custom fields data; it only shows the standard Joomla! user data. If you want to mine the extended JomSocial
user data you will need to do it by exporting it directly from the database using phpMyAdmin. There is also a
paid extension on the JomSocial site which allows you to export the info in csv form.
Setting up user points
JomSocial includes a user incentive system that awards users points for performing any of a num-
ber of tasks. As a site administrator, you can specify the actions that merit points and the number
of points associated with each action. You can also disable this function completely, if that is your
preference.
Tip
Use the points function to create categories of members based on participation levels, or to award prizes or
other incentives.
Chapter 24: Creating a Community Site with JomSocial
679
User points are administered by clicking on the User Points link in the JomSocial control panel;
once you click, the User Points Manager appears in your browser, as shown in Figure 24.12. The
User Points Manager gives you the ability to modify the points calculations, set the access level for
the awards and publish or unpublish specific points rules.
FIGURE 24.12
The User Points Manager.
The toolbar at the top of the User Points Manager provides quick access to the following functions:
l
Home: Click this link to return to the JomSocial control panel.
l
Rule Scan: Click this to force the system to update the list of User Point rules.
Part IV: Customizing and Extending the System
680
l
Publish: Select one or more rules from the list, then click this icon to publish them.
l
Unpublish: Select one or more rules from the list, then click this icon to unpublish them.
Below the toolbar is the main JomSocial navigation menu.
The main content area of the screen contains a list of all the User Point rules in your site. The col-
umns provided are:
l
#: An indexing number assigned by Joomla! This cannot be changed.
l
Checkbox (no label): Click in a checkbox to select a rule; this is needed if you want to
use several of the toolbar options, previously referenced.
l
User Rule: This field displays the full name of the rule. Click on the name to edit the rule
details.
l
Rule Descriptions: This column provides a short summary description of the rule.
l
Plugin: The name of the plugin that supports this rule.
l
User Access: Shows the user level that this rule applies to.
l
Points: Displays the number of points associated with the activity.
l
Published: A green checkmark in this column indicates that the rule is active. The field
will show a red X if the rule is disabled. Administrators can toggle between the two set-
tings by clicking on the icon shown.
Finally, at the bottom of the screen, below the content area, is the Display # option. Change the
value in the combo box control to alter the number of rules that are displayed on the page. The
default value can be altered by changing the List Length option on the Global Configuration
Manager.
To modify a User Points rule, follow these steps:
1. Access the User Points Manager.
2. Click on the name of the rule you want to modify. The User Award dialogue opens in
a lightbox.
3. Make the changes you desire.
4. Click Save. The field is modified and the window closes.
Working with groups
JomSocial provides groups for users to join. Groups are typically created to allow users with com-
mon interests to interact. In the default configuration, groups can be created by your site’s mem-
bers. If your site has a large number of active members, it is conceivable that a significant number
of groups could arise. To help keep things organized, JomSocial provides a categories function for
the classification of groups.
Chapter 24: Creating a Community Site with JomSocial
681
Group categories are created by the site administrator using the Group Categories Manager. By default,
the system includes a basic set of five categories. You can keep the defaults, delete them, or modify them
to suit your needs. You can also create new categories from the Group Categories Manager.
To access the Group Categories Manager, click on the menu link label Group Categories inside the
JomSocial Control Panel. The Group Categories Manager loads in your browser, as shown in
Figure 24.13.
FIGURE 24.13
The Group Categories Manager.
The toolbar at the top of the Group Categories Manager provides quick access to the following
functions:
l
Home: Click this link to return to the JomSocial control panel.
l
Delete: Select one or more categories from the list, then click this icon to delete the
category(s).
l
New: Click to add a new category.
Below the toolbar is the main JomSocial navigation menu. The main content area of the screen
contains a list of all the group categories in your site. The columns provided are:
Part IV: Customizing and Extending the System
682
l
#: An indexing number assigned by Joomla! This cannot be changed.
l
Checkbox (no label): Click in a checkbox to select a category; this is needed if you want
to use several of the toolbar options, previously referenced.
l
Name: This field displays the full name of the category. Click on the name to edit the cat-
egory’s details.
l
Groups: The number of groups in this category.
l
Members: The number of users in the groups in this category.
Finally, at the bottom of the screen, below the content area, is the Display # option. Change the value
in the combo box control to alter the number of categories that are displayed on the page. The default
value can be altered by changing the List Length option on the Global Configuration Manager.
To create a new category, follow these steps:
1. Access the JomSocial control panel and click on the Group Categories link. The
Group Categories Manager loads in your browser.
2. Click the New icon on the top right toolbar. The New Category dialogue opens in a
pop-up window.
3. Type a name for the category. This is the only required field.
4. Add a description if you so desire.
5. Click the Save button. The new category is created and the window closes.
Tip
For additional help with JomSocial, visit their site. There is an Online User Guide at www.jomsocial.com/
docs/User_guide
and additional Developer Documentation at www.jomsocial.com/docs/Developer
Summary
In this chapter, we have taken a look at the basics of adding social networking functionality to your
Joomla! site by adding the JomSocial extension. You learned the following:
l
Where to get JomSocial
l
How to install the basic JomSocial system
l
How to install the various extensions bundled with JomSocial
l
How to set JomSocial’s Global Configuration
l
How to set up a custom profile fields
l
How to create groups and categories
l
How to set up Facebook Connect