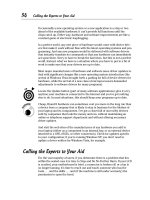Laptops All-in-One Desk Reference For Dummies- P5 pptx
Bạn đang xem bản rút gọn của tài liệu. Xem và tải ngay bản đầy đủ của tài liệu tại đây (439.26 KB, 10 trang )
Approaching a Laptop Purchase
14
The first laptop computers were offered in a somewhat similar manufactur-
ing and marketing environment. First of all, users were not meant to open
the boxes. And secondly, the machines were offered in just a few basic con-
figurations. Buyers looked for a model based around a particular processor,
with a specific amount of RAM, and a particular size of hard drive.
Today, though, laptops own nearly half of the personal computer market
share. And though many retail and online stores sell “take-it-or-leave-it”
prepackaged laptops, you can also custom configure many models by direct
order from a factory or reseller. And designs now offer a wide range of sock-
ets, ports, bays, and openings for upgrades for currently used machines.
How do you know which purchase route to take?
Buying a package
A preconfigured package may have a number of advantages to offer you:
✦ You want it now. Models are usually available in stores or from online
sellers for immediate purchase. What you see is what you get, and you
can get it now (or within a couple days if it is shipped to you).
✦ You want it cheaper. Some preconfigured models are less expensive
than comparable systems that are custom ordered from a manufacturer.
The reason? Like Henry Ford, computer makers can maximize their
profit by making a whole bunch of identical models; the cost of compo-
nents goes down, as does marketing, support, and maintenance.
✦ You want it without much thought. Would you be happiest picking a
model off the shelf at an electronics store or from an online listing? It
can free you from having to make decisions.
Configuring your own
You may want full control over as many components of your machine as
possible. Why customize?
✦ You’re choosy about what you want. You can get pretty close to the
exact components that you need, and exclude some that you don’t
want. As one example, if you work with a lot of graphics, you may want
to order a machine with an extra-large hard disk drive (500MB on the
road, no problem) and a customized graphics adapter within the case.
Although some preconfigured machines represent great bargains
because they are part of a large assembly line run (the Model T theory),
you may also find terrific bargains on a configure-yourself machine if
the manufacturer wants to put on a sale or if the company is clearing
out particular components.
05 140925-bk01ch01.qxp 4/8/08 12:35 PM Page 14
Book I
Chapter 1
Knowing What You
Want, Getting What
You Need
Approaching a Laptop Purchase
15
✦ You want the latest and greatest. Any preconfigured machine you see
on the shelves or online was put together months ago. A machine you
custom order may offer some components that are brand new to the
market, and come with the latest software versions and updated drivers.
When customizing, you choose a base model from companies like Dell,
Hewlett-Packard, Lenovo, Toshiba, and others, and then configure internal
components such as the following:
✦ Microprocessor type and speed, within the range of chips supported
by the particular motherboard used in each model.
✦ Type, amount, and speed of RAM.
✦ Hard disk drive size and speed, along with extra options such as
encryption and automated backup systems.
✦ Choice of an operating system. As this book goes to press Microsoft
Windows was offered in at least three Windows XP versions and four
consumer versions and a few more specialized editions of Windows
Vista. Some users may want to use an alternate operating system, and
many manufacturers will assist you in meeting that specification.
✦ Resolution (an LCD screen draws characters and images with millions of
tiny dots; the more dots that are packed per square inch generally trans-
lates to the sharpness of the screen and/or the amount of information
that can be shown) of the display, along with some special features such
as an antiglare surface or a high brightness level.
✦ Choice between an integrated (built-in) graphics controller that uses
some of the system RAM to construct images, or a separate graphics
card plugged into the internal electronics of the system and equipped
with its own RAM and specialized processor.
✦ Selection of a CD or DVD drive, with options including writing record-
able discs and using the latest technology, called BluRay, to play
high-resolution movies (which is, for most of us — at least right now —
a want and not a need).
✦ Options to add various speeds and designs for WiFi wireless communi-
cation for Internet and e-mail, and Bluetooth for managing cordless
mice and information interchange with music players and other devices.
✦ Selection between basic or upgraded audio circuitry, basic or high-
fidelity internal speakers, and basic or specialized sound synthesis
and playback software.
✦ Choosing between the standard battery or a more capacious (and
usually heavier) battery that offers extended life between recharges.
05 140925-bk01ch01.qxp 4/8/08 12:35 PM Page 15
Approaching a Laptop Purchase
16
Plugging into a custom machine
The third option for buying a laptop is to find a preconfigured package that
is as close as you can get to your needs . . . and then customize the rest
yourself. Depending on the machine’s design, you might add some parts for
installation within compartments on the case. And then there is the amazing
and evolving world of external attachments.
First, consider the components that you can install into compartments on
many modern laptops:
✦ RAM. Nearly every current laptop has a small panel on the underside of
the machine that you can open to expose one or two sockets that hold
memory modules. In Book VII I discuss the process of adding memory. . .
and the unhappy fact that sometimes you have to remove perfectly good
memory to install new and larger modules.
✦ WiFi or Bluetooth communications. Some laptop designs let you install
a new wireless communication module or update an existing one by
opening another compartment or slot on the bottom or side of the case,
or by installing a new device into a PC Card or ExpressCard slot.
✦ Batteries. Laptop batteries are meant to be easily changed, usually with
the unlatching of a catch or two on the bottom. In most situations you
can replace an old battery with a new power source of the same design;
you may be able to upgrade to a battery that holds more power, allowing
for longer time between recharges.
✦ CD, DVD, floppy disk drive, and other devices. Some laptops have
bays that allow easy plug-and-play installation. This sort of swap usually
requires use of a customized part sold by the laptop manufacturer,
but there are also some third-party manufacturers that sell adapters to
allow you to use off-the-shelf drives.
Now consider the things you can do with plugs and cables. Modern laptops
now come equipped with at least two and sometimes four or more all-
purpose ports that can connect to external devices. The most common
modern port is called the Universal Serial Bus (USB); coming into increasing
use is a newer design called External Serial ATA (eSATA).
I define and discuss both of these important superhighways to your com-
puter’s motherboard in the next chapter. For the moment, allow me to offer
the following: They are both extremely flexible and very fast. You need an
extra hard drive? Insert the cable in one of the ports. An external mouse?
Plug one in.
05 140925-bk01ch01.qxp 4/8/08 12:35 PM Page 16
Chapter 2: Touring a Modern
Laptop
In This Chapter
ߜ Going inside the box
ߜ Seeing ports of call
ߜ Knowing what goes where
L
ittle boxes on the store shelf. Little boxes made of ticky-tacky. And they
all look the same.
Okay, all of you who weren’t alive during the 1960s — or were but don’t
remember them: There was this song by Malvina Reynolds that lampooned
the dull, look-alike suburbs that were being constructed at the time. The
song goes on, “There’s a green one and a pink one, and a blue one and a
yellow one,” and don’t you know, they all look just the same.
So what does this have to do with laptop computers? To begin, they all are
basically little boxes of roughly the same dimensions. And interestingly,
nearly all are mostly black or silver.
Flipping Your Lid
Unlike a desktop PC, the interior of a laptop computer isn’t intended to be
examined by mere users. Opening a case is a difficult task often requiring
specialized tools. Reassembling the case is even more difficult because the
internal parts are so tiny and so tightly integrated. (And nearly every laptop
computer manufacturer promises to void your warranty if they determine
you’ve poked around in places where you’re not authorized to go.)
But on behalf of you, the reader, I have broken the secret bonds of laptops
many times; my toolkit includes weapons such as Torx drivers, tiny jew-
eler’s pliers, and other implements of miniaturized exploration. My report is
thus: A laptop’s interior is a dark and cramped place. But in the end, its guts
are not all that different from an ordinary PC — that is, if you think of a
desktop computer that has been run over several times by a steamroller.
Think thin.
06 140925-bk01ch02.qxp 4/8/08 12:35 PM Page 17
Saving Your Box Top
18
To be precise about it, a laptop is actually made up of a pair of containers:
✦ A top box that contains the screen and its supporting electronics
✦ A bottom box that holds the motherboard, memory, disk drives,
pointing device, keyboard, and one or more batteries
There’s a hinge that connects the two boxes and a set of ribbon cables that
bring power and information from the bottom to the top.
If you consider the common desktop PC, you’ll realize that it is basically a
two-dimensional object — at least as far as users are concerned. The box
has six surfaces, but only two are for devices and connectors. There’s a
front, which has a power switch, one or more CD or DVD drives and some-
times a floppy disk drive; most modern machines also offer one or two USB
ports on the front for quick attachment of music players or card readers
for digital or video cameras. And then there is the back of the PC, which is
usually a thicket of ports and connectors: more USB ports, inputs and
outputs for the audio system, and a connector for the plug that brings AC
power from the wall. That’s it: nothing on the top, nothing on the bottom,
nothing on the sides.
But a laptop computer, compressed into two small boxes, has no space to
spare. Across the pair of boxes are 12 surfaces, and 8 on a typical laptop are
for one purpose or another.
Saving Your Box Top
Start your tour with the upper section and work your way down and around.
At the very top of the upper box is a latch or other device that keeps the
two halves together. When you release the latch, the laptop opens like a
clamshell (which was one of the original industry names for this type of
design — a clamshell computer).
The top half of the clamshell holds the display and its associated electron-
ics. Typical screen sizes (measured on the diagonal) range from about 10
inches for the lightest and smallest models to 17 inches for multimedia
spectaculars.
Unless you’re planning to build your own LCD some day, here’s what you
need to know: An LCD works by sending tiny amounts of electrical current
to tiny spots of a compound called liquid crystal. In most designs, a dot
becomes dark when energized and goes clear when the power is taken away.
Tiny color filters sit in front of each dot, and combinations of dots produce
various hues. In most designs, a lamp — often a version of a fluorescent
tube — provides backlighting that shines through the dots to present an
image onscreen.
06 140925-bk01ch02.qxp 4/8/08 12:35 PM Page 18
Book I
Chapter 2
Touring a Modern
Laptop
Saving Your Box Top
19
A screen needs only a small amount of space around its edges to connect a
grid of tiny wires that provide power to individual picture elements (pixels)
on the screen. This allows for more viewable real estate than on an old-style
cathode-ray tube (CRT) monitor, which required a frame of at least an inch.
LCDs are thin, perhaps one-quarter of an inch thick or less, and the screen
itself is fragile and could easily be scratched or cut. Manufacturers place a
protective surface across the front of the screen to guard against scratches
and damage. Some models include a special filter to deflect glare and some
add a privacy screen that reduces the angle of view. You probably want to
see your television screen from almost anywhere in your living room; when
it comes to your laptop, you might want not want the stranger sitting
alongside you on an airplane to have a clear view of your screen.
In addition to the frame that surrounds the display, some manufacturers add
a sturdy plastic or metal roll cage to guard against damage to the display as
the result of a fall or other insults it might suffer. Even with the cage, putting
a heavy object on top of your laptop is not a good idea — it’s not a bullet-
proof shield. And one other issue: For many of us, the biggest threat our
laptop computer faces is the sudden recline of the seat in front of us on an
airplane.
What’s the best seat on an airplane for a road warrior with a laptop com-
puter? Well, First Class isn’t bad, but if you’re back with the common folk
in Economy, try to get a seat in an exit row. On most airplanes that row is
wider and the seat in front of you doesn’t recline. If you’re in a regular
row, consider politely asking the person seated in front of you to give you
advance warning before reclining the seat. If that doesn’t work, wedge
your knee against the seat.
On some of the latest machines, the clamshell’s upper half is also home to a
tiny lens and digital Webcam for video or photos; one or two audio micro-
phones may be nearby. At the bottom of the upper half are the hinges and
hidden within them (or in the gap between the two pieces) is the ribbon
cable carrying power and electronic information.
Although the ribbon cable connecting the upper and lower halves of a
laptop computer is generally well engineered and protected, do not bend
the display too far back or to spread it too quickly. It is possible — trust me,
I’ve done it — to disable an otherwise perfectly good laptop by opening it
so wide that the cable becomes disconnected from its internal connection. It
can cost a few hundred dollars to have a technician open the case and plug
the cable back in.
06 140925-bk01ch02.qxp 4/8/08 12:35 PM Page 19
Getting to the Bottom of the Box
20
Getting to the Bottom of the Box
Let me define the surfaces for the bottom box: top, bottom, back, and
four sides.
The top of the bottom box — the upper flat surface — is home to most of a
laptop’s built-in user-input devices. What is a user-input device? It’s anything
that allows you — the user — to directly instruct the computer; I’m talking
about the keyboard, the touchpad or other mouse equivalent, and special-
purpose buttons and switches. (WiFi and other wireless communication
ports and connectors to external components aren’t user-input devices.)
The bottom of the bottom box holds several access covers. These compart-
ments most commonly hold slots for RAM, allowing the user to add more
memory without the need to have a technician open the case. On some
models, other compartments are available for enhancement or replacement
of WiFi transceivers.
Many laptop owners dream of the day when they can upgrade their graphics
adapter through an externally accessible compartment; such a design may
be offered some day. Until then, only a handful of laptops let you change
the graphics adapter, and the process requires opening the case, not just a
compartment. If you need high-speed graphics, shop for a laptop with that
capability right from the start.
The sides of the bottom box are typically for quickly, temporarily attaching
plug-in devices. You may also find a volume control for audio systems on the
side; other designs place the volume control on the front or on top, near the
keyboard.
One some models, the bottom back is primarily for attaching devices when
the laptop is in repose on a desk. These attachments begin with the power
connector for the AC adapter and typically include a monitor’s video output
and modem and Ethernet cable connectors. Many of the latest machines
have cleared the back bottom of all connectors. This serves important
purposes: It lessens the chances of damage to the connectors and allows
a more robust hinge between the LCD and the bottom box, which protects
the internal electrical cabling and creates a more substantial frame.
Throughout much of this book I use a Toshiba Satellite P205 as an example
of a modern laptop. (See Figure 2-1.) This fully equipped model includes a
brilliant 17-inch widescreen LCD, a 200GB hard drive, WiFi and wired Internet
access, and a CD/DVD player and recorder. The built-in pointing device is a
large touchpad, located slightly left of center below the spacebar.
On modern machines, the AC adapter, external video port, and several sets
of USB ports are located on one or another of the sides of the bottom box.
06 140925-bk01ch02.qxp 4/8/08 12:35 PM Page 20
Book I
Chapter 2
Touring a Modern
Laptop
Getting to the Bottom of the Box
21
Top of the bottom box
The most common user-input devices are described in this section, starting
with the biggest and most obvious. (Have you guessed what that is?)
Keyboards
Modern laptops (except for super-small, super-lightweight models) offer a
keyboard almost as large as those attached to a desktop computer. (A typi-
cal desktop keyboard devotes about 11 inches to its core components — the
alphanumeric keys for letters and numbers, plus a set of F (or function or Fn)
keys, and shift keys including Alt, Ctrl, and Windows-specific keys).
Not for the germophobic: In most homes or offices, what are the two dirtiest,
most germ-laden places? One is the door handle out of your bathroom, and
the other is . . . your computer keyboard. Think about it: Everything that’s
on your fingers gets transferred to the keys, and things only get worse if you
eat at your desk. Don’t put your keyboard into the dishwasher, but do use a
clean rag or gauze dampened with an antiseptic cleaner once a week or so.
You can also use prepackaged keyboard wipes or similar products intended
to clean up after baby.
On smaller notebook computers, the keyboard doesn’t include separate
numeric keys. And you also generally find smaller keytops and — this
matters more to some users than to others — a significantly shorter travel
distance, which is one of a number of technical terms used by manufacturers
to measure how far the key has to be pushed before it makes electrical con-
tact with the tiny switch that lies beneath. What you have here is a matter
of physics. (Remember the idea of cramming ten pounds of stuff into a
five-pound box?) Keys on a desktop keyboard can be elevated a quarter-inch
or more and use a fairly robust spring (or a rubber-like dome that serves the
same purpose) to provide feedback to your fingers as you type. But on a
Figure 2-1:
Toshiba
Satellite
P205.
06 140925-bk01ch02.qxp 4/8/08 12:35 PM Page 21
Getting to the Bottom of the Box
22
laptop, everything is shrunken, and a bit of protective space must cushion
the top of the keys and the front of the LCD when the clamshell is closed.
And so on a laptop, the keys barely rise above the surface and the travel
distance is greatly reduced.
However, a new class of widescreen laptops have arrived, and they’re
equipped with super-sized LCD screens. On the demonstration model
Toshiba Satellite P205, the oversized LCD within the top box leaves plenty
of room on the bottom box for a slightly more spread-out keyboard that
includes a numerical keypad. (See Figure 2-2.) As a bonus, these larger
laptops also often have enough space to permit a decent set of speakers.
Courtesy of Toshiba America, Inc.
Some laptop users have no problem at all with the smaller, more tightly
spaced, and very “touchy” keys. Others, with large hands and a tendency to
punch the keys rather heavily (like me), often find that typing speed and
accuracy on a laptop are noticeably less than on a desktop keyboard. Over
time, though, you can get used to almost anything, it seems.
Function and other special-purpose keys
Computer designers have incorporated a full set of Control (Ctrl) com-
mands, and then added Alternate (or Alt) characters that don’t show on the
keyboard but that you can print. Today these special characters are usually
easier to find by choosing a special symbols font, but the old Alt shift char-
acters are still there, deep down in all current versions of Windows.
~
`
#
3
$
4
%
5
^
6
&
7
+
=
BACK
SPACE
(
9
(
0
_
-
*
8
PAUSE
BREAK
PRTSC
SYSRQ
F12
F11F10
F9
F8
F7
F6F5F4F3F2
F1ESC
!
1
Q W E R T Y U I O P
{
[
}
]
|
\
@
2
A
Z
FN ALT ALT CTRL
X C V B N M
<
.
>
.
?
/
S D F G H J K L
ENTER
:
;
“
‘
CAPS
LOCK
SHIFT
CTRL
SHIFT
SCROLL
LOCK
NUM
LOCK
7
4
INS
8
5
/
DEL
HOME
9
6
*
END
PGUP
_
PGON
+
ENTER
2 31
END
PGDN
0
DEL
INS
Figure 2-2:
The wide
keyboard on
the Toshiba
Satellite
P205 model
includes a
nearly full-
sized
keyboard
with a
separate
numeric
keypad, as
well as a
complete set
of function
keys.
06 140925-bk01ch02.qxp 4/8/08 12:35 PM Page 22
Book I
Chapter 2
Touring a Modern
Laptop
Getting to the Bottom of the Box
23
Start by pressing the NumLock key (another form of Shift) and use the
numeric keypad. Press and hold Alt while picking a number of as many as
four digits. For example, if you’ve got a yen to use the Japanese currency
symbol, type Alt + 157 and you see ¥. If you’re wondering how to show
you’ve still got some cents, try Alt + 155 and receive ¢. Happy? Try Alt + 1
for J. The Euro symbol (€), which may be of some real value to users, is
found in the latest set of additions to the codes, at Alt + 0128.
But all of this is just prelude to what is (thus far) the ultimate in hardware
expansion of the keyboard: the function, or Fn, keys. Designers at first added
ten keys; modern keyboards offer an even dozen. You can assign function
keys to a particular purpose within a program; for instance, F1 usually calls
forth an application’s Help screen. F12 often invokes the Save As command.
A Royal pain
Way back in the dinosaur era of computerdom,
keyboards weren’t much different than a type-
writer’s. As I type these words, I realize that
some of you may have never used a typewriter;
they were amazing devices, combining efficient
user input with a built-in printer. What they
lacked, of course, was what makes computers
so attractive: intelligence, storage, and the abil-
ity to delete, insert, move, and otherwise manip-
ulate text.
The first computer keyboards merged the basic
functions of a typewriter with the specialized
characters that had been inserted into teletype
and similar machines. One of the first new keys
was Escape, which was basically a way to
wave your hand in the machine’s face and say
“Stop” when things started to go awry, as they
often did. Then came the idea of adding extra
levels of shift. Pressing a Shift key typed a cap-
ital letter instead of a lowercase character.
The first new level of shift was Control (or Ctrl),
which added a whole new set of symbols
intended to give direct instructions to the com-
puter. For example, a Ctrl + M key combination
was a carriage return. (What, you may ask, is a
carriage return?
Most typewriters were
designed to have the paper move from right to
left as characters were pounded onto them; at
the end of a line or a paragraph, the carriage —
which included a roller to advance the paper up
or down — was returned all the way to the right
so you could begin typing the next line.)
PCs also picked up special-purpose keys that
are part and parcel of how the computer has
gone past the typewriter. We’ve got Insert and
Delete (or Ins and Del) to add or remove char-
acters. To quickly move to the top or bottom or
beginning or end of a line or a page or a selec-
tion, you’ve got Home, End, Page Up (PgUp), and
Page Down (PgDn). To capture an image on the
screen, you’ve got Print Screen (PrtSc or PrtScr
on some laptops). And since the arrival of
Windows 98, many keyboards have also sported
a Windows key that brings up the operating
system’s Start menu with just one push.
06 140925-bk01ch02.qxp 4/8/08 12:35 PM Page 23