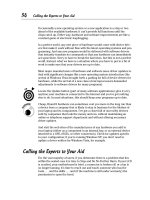Laptops All-in-One Desk Reference For Dummies- P8 pps
Bạn đang xem bản rút gọn của tài liệu. Xem và tải ngay bản đầy đủ của tài liệu tại đây (338.92 KB, 10 trang )
Feeling the Need for Speed
44
Intel’s current families of laptop CPUs also include, in order of most to
least powerful:
✦ Intel Centrino Duo, which is based on the Intel Core 2 Duo used in
desktops; a quad-core version of the processor is expected in 2008,
based on four-processor CPUs offered for desktops.
✦ Intel Centrino, which is a variation of the Intel Pentium 4.
✦ Intel Celeron, which is at the low end of the company’s product line
today.
AMD’s families of laptop CPUs includes
✦ AMD Turion 64 X2 Dual-Core processor; as with Intel, a quad-core ver-
sion is due.
✦ Mobile AMD Athlon is a mid-level processor.
✦ Mobile AMD Sempron is another mid-level processor.
You’ll have a hard time finding processors made by companies other than
Intel or AMD on current mainstream laptops. Like it or not, Intel CPUs are
the standard and AMD is the only major manufacturer whose processors are
essentially completely compatible with operating systems and software
designed for Intel-based systems. If you’re offered an alternative, make cer-
tain it supports whatever operating system you choose to use.
Figure 3-1:
Hidden
within a
plastic cover
and mounted
on the
motherboard
encased
within the
shell of your
laptop is its
micro-
processor.
07 140925-bk01ch03.qxp 4/8/08 12:35 PM Page 44
Book I
Chapter 3
Microprocessors,
Memory, and
Operating Systems
Feeling the Need for Speed
45
Taking a walk down memory lane
If the microprocessor is the engine, RAM is the factory floor. Although
memory chips are tiny, about the size of a fingernail, they contain a huge
amount of real estate within.
Think of a memory chip as a very large chalkboard divided into millions or
billions of tiny cells. Each cell has an address, like a house on a street. An
index keeps track of which particular bits of information (0s and 1s) are
placed where.
While I’m writing these words on my computer, they are resident in a section
of RAM as individual characters; at the same time, the microprocessor works
with the graphics processor to create the information that allows the LCD
screen to display a picture of all the characters (using specific fonts and
styles) as well as icons, menus, and an onscreen cursor and pointer.
On some systems, the graphics processor has its own block of memory used
for onscreen image construction; this is generally the fastest way to generate
an image, especially for high-speed games or complex digital pictures. Other
laptops allocate a portion of main system memory to the graphics proces-
sor; this saves a small amount of money but may be the slowest and least
flexible arrangement. In the middle: systems that give the graphics proces-
sor its own memory but let it borrow some system memory when needed.
Bossing your machine: The operating system
And I bet you thought you were in charge, huh?
You’ve got all this great hardware: the microprocessor and its associated
chipsets that deliver graphics, audio, storage device management (like
hard disks and CD or DVD drives), the memory, the keyboard, and dozens
of other things that install into bays or slots. And you’ve got all of this great
software to handle word processing and other office tasks (spreadsheets
and databases among them); e-mail and instant messaging software keep
you in touch whenever, wherever, and however you want; and high-tech
power tools to edit digital images, video, and audio.
But who’s the boss? In the simplest of terms, think of the operating system
as a great big box of rules and regulations that sits in the middle of your
laptop’s computing universe. Above it are software applications, the key-
board and mouse, and you. Below it are all of the pieces of hardware that
do the actual work.
07 140925-bk01ch03.qxp 4/8/08 12:35 PM Page 45
Feeling the Need for Speed
46
In theory, the operating system could be built into your laptop’s hardware.
Or, your software could be designed to directly control the hardware. But
for most of us, that isn’t a good solution. Here’s why: Not all hardware is
the same, and you can install nearly an infinite number of combinations of
devices. And, although one company’s digital photo editor may be very
similar to another, each is written differently and wants to interact with the
hardware on its own terms.
Here, then, are the main jobs assigned to the operating system.
Managing the hardware
When a piece of software asks for data conversion, for image display, or sub-
mission of product over the Internet, it sends out a series of commands. The
operating system receives the orders (with the helpful assistance of a device
driver; see the handy and quite dandy Technical Stuff note) and translates
the command into something that the hardware can understand.
Managing the software
When a company (more precisely, a squadron of programmers) writes a
piece of software, it has no idea what kinds of hardware is installed on
customers’ machines. They can make general assumptions and publish
requirements, but they can’t possibly take into account every type of
microprocessor, chipset, hard disk drive, graphics adapter . . . or any other
type of part. What they can do, though, is specify a particular operating
system, and let the operating system read the software and device drivers
and make everything hunky-dory in Computerland.
Driving my “carmputer”
Drivers are the key to the way Microsoft
Windows works with so many hundreds of
thousands of available pieces of hardware and
software. Think of them as customized inter-
preters. When you connect a fancy new scan-
ner to your laptop, its manufacturer also
provides (either on a disk or online) a device
driver that describes all of its particular capa-
bilities (for the edification of the operating
system). In this way, a hardware maker can add
custom features (or limitations) to the basic
commands. Similarly, a piece of software can
teach Windows new tricks by supplying a soft-
ware driver. In Book III I explain how you can
make sure your system has the latest drivers
and show you how to update — or retreat to a
previous version if problems arise.
07 140925-bk01ch03.qxp 4/8/08 12:35 PM Page 46
Book I
Chapter 3
Microprocessors,
Memory, and
Operating Systems
Feeling the Need for Speed
47
Am I saying that modern operating systems eliminate all conflicts and confu-
sion between and among various combinations of hardware and software?
Yes, and they can establish world peace, end hunger, and reverse global
warming. Well, actually, no, they can’t. But a well-written operating system in
combination with properly constructed device drivers and software drivers
and competently designed hardware can work together pretty well, and each
new generation of these components smoothes the rough edges.
In other words, Windows Vista and Windows XP, and software and hardware
designed for either, aren’t perfect, but they’re a lot better than what users
had to deal with. And you can hope for ongoing improvement. And that
other stuff too: peace, food, and an environmentally sound planet.
Managing stored data
Where’s your passport? Where are your car keys? The receipt and UPC code
for your two-year-old printer that needs repair? And don’t just say, “They’re
on my desk.” Your computer must find every last bit of information you’ve
ever stored since the beginning of time (or at least from the beginning of its
time in your home or office). And it needs to find it almost instantly. And
then remember where it returned the data after editing.
The operating system is boss of the files index, including data (words,
images, music, and numbers included), software, drivers, settings, and the
thousands of operating system files themselves. The computer’s filing
system uses NTFS, which stands for New Technology File System.
The machine that currently serves as my assistant has a 200GB hard drive,
and when on my desk (the computer, not me) I plug it into not one, but two
external backup drives. (I’m a belt-and-suspenders kind of guy; I make back-
ups of my backups.) The last time I paid attention to the numbers crawling
across the screen of my computer as my antivirus scanner did its work,
there were nearly 1 million files spread across the three drives.
Just to make things even more complex when it comes to tracking what data
is placed where: Sooner or later nearly every file ends up broken into many
smaller pieces stored — not necessarily in sequential order — all over the
surfaces of a hard disk. I discuss fragmentation in Book III. For now, here’s
what you need to know: Fragmentation happens, and eventually wastes
space and slows down your computer. The cure, quite naturally, is called
defragmentation, and I show you how to use a software utility.
Putting on a pretty face
Many a user cares all about looks. With all of the hard work that goes on
beneath the surface — the hardware, the software, the drivers, the data,
and the operating system — the most important thing is the GUI appearance
onscreen. The image on the display has to be attractive, orderly, and easy
to use.
07 140925-bk01ch03.qxp 4/8/08 12:35 PM Page 47
Running with the Biggest Operating System Dogs
48
With a GUI like Windows, the screen is alive. You can highlight a word and
pick it up and move it elsewhere. You can drag an icon from one place to
another. You can click a button and make your laptop sing “Cheekah Bow
Wow” by the Vengaboys.
For much of your interaction with a laptop, you don’t have to type in a
command, issue a verbal order (“Open the pod bay doors, Hal”), or even
create your own list of possible actions. All you need to do is point and
click at an option suggested by the operating system or a piece of software,
or use the mouse to pull down more options and choose one of them.
Running with the Biggest Operating System Dogs
Some people (guilty, your honor) need . . . or at least want . . . to always
have the latest and greatest technology. How can you look yourself in the
mirror knowing that the guy in the next cubicle is running Vista Premium
and you’re stuck with XP Home? Well, yes, he’s a dork, and you’re much
more productive, and handsome, and due for a raise. But he’s got a newer
operating system.
As this book goes to press, the most current version of Microsoft’s operating
system is Windows Vista in its various versions. Nearly all new systems
delivered from now on are likely to use Vista. However, millions of machines
are already in use that happily employ one or another earlier operating
system from Microsoft. At the end of 2007, nearly 80 percent of desktop and
laptop machines used Windows XP and just over 5 percent used an Apple
operating system. The remaining machines use either an antique version of
Windows (including Windows 98, Windows NT, or Window ME) or one of the
alternative operating systems, including Linux.
Why hang on to an outdated version of Windows? Two reasons:
✦ Inertia. It takes a few hours and a bit of money and sometimes some
gnashing of teeth and wailing to upgrade from an older operating system
to a new one. If your system is working properly with Windows XP and
you can run all of the software and hardware you need, it isn’t illogical to
stay with what you’ve got for as long as you can.
✦ Incompatibility. Many older machines are simply incapable of running
operating systems that weren’t available at the time they were intro-
duced. Each successive version of Windows is more demanding on the
system hardware — upgrading may require a faster processor or more
memory or a more capable graphics card.
And you may find out that not all of your existing hardware or software will
run properly with a new operating system, or you may have to purchase a
software upgrade to bring them screaming and kicking into the new age.
07 140925-bk01ch03.qxp 4/8/08 12:35 PM Page 48
Chapter 4: Doing It Yourself versus
Calling in the Cavalry
In This Chapter
ߜ Fixing your own laptop
ߜ Calling in the experts
ߜ Sending in the special forces
A
laptop computer’s essential nature is its construction from a pair of
relatively small, densely packed, and (most notably for this chapter)
tightly sealed boxes. By comparison, most desktop PCs are easily opened,
and anyone with a bit of nerve can remove the covers and examine the
innards, make changes to internal cards or drives, or even perform major
surgery to replace a motherboard, fan, or power supply. (I used to say,
“anyone with a bit of nerve and a screwdriver,” but the most modern of
PCs no longer require the use of tools for many repair jobs.)
But very few owners ever see the inside of their laptops. You can read the
specifications and run software utilities that reveal the manufacturer, brand,
and speed of the microprocessor, but you’ll never see it. You know the
machine has a graphics controller and a sound card or subsystem because
you can see images and hear music or tones, but again, they’re out of
your sight.
And you can enjoy the sharp and colorful images shown on the LCD screen.
But it’s not even close to easy for the average user to repair or replace that
display if it fails, grows dim, changes color, or is snapped in half when the
6-year-old zooms the airline chair back the same way he does when he plays
around on grandpa’s lounge chair.
Daring to Fix Your Own Laptop
Can you fix your laptop? Ah, a perfectly simple question that requires an
uncertain, qualified, and equivocal answer: yes, no, or maybe. Oh, and it
depends on the situation.
08 140925-bk01ch04.qxp 4/8/08 12:35 PM Page 49
Daring to Fix Your Own Laptop
50
Although modern laptops are generally quite sturdy and reliable, savvy
users always act as if the next time they try to bring the machine to life, it
will play dead. Or the lights may flash and the screen may light up, but
instead of a friendly (or at least familiar) Windows desktop, you’ll see an
uncharming, barely comprehensible fatal error message: Your hard disk
drive can’t be found (it’s there — you can see it — but the computer can’t)
or your system files or file allocation table have been corrupted.
If the computer hardware is functioning properly, you can fix most problems
with software, operating systems, and settings. In the worst possible case,
you can reinstall the operating system, software, and data (if you’ve made
backups of the data to an external device or to removable media like a
CD or DVD).
Hard times for hard drives
If the hard drive has suffered a hardware failure, on most modern laptops
you can remove it from an externally accessible bay or pocket built into the
side or bottom of the closed lower box. With this sort of design you can
easily install a replacement drive purchased from the laptop manufacturer;
depending on the popularity of your machine, you may find a replacement at
a third-party retailer and web site.
Any time you replace a laptop’s primary internal drive, you need to install
the operating system, software applications, and any backups you have of
data files. Be sure to keep your Windows and application installation disks in
a safe place, and get in the habit of making regular backups of your essential
data files on a removal media like a CD, DVD, or external drive.
Your hard drive or another component of your laptop will die one day.
Maybe today, maybe years from now. The proper preparation: clean living,
good thoughts, and a full set of backup CDs or DVDs of your data files as
well as the system discs provided by the laptop manufacturer when you
bought it.
Seedy CDs and dud DVDs
On certain laptop models, the CD or DVD drive installs in a bay that you
can access with the removal of a few tiny screws or the withdrawal of a
latch. This allows easy substitution — within a range of devices approved
and supported by the laptop’s maker — of a replacement optical drive of
the same specifications or an upgraded model.
Devices such as CD or DVD drives must be accompanied by the proper
device driver; this snippet of software must match the operating system as
well as the particular hardware in your machine.
08 140925-bk01ch04.qxp 4/8/08 12:35 PM Page 50
Book I
Chapter 4
Doing It Yourself
versus Calling
in the Cavalry
Daring to Fix Your Own Laptop
51
Feeling powerless at a time of need
If your machine doesn’t power up, several possible causes may be to blame.
Three points of failure can be fixed from outside the box, and one cannot.
Here are the possibilities.
AC adapter problems
The adapter plugs into wall current at one end and the computer at the
other; in between is a sealed box that converts 100 to 240 volts of alternating
current (depending on the laptop design) to about 15 to 20 volts of direct
current. If the adapter (or the cord that plugs into wall current, or the cord
that goes from the adapter to the laptop) is working improperly, the com-
puter won’t receive power and its battery won’t recharge. The good news is
that you can purchase a replacement adapter from most manufacturers or
from third-party sources.
Here are the possible points of failure when it comes to power sources:
✦ All things electronic have a finite life; they will eventually fail. They may
receive dirty power that stresses components. They heat up and cool
down each time you use them. Internal parts may corrode. With luck,
your adapter won’t reach its moment of mortality before the laptop
itself retires.
✦ The converter in the sealed box could become fried from a power surge
coming in from the AC line.
✦ The cable from the converter to the laptop could come out of the
machine. (This one’s easy: Reattach the plug.)
✦ The detachable plug from the wall to the converter could become
dislodged at its point of connection to the converter. (You know what
to do here, right? Lodge it.)
✦ The detachable plug could break or the cable itself could become cut or
shorted out. (Stop. Don’t attempt to use an electrical device with obvi-
ous damage, especially on the AC side of the adapter. If you’re lucky you
can purchase a replacement cable.)
✦ The cable from the converter to the laptop could come out of the
machine.
Failing batteries
Batteries can fail, or over time can lose their ability to hold a charge. You can
usually determine if a bad battery causes the problem by removing it from
its bay (on the bottom or side of the laptop) and running the machine from
the AC adapter only. If the batteryless machine runs properly when con-
nected to the adapter, the battery has most likely kicked the bucket, shuffled
off its mortal coil, and otherwise become defunct.
08 140925-bk01ch04.qxp 4/8/08 12:35 PM Page 51
Daring to Fix Your Own Laptop
52
You can further test this hypothesis by substituting a known-good battery
from another machine of the same model. You may be able to borrow a
coworker’s battery or take the laptop a cooperative retailer’s repair counter.
On the other hand, if a batteryless machine doesn’t run when connected
to the AC adapter, either the adapter or the laptop’s internal electronics
have failed. Again, if you can borrow a known-good adapter, use it to see if
the problem is caused by the cords or converter or if the issue lies deeper
within the laptop itself.
Failing electrical system
The electrical system inside the case of your laptop can fail, which is almost
always bad news. Here are the usual suspects:
✦ Physical damage to the connector. The little hole and attachment
point on most laptops is one of the most vulnerable places. While most
everything else on a laptop is carefully packaged within a closed case,
anywhere a plug attaches from the outside world, the chance of serious
damage is there. If the laptop falls even a short distance with something
plugged into a port or other opening, there’s a good chance that the
connector could snap off or be damaged. The connector from the AC
adapter could break, or the internal connection could be bent or broken.
(Replacing an AC adapter is easy and relatively inexpensive; repairing a
broken internal connector on the laptop itself usually requires a visit to
the repair shop and doesn’t come cheap.)
✦ Damage to the internal connector and its associated electronics because
of a surge or spark that penetrates the box. The adapter itself protects
against most of these problems because it converts the AC to low-
voltage DC. However, a high-voltage static electricity spark that jumps
from your fingers on a cold, dry day can damage a laptop or other
electronic device.
✦ A cooked motherboard damaged by overheating. If a component mal-
functions or if the internal cooling fan goes on the fritz, the laptop’s
circuitry or individual chips could fail. Sorry, but this one’s got to go
back to its maker for retooling.
Lacking power
The most embarrassing but not-all-that-uncommon reason a laptop isn’t
receiving power from the AC adapter or battery is that the wall outlet isn’t
delivering the juice. Check to see that it is live by plugging a radio or a
lamp into the outlet. And don’t use an outlet controlled by a wall switch;
these outlets are for floor lamps, not electrical devices that need a
continuous flow.
08 140925-bk01ch04.qxp 4/8/08 12:35 PM Page 52
Book I
Chapter 4
Doing It Yourself
versus Calling
in the Cavalry
Drive, He Said
53
I recommend that any expensive electronic device . . . or any inexpensive
electronic device that you connect to an expensive one . . . use a surge
protector between the plug and the wall. Although in theory the converter
in a laptop’s AC adapter may absorb some level of power surge, a major
hit could fry the adapter and in very rare situations even pass along high-
voltage AC or DC to the laptop. A basic surge protector: about $10. A typical
laptop: about $1,000. You do the math.
Senator, I Do Not Recall That Incident
Modern versions of computer memory are generally quite robust. And RAM
modules are tested pretty thoroughly by manufacturers before shipping.
That said, if a stick of memory goes bad, it usually happens within the first
weeks of use. After then, they just sit there and remember things for as long
as they receive electrical power.
However, if a memory module isn’t properly installed in its slot, or if the
laptop takes a major tumble, a block of memory could come out of its
connector. Open the cover to the RAM (located on the bottom of most
laptops) and ensure that the one or two modules installed in slots are
properly seated.
One other possibility: If the memory seems to work some of the time but not
all, you may have corroded contacts on the connector that holds the RAM
module. If you open the hatch to the memory and an ounce of water trickles
onto the desktop, you might have a real problem. All seriousness aside, the
corrosion is usually obvious when you inspect the modules.
You can try carefully cleaning the modules with a fresh pencil eraser,
being very careful not to leave crumbs of rubber on the memory or in the
slot where it mounts. You can also purchase a special liquid cleaner at an
electronics supply store; don’t use a general-purpose solvent, which could
make the situation worse by removing some of the conductive metal on
the module.
Drive, He Said
Some are hardware people and some are software people. Rarely does one
designer work on both essential elements of a modern computer. Sometimes
(most of the time, actually) the hardware comes out first and then the soft-
ware people scramble to come up with an operating system or a piece of
programming that best uses the hardware.
08 140925-bk01ch04.qxp 4/8/08 12:35 PM Page 53