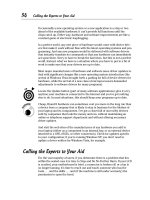Laptops All-in-One Desk Reference For Dummies- P10 pps
Bạn đang xem bản rút gọn của tài liệu. Xem và tải ngay bản đầy đủ của tài liệu tại đây (420.92 KB, 10 trang )
Calling in the Special Forces
64
But your friendly laptop manufacturer may have a solution for you . . . for
a few dollars (actually, a few hundred dollars) more. Accident and theft
insurance is now offered as an expansion of the standard warranty or as a
separate but related product.
Most companies require that the term for the insurance match the number
of years the machine is covered under warranty. In other words, you can
only buy three years of theft and accident coverage if you’ve also purchased
three years of warranty. In addition to bringing in more money to the
computer maker, this offers the manufacturer some protection against
unscrupulous users who might be less than honest in their claims.
Be sure to read carefully the terms of any insurance to understand what’s
covered. Determine if the company will replace a laptop that can’t be
repaired, and see if your data has any coverage value — there usually isn’t.
Finally, check with the insurance company that covers your home or office
to see if your laptop is protected already. If it is, find out if your policy
provides replacement of a stolen machine (that’s good) or merely a check
for its depreciated value (not very good).
08 140925-bk01ch04.qxp 4/8/08 12:35 PM Page 64
Book II
Setting Up Your
Laptop
To automatically scan your laptop, go to the Windows Vista
Upgrade Advisor on the Microsoft web site.
09 140925-pp02.qxp 4/8/08 12:36 PM Page 65
Contents at a Glance
Chapter 1: Installing or Upgrading an Operating System . . . . . . . . . . .67
Clearing Up Windows 67
Keeping the Windows Update Closed 69
Seeing the Windows Experience 71
Upgrading to Windows XP 76
Installing Windows XP 80
Seeing to a Windows Vista Upgrade 82
Installing Windows Vista 87
Oops, I Did It Again: Vista Installation Problems 89
Uninstalling Windows Vista 92
Activating and Registrating 93
Updating Windows Over Time 96
Losing Support 102
Chapter 2: Painting Flames on the Operating System:
Customizing . . . . . . . . . . . . . . . . . . . . . . . . . . . . . . . . . . . . . . . . . . . . . . . .105
Making New Screen Resolutions 105
Themes Like New or Old Times 110
Securing a Screen Saver 111
Customizing the Tiny Picture on Your User Account 114
Hanging Wallpaper on the Desktop 115
Seeking Sidebars, Gadgets, and Doodads 116
Mousing Around 119
Chapter 3: Transferring Settings, E-mail, and Documents . . . . . . . .123
Giving Your Laptop a Personality Transplant 123
Using Windows Easy Transfer 124
Windows XP Files and Settings Transfer Wizard 129
Exporting Outlook Express or Windows Mail Contacts 130
Exporting Address Books or Business Cards 132
Chapter 4: Managing Files, Folders, Extensions . . . . . . . . . . . . . . . . .135
Opening an Electronic Filing Cabinet 135
Rocking the Files 136
Putting Everything in Its Place: Making and Using Folders 144
Exploring Pre-Assigned Folders: The Big Three 145
Digging into a Folder 149
Being Wary of the Metadata 152
09 140925-pp02.qxp 4/8/08 12:36 PM Page 66
Chapter 1: Installing or Upgrading
an Operating System
In This Chapter
ߜ Clearing up Windows
ߜ Upgrading to Windows XP
ߜ Upgrading to Windows Vista
ߜ Gradually updating Windows
O
nce upon a time there was DOS, the Disk Operating System that was the
internal geek-in-charge of the first IBM PC. DOS (pronounced dahss) was
amazing for what it was: a way for a personal computer user to directly
instruct a machine to do something.
But it was hardly what you might consider user friendly. Trust me, I was
there at its birth, as one of the first editors of PC Magazine. Hold on for a
second while I get up from the keyboard and dig out one of the old manuals
from the deepest recesses of my library.
Okay, I’m back. Sorry for the delay; the dust was an inch thick and the manual
(an impressive hardcover binder that came with its own slipcover box) was
heavy. And I fell asleep for just a moment as I reacquainted myself with a few
of the commands that used to occupy so much of my time.
Clearing Up Windows
Nearly every laptop user (and most everyone else) understands the basic
idea of Windows: The program is a view (a window) into your computer that
you can touch, manipulate, and change with an electronic hand. That hand
can be the cursor you move around the screen via mouse or touchpad; on
some machines the cursor can move by other means, including the human
finger (think of your bank’s ATM for an example) or spoken commands.
But more importantly, Windows is a graphical user interface (GUI). Unlike the
dark days of DOS, modern users are working with what amounts to a live
screen. You can click an icon to open a file or start a program; you can pull
down a menu from a piece of software and initiate a command by clicking
the one you want; and you can reach in and change text or even draw a picture
using a mouse to move an onscreen tool.
10 140925-bk02ch01.qxp 4/8/08 12:36 PM Page 67
Clearing Up Windows
68
And Windows also makes possible the amazing world of the Internet. The
very nature of Microsoft’s Internet Explorer (as well as other Web browsers
such as Mozilla Firefox and other capable but less-popular competitors) is
based on the Windows GUI.
The dark days of DOS
When you turned on your machine, the floppy
disk drive (which could hold the entire operat-
ing system) booted the system. When the code
was loaded you were given the following excit-
ing and self-explanatory greeting:
A:
That’s right. The machine was telling you that it
was ready to rock and roll, with all of its atten-
tion focused on drive A of your machine. Right
away any youngsters are in alien territory: many
people are completely unfamiliar with the con-
cept of a drive with that name. On a modern
laptop or desktop, hard disk drives begin with
the letter designation C and go deeper into the
alphabet from there.
The A disk, of course, is the first floppy disk. Or it
was, anyhow; very few modern laptops come
with a floppy drive today.
But pretend. Under DOS, if you wanted to know
what data or programs were stored on the A
disk, all you had to do was type:
A: DIR
and press the Enter key. The floppy disk drive
spun for a few moments; the monitor displayed a
list of files on the top level of the disk, and also
told you the names of any subdirectories placed
at a lower logical level. Say you’d created a sub-
directory called DUMMIES. (The command to
create that would have been MKDIR \DUM-
MIES.) To drill down a level to that group of files,
you’d type
A: CHDIR \DUMMIES
as in Change Directory, and then press the Enter
key. Then you could ask for a directory of the
files.
And now, one last simple command: Rename a
file. Using the verb REN (for rename), you’d type
the name of the file you wanted to work on and
then the new name for that file. Like this:
A: REN OLDNAME.TXT NEWNAME.DOC
That’s the drill, folks. Users had to learn a com-
pletely new language, a very specific and
unforgiving grammatical syntax, and keep track
of where they were, how the machine was
organized, and what was it that they had
wanted to do in the first place.
If the days of DOS (which ran from about 1981
until about 1990) had a single bright side, it was
this: Installation was a snap. You received a
master copy of the operating system (along with
that big binder of instructions) and you could
format as many floppy disks with the system
tracks as needed to boot your computer to life.
A few years into the history of the personal
computer came the first hard disk drives, and
the process was similar: Format the drive with
the system tracks and you were off and run-
ning. DOS had no copy protection, and though
the license pleaded otherwise, there were
entire offices, dorms, and small towns that
shared the same copy of the operating system.
That’s just a fact.
10 140925-bk02ch01.qxp 4/8/08 12:36 PM Page 68
Book II
Chapter 1
Installing or
Upgrading an
Operating System
Keeping the Windows Update Closed
69
Keeping the Windows Update Closed
Over the past 20 years or so, you could call your PC’s GUI Windows (from
versions 1.0 through 3.11, with more than a few minor numbers along
the way), Windows 95, Windows for Workgroups, Windows CE, Windows
ME, Windows NT, Windows 98, Windows 98 Special Edition, Windows 2000,
Windows XP, and Windows Vista. Heck, you could even call it Bob. (Yes,
Microsoft once tried to put a cute, human face on its GUI; Bob was a bust.)
Today is a moment of transition. In early 2008, Windows XP holds sway on
more than 75 percent of all personal computers, while the newer Windows
Vista is beginning to take over the market for the newest, highest-powered
machines. Meanwhile, about 5 percent of machines still in productive use
run one of Microsoft’s older operating systems.
Microsoft will support Windows XP for the next few years, but eventually
Windows Vista will be the chosen one . . . until the next great new thing is
offered.
Why doesn’t everyone immediately install and use the latest and greatest
version of Windows? You might not for one of these four good reasons:
✦ Because you can’t. Windows Vista’s advanced features require the most
powerful microprocessors, large amounts of RAM, and the most
The dark side of DOS? You’ve just seen it. It was
a command-driven operating system. You had
to type commands to make something happen,
and the more sophisticated the user (or the
command), the more complex and lengthier the
instructions.
And the command structure carried over to the
software programs that operated under DOS,
too. One of the more popular word processors
of the time was WordStar, and everything came
from the keyboard, too. Ctrl + KP meant print,
Ctrl + KS meant save and resume, and Ctrl + PB
meant begin (or end) a block of boldface.
The software required the operating system to
run, but there was very little, if any, consistency
between programs. Commands were different
with each piece of software. Menus — if they
were used at all — were not the same. And
nearly every program had its own file format.
There was a whole subindustry in conversion
software that made it possible to exchange
certain types of data files between programs.
And, in the end, the biggest deficit in DOS was
the fact that it relied on characters and com-
mands. To give credit where credit is due, it
was the designers at Xerox’s Palo Alto
Research Center who developed the first
usable
graphical user interface (GUI)
and the
engineers at Apple who brought it to market.
Once the Apple Macintosh was introduced, it
was obviously the way to go for personal com-
puters, and by 1985 Microsoft brought out the
first version of Windows.
10 140925-bk02ch01.qxp 4/8/08 12:36 PM Page 69
Keeping the Windows Update Closed
70
sophisticated graphics adapters. Most machines designed or manufac-
tured before 2007 may be unable to run Vista or may offer only mediocre
performance when they do.
✦ Because of other software. Not every piece of software written for earlier
versions of Windows works properly with Windows Vista. Some manufac-
turers may offer updates (for free, or for a fee) or provide new drivers to
registered owners. But some users may not want to risk adding problems
to software that functions properly.
✦ Because of hardware problems. Some older hardware may require new
device drivers to run with Windows Vista. Again, some users may not
want to risk losing the use of hardware that works fine with an older
operating system.
✦ Because you don’t need to. Windows Vista is flashy and smooth and offers
some exciting new geegaws and advanced security features. But if your
existing operating system and all of its installed software and hardware is
functioning properly, you may make the distinction between a need and
want. Sometimes the wisest decision is: If it ain’t broke, don’t fix it.
Windows XP
Microsoft offered five major editions of Windows XP. The vast majority of
machines ran the Home version, even in offices, which aren’t usually homes:
✦ Windows XP Home Edition. Smoother and more dependable than earlier
versions of Windows, it offers improved digital media management for
photos, video, and music.
✦ Windows XP Professional Edition. Intended for power users, it includes
all the functions of Windows XP Home plus additional security, privacy,
and recovery features. Added components include the Remote Desktop,
which allows you to access your computer from another Windows PC
and built-in file encryption and access control.
✦ Windows XP Tablet PC Edition. An adaptation of Windows XP Home
intended for use with laptops and special monitors that include touch
screens and voice recognition.
✦ Windows XP Media Center Edition. An enhanced version of Windows XP
Home that adds an integrated set of controls for use with TV tuners and
other multimedia devices.
✦ Windows XP Professional x64 Edition. A supercharged version of Windows
XP Professional intended for use with microprocessors and software
applications that can make use of 64-bit computer words (instead of the
more common 32-bit designs).
10 140925-bk02ch01.qxp 4/8/08 12:36 PM Page 70
Book II
Chapter 1
Installing or
Upgrading an
Operating System
Seeing the Windows Experience
71
News you can use: A machine, operating system, and software that can move
around 64-bit words can (in theory) calculate and manipulate at twice the speed
of 32-bit computers. But other things can choke the speed: the capability of the
bus that interconnects components, the capabilities of the memory and the
hard drive, and the nature of the work being done.
Windows Vista
Microsoft also offered five versions of Windows Vista when it was introduced
in 2007. (Actually, to be precise, it also announced plans to offer a simplified,
lower-cost Starter version that is expected in developing nations and to edu-
cational and charitable organizations taking computers to places where they
haven’t been seen before.)
As with Windows XP, the most common version is likely to be Vista Home
Premium; that version and the three preceding it offer the strictly cosmetic
but very pretty Aero graphics scheme. All five consumer and business ver-
sions can support as much as 4GB of RAM in 32-bit versions:
✦ Windows Vista Home Basic. The new look and new “engine” of Vista is
here, without the Aero appearance and also missing the Media Center,
Windows Movie Maker, and Windows DVD Maker. Also absent: advanced
rights management, scheduled backup, and drive encryption.
✦ Windows Vista Home Premium. This version and all others beyond Home
Basic include the Aero desktop experience. To the features of Basic, it
adds the Media Center, Movie Maker, DVD Maker, and scheduled backups.
✦ Windows Vista Business. This entry-level version is for business users; it
lacks the media, movie, and DVD features but adds remote desktop,
rights management, and other advanced features.
✦ Windows Vista Ultimate. The kitchen-sink version, it includes the Media
Center, Movie Maker, DVD Maker, and every other advanced technical
and security feature.
✦ Windows Vista Enterprise. Sold as a multi-unit license to large organiza-
tions (enterprises), it includes all of the features of Vista Business plus
BitLocker drive encryption and a few other advanced features. No multi-
media, though.
Seeing the Windows Experience
Are you experienced? Have you ever been experienced? Have you ever heard
Jimi Hendrix’s guitar wail? You should be able to answer “Yes” to all three
questions at some time in your life. And if you’ve got a laptop running
Windows Vista, you should also find out your Windows Experience Index.
10 140925-bk02ch01.qxp 4/8/08 12:36 PM Page 71
Seeing the Windows Experience
72
As already noted, rarely in the history of personal computing have new hard-
ware and software capabilities been in sync. Often, new hardware — including
microprocessors and chipsets — tantalize with their potential for years before
software catches up. With the release of Windows Vista in 2007, it was the other
way around: Some of the features and the look-and-feel of the operating system
only work with the latest, most advanced hardware. That’s not to say that
Windows Vista can’t be installed and used on a machine slightly behind the
curve, but some of the bells will be muted and a few whistles won’t sound
quite right.
The Windows Experience Index is a component of Windows Vista. While not
really a tool, it’s more of a snapshot assessment of your machine’s power
and capabilities. But the Index is very valuable if you need to understand
how well your laptop will work with Vista, or whether a new piece of soft-
ware will perform adequately if you install it. See Figure 1-1.
The Index number is automatically calculated by the operating system when
you first install it, and you can check the number through the Control Panel.
If you later install more memory or adjust the hardware, you can go back
and see if the system has determined that your work was of any value. Later,
if you suspect your machine is operating beneath its original speed, check
the Index to see if it has changed.
When you first receive your new laptop, or immediately after you upgrade
your operating system, check the Windows Experience Index via the Control
Panel and write down the results somewhere where you can find it again; I
usually place notes about hardware and software installation in the original
box the machine came in.
Rating your Experience
The bottom line of the Experience Index is the base score. For reasons that must
have made sense to someone in marketing, the lowest possible score is 1.0
and not 0. The highest possible score — at the time Windows Vista was first
introduced — was 5.9. Microsoft says that it expects to raise the ceiling when
new and improved hardware is available.
10 140925-bk02ch01.qxp 4/8/08 12:36 PM Page 72
Book II
Chapter 1
Installing or
Upgrading an
Operating System
Seeing the Windows Experience
73
The base score is set at the lowest of a series of subscores. The Index rates
the following components:
✦ Random Access Memory (RAM); operations per second
✦ Microprocessor (CPU); calculations per second
✦ Hard disk; data transfer rate for the primary disk
✦ General graphics performance
✦ 3D graphics capability
The base score won’t be higher than the lowest subscore; it isn’t an average.
If the microprocessor is your laptop’s weakest link, with a score of 2.8, that’s
as high as the base score will go. (And since upgrading a microprocessor
within a laptop is nearly impossible — or ridiculously cost-ineffective —
that’s the end of the story.)
Let me put that another way: When I’m talking about scores for the micro-
processor, the chipset, and the graphics adapter, the best way to have and
hold a laptop with a high Index score is to buy one with the number you
want in the first place. Desktop machine owners have much more flexibility
when it comes to upgrading things like the graphics adapter and sometimes
the microprocessor itself.
Figure 1-1:
The
Windows
Experience
score for a
zippy
Toshiba
Satellite
P205 lands
right in the
middle, at
3.1, because
of a merely
adequate
graphics
system.
10 140925-bk02ch01.qxp 4/8/08 12:36 PM Page 73