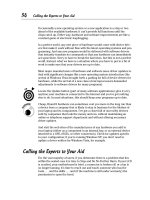Laptops All-in-One Desk Reference For Dummies- P12 pps
Bạn đang xem bản rút gọn của tài liệu. Xem và tải ngay bản đầy đủ của tài liệu tại đây (388.08 KB, 10 trang )
Seeing to a Windows Vista Upgrade
84
Sizing up computer words
One of the elements of hardware evolution has been the increase in the size
of the computer “word” that can be operated upon by the CPU and other
components. What’s in a word? A word is the unit of data manipulated by the
computer, a particular number of individual bits that are grouped together.
Let me try an analogy that isn’t about cars. A hungry alligator can open its
jaws wide and quickly snap off a large chunk of, well, just about anything. A
tiny piranha can do the same, but only with little nibbles. If they’re both
eating at the same speed — matching bite for bite — then the alligator is
guaranteed to win. (What a natural contestant for a hot dog–eating contest,
don’t you think?)
Some situations — in the computer world as well as in the Amazon River —
have even the small mouth (or small-word computer) taking much smaller
bites but operating at a much faster speed than the big mouth. But for most
of us, it’s true that most modern laptops have both a big mouth and a fast
mouth at the same time.
A computer microprocessor’s design is linked to its word size. The registers
(storage locations within the CPU) are usually word sized. The amount of data
moved between the CPU and the computer’s memory, or out of the computer
to another device, is usually one word at a time. And software is designed to
describe colors, characters, sounds, and other information with words.
The PC world arrived in the 32-bit age (words from 0 through 4,294,967,295)
with the introduction of Intel’s Pentium CPUs. Today most processors use
that design. Just a handful of consumer-grade machines use 64-bit proces-
sors, paired with 64-bit versions of Windows XP or Windows Vista, but the
future surely lies in that alligator’s mouth. Many current programs for use
with a 32-bit version of Windows work under a 64-bit operating system,
although they may run slower or not play well with other applications. A
handful of laptops are now on the market using AMD Turion 64 processors,
with Intel equivalents in the pipeline.
Speeding to a graphic processor
All versions of Microsoft Windows (as well as competitive systems including
Apple Macintosh operating systems and Unix and Linux variants) are GUIs.
And as GUIs they depend heavily on the speed and power of your laptop’s
graphics adapter and any specialized or shared graphics memory.
With each successive Windows version, the need for graphics adapter speed
has increased. Windows XP was very demanding, and Windows Vista is very,
very demanding.
10 140925-bk02ch01.qxp 4/8/08 12:36 PM Page 84
Book II
Chapter 1
Installing or
Upgrading an
Operating System
Seeing to a Windows Vista Upgrade
85
Before you buy a new laptop on which to run Windows Vista, and especially
before you consider upgrading an older model to run Vista, make sure the
graphics adapter is up to the task. Here is one place where laptops present a
challenge not faced by desktop owners: In nearly all laptop designs, you
can’t replace or upgrade the built-in graphics adapter.
If you’re buying a new laptop, make sure it is certified for use with Vista (if
that’s your intended operating system). If you’re hoping to install Vista on an
older machine, check with the laptop manufacturer for advice.
Although Windows Vista is “certified” to run on a fairly wide range of graph-
ics adapters, you may find that some older, slower pieces of hardware, or
those with insufficient amounts of dedicated or shared graphics memory,
may be unable to deliver all of the Vista features. The first feature to go may
be the advanced Desktop Experience Microsoft calls Aero.
Verifying your machine’s capabilities
Microsoft, which is, after all, in the business of selling you its operating
system, offers several tools that can help you determine if an existing
machine’s hardware is compatible with Windows Vista. To run an automated
scan of your laptop, go to the Windows Vista Upgrade Advisor on the
Microsoft web site. See Figure 1-5.
The direct route to that Web page is www.microsoft.com/windows/
products/windowsvista/buyorupgrade/upgradeadvisor.mspx.Or you can go
to www.microsoft.com and search for Upgrade Advisor.
Take a bit
The original mass-market PCs, mostly built
using the Intel 8088 processor, limited to words
made up of 8 bits, were very limited in the
number of colors and type of graphics they
could display. Then came 16-bit systems, which
ruled the universe for more than a decade.
Today most PCs are capable of working with 32-
bit words, and the cutting edge for consumer-
grade machines are systems that know what to
do with a 64-bit word when they see one.
An 8-bit word can represent a value from 0 to
255; more than one word must be connected to
another for values higher than that, although
each is evaluated and processed separately. A
16-bit word can represent a number from 0 to
65,535. Among 16-bit processors, the most
commonly used was Intel’s 80286.
10 140925-bk02ch01.qxp 4/8/08 12:36 PM Page 85
Seeing to a Windows Vista Upgrade
86
To read about the system requirements for Windows Vista, go to the System
Requirements page on the Microsoft web site. To head there directly, enter
the following into your Internet browser: www.microsoft.com/windows/
products/windowsvista/editions/systemrequirements.mspx. Or you can go
to www.microsoft.com and search for Windows Vista system requirements.
Once you’ve run the report, study its results carefully. The Microsoft utility
that examined my laptop found a problem with a nifty little piece of hardware
I plug into a USB port, which lets me work with an antique special-purpose
printer that insists on an old-fashioned serial port. It also reported several
utilities that needed to be replaced or updated if I chose to update to Vista.
See Figure 1-6.
You can fix some incompatibilities by obtaining updated device drivers;
others may require buying new software or hardware. If so, you need to
decide if upgrading is worth the cost in time, effort, and expenditure.
Figure 1-5:
The good
news in
Microsoft’s
report is
that my
computer
can run
Windows
Vista if I
upgrade.
The bad
news
comes in
Devices and
Programs,
where the
utility tells
me of some
incompati-
bilities.
10 140925-bk02ch01.qxp 4/8/08 12:36 PM Page 86
Book II
Chapter 1
Installing or
Upgrading an
Operating System
Installing Windows Vista
87
Installing Windows Vista
A classic cartoon is regularly used in business, design, and other training
classes. (I know, because I use it all the time when I consult.) You don’t even
need to see the pictures; the words alone tell the story.
Ready?
Fire!
Aim.
Yup, the point is that people who plunge into a project without preparation —
and that includes installing or upgrading an operating system — are just
asking for a headache that can range in intensity from mild annoyance to a
complete failure of all personal and business systems. Stop, look, listen, and
think before you act, and you save yourself a lot of time and effort.
Figure 1-6:
The detailed
report of
Windows
Vista
Upgrade
Advisor
shows that
the
operating
system is
incompatibl
e with a
particular
piece of
hardware.
10 140925-bk02ch01.qxp 4/8/08 12:36 PM Page 87
Installing Windows Vista
88
Doing first things first
In the spirit of aiming before you fire, take these logical steps:
1. Plug your laptop into an AC outlet.
You’re going to use a lot of power over a period that could extend to
several hours, and you don’t want your battery to run out of juice in the
middle of an installation — that could be disastrous to the process.
Even better, allow your laptop’s battery to receive a full charge overnight
before attempting an installation. If you do that, you should have a few
hours of battery time to complete the installation or interrupt it at a proper
moment in case the AC power fails.
2. Update your antivirus program.
Make sure you have the latest version of your antivirus utility — and
that the utility is compatible with Windows Vista. If your protective soft-
ware isn’t intended to work with Vista, uninstall it.
3. Connect to the Internet.
Make sure your system is properly configured and able to get online. If
you can do this using the original operating system, Windows Vista can
pick up the information it needs to access the Internet without your
help. And as installation begins, Windows Vista can automatically go
online and download drivers, updates to the operating system, and
other elements it may need.
4. Scan your system.
Conduct a full system scan for viruses, spyware, and other nasties. You
don’t want to install a new operating system on top of old problems.
5. Update your system BIOS.
If your machine was built before the release of Windows Vista, it may require
a BIOS update to work with the latest operating system. See “Updating your
laptop’s BIOS,” earlier in this chapter, for advice. And be careful.
6. Back up your data files.
Make copies of any word processing, spreadsheets, databases, music,
photos, videos, settings, and any other data you don’t want to lose. (You
should be doing this on a regular basis anyway, just in case your hard
disk drive were to fail. But before you install a new operating system,
prepare for the possibility that data may be accidentally lost.)
7. Disable your antivirus program.
This allows the operating system to install and configure itself without
tripping on elements of the antivirus program intended to prevent
changes to Windows. (Do, though, remember to re-enable the antivirus
program once Windows is up and running again.)
10 140925-bk02ch01.qxp 4/8/08 12:36 PM Page 88
Book II
Chapter 1
Installing or
Upgrading an
Operating System
Oops, I Did It Again: Vista Installation Problems
89
Gathering the essentials
Let me go over the ingredients necessary for this Windows Vista pie:
✦ A Vista-compatible laptop computer. That means it meets all the require-
ments for processor speed, amount of memory, hard disk storage space,
and a DVD drive to hold the installation disc.
✦ The Windows installation DVD. With Windows Vista, Microsoft began
shipping its operating systems on DVD media. This allows the entire
system to fit on one disc; in fact, Microsoft includes all four of the most
common versions of the OS on the disc. The box you buy includes a key
number that unlocks whichever version you purchased.
If your laptop has a CD drive but not a DVD drive, you can contact
Microsoft and order (for an additional fee) a replacement set of discs in
CD format.
✦ Your product key. You’ll find this code number on the disc holder inside
the box you purchase. On a laptop that comes delivered with Windows
Vista installed, the product key should be found on a label attached to
the bottom of the machine.
✦ Your computer name if it is connected to a wired or wireless network in
your home or office. You’ll need to instruct Windows on how to find and
work with your machine as part of the installation.
If you don’t know your computer name, here’s how to find it on an existing
network:
1. Start your laptop.
2. Click Start.
3. Right-click My Computer.
4. Click Properties.
You find the computer name displayed on the most logically labeled
Computer Name tab.
Oops, I Did It Again: Vista Installation Problems
Installing Windows Vista on a properly functioning laptop is pretty much of
an automatic process. Follow the instructions on the package or on the DVD
itself; on many machines you need to reboot the computer with the DVD in
the drawer.
If you’re attempting a full recovery of an existing installation (resetting the
machine to the condition it was in when you received it from the manufac-
turer), you may be asked to power up the computer while holding down the
10 140925-bk02ch01.qxp 4/8/08 12:36 PM Page 89
Oops, I Did It Again: Vista Installation Problems
90
C key, releasing it when the name of the laptop manufacturer appears on the
screen. Several hardware makers configure their restoration discs this way;
you may find slightly different instructions with your machine.
You may encounter some other problems.
Missing product key
If you obtain a copy of Windows Vista as a demo from Microsoft or a retail
store . . . or borrow someone else’s copy . . . you can probably install it on a
Vista-capable laptop. However, you must purchase a new product key and
activate the OS within 30 days. If you don’t, the machine won’t explode . . .
but the operating system will stop working.
Problem copying files
If the installation process starts but doesn’t finish properly, several possible
reasons exist, including
✦ The Windows installation disc is scratched, dirty, or otherwise defective.
You can try cleaning the disc with a slightly wet, soft cloth. (Use only
water.) Gently clean the disc by rotating the cloth around the platter as if
you were moving around a clock face; don’t move in from the outer edge
or out from the center hole. Allow the disc to dry completely before
attempting to use it. If the problem continues, you can get a replacement
from Microsoft. Go to www.microsoft.com and search for Replace Lost,
Broken, or Missing Software.
✦ Your CD or DVD drive isn’t working properly. Try playing an audio music
CD or using another disc you know to be in good shape. If they won’t
load properly, the drive hardware is malfunctioning.
✦ You’re using the wrong drive. If your laptop has more than one CD or
DVD drive, make sure you’re using the proper one. Try installing the
Windows disc in the other drive. You might try disabling one of the
drives from within Windows so that the system only thinks there is one
in the machine.
✦ You have a virus in your computer. You should have dealt with this prob-
lem by running an antivirus scan before you attempted the installation;
if you didn’t, do it now.
Blue (or black) screen of death
If installation comes to a stop and your laptop screen sits there with an
exceedingly dull and uninformative blue or black screen, the first thing you
should do is . . . wait. A lot of work may be going on behind the scenes.
10 140925-bk02ch01.qxp 4/8/08 12:36 PM Page 90
Book II
Chapter 1
Installing or
Upgrading an
Operating System
Oops, I Did It Again: Vista Installation Problems
91
Take the dog for a walk. Watch a few innings of a Red Sox game. Talk to your
significant other about the depth of your feelings. Or just sit and wait for
about ten minutes. Keep an eye on the hard disk drive activity light found on
most laptops. If you see it flicker from time to time, the process is probably
still going on even though the screen is still blank.
If you’ve waited ten minutes and nothing at all seems to be happening, you
may have a failed installation. Shut down the laptop and remove the
Windows installation disc. Try to bring it back to life. If you can’t get to the
previous version of Windows, follow these steps:
1. Uninstall any antivirus program.
2. Restart the computer.
3. Try installing the new operating system.
If you successfully install the new operating system, or if you go back to the
previous version, don’t forget to reinstall the antivirus program.
If you still can’t install the new operating system, you may have incompati-
ble hardware in your laptop. Check again at the Microsoft web site to con-
firm your machine and all its parts are compatible.
If your computer is supposed to be compatible and you’ve tried the preceding
steps, contact your computer manufacturer or retailer for assistance.
Error message mid-installation
Okay, this one should be pretty obvious: If you receive an error message,
read it carefully. If you’re lucky (not always the case, alas) it just might tell
you what you need to do to fix the problem.
Otherwise, take these steps:
1. Make complete notes on the error message.
2. If you can get online, go to www.microsoft.com and search for
information about the error.
3. Make a call depending on your installation type:
• If you’re installing new, call Microsoft.
• If you’re restoring, call your laptop manufacturer.
Losing power mid-installation
Always perform an installation with your laptop plugged into an AC outlet
and with a fully charged battery in place. This belt-and-suspenders approach
should protect you in case the power goes out.
10 140925-bk02ch01.qxp 4/8/08 12:36 PM Page 91
Uninstalling Windows Vista
92
If your machine does shut down in the middle of installation, Windows
attempts to go to the previous operating system the next time you try to start
it up (although some features may not work or may not offer full function).
If you have to start over, your best bet is to perform a clean installation.
Start over from the beginning and reformat your drive and install Windows
again. (You do have your data files backed up and your software programs
available for reinstallation, right? Good for you.)
Failed program or piece of hardware
You absolutely, positively checked your hardware and software for compati-
bility before attempting installation of a new operating system. Sometimes
even those who follow all the rules run into problems.
1. Reinstall the program or device.
Windows Vista may recognize it’s missing the latest hardware or software
driver and go online to find it. If not, proceed to Step 2.
2. If you can, visit the hardware or software’s manufacturer web site and
look for a solution posted there.
3. Call the program or device’s manufacturer.
Uninstalling Windows Vista
What do you do if you go through the entire process of installing Windows
Vista and you find that
Your machine can’t handle the pressure?
or
Your software or peripheral hardware won’t work properly with it and can’t
be updated?
or
You just plain don’t like what you see in Vista?
First you scream, then you read the next sentence of this book: You can’t
uninstall Windows Vista.
Wait! Don’t panic.
10 140925-bk02ch01.qxp 4/8/08 12:36 PM Page 92
Book II
Chapter 1
Installing or
Upgrading an
Operating System
Activating and Registrating
93
You can reformat the hard disk, erasing Windows Vista in the process, and then
reinstall the previous operating system. You do have the original installation
disc or discs from the earlier OS, right? If you don’t, now is the time to panic.
Reformatting the hard disk also takes away all your software applications, as
well as any data stored on the drive. That’s why you made backups of all your
data and gathered all your software installation discs in the first place. Right?
Activating and Registrating
All sorts of people have all sorts of beefs with Microsoft about one thing or
another and I sometimes agree with them some of the time. But here’s where
I differ: I firmly believe that users should pay for the right to use someone
else’s intellectual property.
As much as I would love to dispense my pearls of wisdom and offer solutions
drawn from my decades of experience as a computer writer, editor, and con-
sultant for free, I can’t do that. This book is my work product, and it is
offered for sale and its success feeds the mouths of my family, the staff of the
publisher, and your friendly neighborhood bookstore. The same goes for
software, in my opinion. We all need to pay our share, or else the market will
offer no innovation.
Enough preaching to the grumbling choir. Here’s the news: Microsoft now
requires all users to activate their software. It’s intended to keep users from
installing and using software for which they don’t possess a proper license
or attempting to use illegally copied software.
That license may come when you purchase software or an operating system
through a retail store or web site. Or the license may come along with the
laptop as part of the package supplied by the manufacturer.
Beginning with Windows Vista (and other current application software such as
Office 2007) you’re required to activate your product within 30 days of installa-
tion; if you don’t accomplish activation, the operating system or software is
partially or fully disabled.
If your laptop can get online, you get activate your Windows Vista software
that way as part of the installation. An alternate way to activate Microsoft
software is to do so by telephone. Consult the instructions that come with
the product.
Microsoft promises that the information collected as part of the activation
process is used only for the stated purpose — to validate the software —
and not to contact you or sell your name to advertisers.
10 140925-bk02ch01.qxp 4/8/08 12:36 PM Page 93