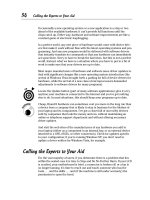Laptops All-in-One Desk Reference For Dummies- P15 pptx
Bạn đang xem bản rút gọn của tài liệu. Xem và tải ngay bản đầy đủ của tài liệu tại đây (493.81 KB, 10 trang )
Customizing the Tiny Picture on Your User Account
114
4. Choose My Pictures Slideshow.
This option automatically cycles through images it finds in the My Pictures
folder. (Make sure you’re okay with displaying anything that’s there; if you
have a picture that is much too personal for this use — and you know what
I mean, right? — move it out of that folder to keep it off your screen.)
Deleting a screen saver
The basic screen savers provided by Microsoft as part of Windows are yours
to keep whether you like them or not; you can’t remove them. However, if
you’ve added a screen saver on your own and you want to be rid of it, that’s
easy to do.
Under Windows Vista, follow these instructions:
1. Click the Start button.
2. Click the Control Panel.
3. Choose Programs ➪ Programs and Features.
4. Highlight the screen saver you want to remove.
5. Click Uninstall.
For Windows XP users, follow these instructions:
1. Go to the Control Panel.
2. Click Add or Remove Programs.
3. Highlight the screen saver you want to remove.
4. Click Uninstall.
Customizing the Tiny Picture on Your User Account
Windows users can add the ultimate in personalization to the little picture
next to your user account (as well as on screens or menus that list your user
name, including the Welcome Screen and Start menu). You can choose any of
the generic images supplied with the operating system, or you can use a
photo or drawing of your own.
If you want to use your own art, save it to your machine as a GIF, JPG, or
BMP image format. The picture is going to be very small onscreen, so you
can save space by saving it at a small size — about 1 × 1 inch — and at a
screen resolution of 72 dpi.
11 140925-bk02ch02.qxp 4/8/08 12:36 PM Page 114
Book II
Chapter 2
Painting Flames
on the Operating
System: Customizing
Hanging Wallpaper on the Desktop
115
On a Windows Vista machine, follow these steps:
1. Click the Start button.
2. Click Control Panel ➪ User Accounts (called User Accounts and Family
Safety in certain editions of the operating system).
A list of available user account changes appears.
3. Click Change Your Picture.
4. Perform one of these steps:
• Select the picture from the supplied images.
• Click Browse for more pictures and locate the image you want to use.
On a machine using Windows XP, follow these steps:
1. Open the Control Panel and click User Accounts.
2. Choose an account to modify.
3. Click Change My Picture.
4. Perform one of these steps:
• Select the picture from the supplied images.
• Click Browse for more pictures and locate the image you want to use.
Hanging Wallpaper on the Desktop
Some people — starting with me — like a simple black background behind the
icons on the desktop. (I prefer simple elegance without distraction; whatever
the male equivalent of a little black dress with pearls is, that would be my
choice in fashion.) But then there are those who like plaid and madras and
spinning bowties with LEDs. I suspect these same people like to dress up their
desktop with pictures of their children or their pets or their significant others.
To meet this pressing need, Microsoft allows you to change the desktop
background. It’s actually called wallpaper, and you can choose one of the
backgrounds provided with Windows, use a digital photo of your own, or use
a solid background color.
To change the background, follow the set of instructions that match your OS.
On a Windows Vista machine:
1. Click the Start Button ➪ Control Panel ➪ Appearance and
Personalization ➪Personalization ➪ Desktop Background.
11 140925-bk02ch02.qxp 4/8/08 12:36 PM Page 115
Seeking Sidebars, Gadgets, and Doodads
116
2. Choose the picture or color you want for wallpaper.
If you want to use an image of your own, use the Browse function to
locate the file on your computer. Double-click the image you want to use.
On a Windows XP system:
1. Go to the Control Panel and click the Display icon.
2. Select the Desktop tab and choose an image.
Otherwise, use the Browse function to locate the file on your computer.
Double-click the image you want to use.
3. Decide whether to
• Have the picture fit the entire screen (an option that may result in
distorting the picture)
• Center the image on the screen
Another way to make wallpaper out of any image stored on your computer,
or nearly any image you’re currently viewing, is to right-click the picture and
then click Set as Desktop Background.
Seeking Sidebars, Gadgets, and Doodads
Okay, there’s nothing officially called a doodad (or a geegaw or a thingam-
abob), but Windows Vista offers a growing variety of things called Sidebars
and Gadgets. What are they? Why, they’re high-tech doodads.
A Sidebar adds new levels of active miniprograms and utilities being con-
stantly updated from within your computer or from a source out there some-
where on the Internet. For an example, see Figure 2-5.
Your first assignment is to decide whether to use the Sidebar at all. Then
decide whether to display it, hide it, and keep it on top of other windows.
Finally, you can add or remove gadgets in the Sidebar; you can even detach
individual gadgets from the Sidebar and place them on the desktop as items
of their own.
Opening and closing a Sidebar
Follow these steps to open Windows Sidebar:
1. Click the Start button.
2. Click Programs ➪ Accessories ➪Windows Sidebar.
11 140925-bk02ch02.qxp 4/8/08 12:36 PM Page 116
Book II
Chapter 2
Painting Flames
on the Operating
System: Customizing
Seeking Sidebars, Gadgets, and Doodads
117
Or, you can follow these steps:
1. Click the Start button.
2. Enter sidebar in the Start Search window below All Programs.
3. Press Enter.
To close, right-click the Sidebar icon in the taskbar’s notification area
and then click Close Sidebar.
Exiting Sidebar closes the applications and gadgets and also removes the
Sidebar icon from the taskbar’s notification area. To get out, right-click
the Sidebar icon and click Exit.
Hiding and seeking with Sidebar
If the information the Sidebar shows is of paramount importance, you can
have Vista display it on top of other windows. If you make that choice, any
programs you open and maximize are automatically butted up against the
Sidebar on the left or right side of the screen but not displayed over the top.
(This works especially well on a widescreen laptop LCD; you can run your
word processor or Internet browser at nearly full size, and keep an eye on
sports scores, temperatures, exchange rates, or whatever gadgets you
installed in the Sidebar.)
Figure 2-5:
In my
Windows
Vista
Sidebar I
monitor the
weather in
three places
of interest to
me, watch
the
fluctuations
in the
exchange
rate for
Danish
krone, keep
tabs on the
stock
market, and
more.
11 140925-bk02ch02.qxp 4/8/08 12:36 PM Page 117
Seeking Sidebars, Gadgets, and Doodads
118
To make this setting:
1. Right-click the Sidebar or the Sidebar icon in the taskbar’s notification
area.
2. Select Windows Sidebar Properties
3. Click to add a check mark to Sidebar Is Always on Top of Other
Windows.
See Figure 2-6.
From the same properties screen you can instruct the system to always start
Sidebar when Vista is loaded. You can also choose whether Sidebar is dis-
played on the left or right side of the screen.
And if you have a second monitor attached to your laptop, you can instruct
the system whether to display Sidebar on one or the other display.
Adding a gadget
You can add any installed gadget to your Sidebar. You can even add multiple
copies of the same gadget. (Why? Perhaps you need to be constantly up-to-the-
second on the time of day in Longyearbyen, Norway, as well as Papeete, Tahiti.)
1. To add an installed gadget, right-click Sidebar and click Add Gadgets.
You see a display of the Gadget Gallery. See Figure 2-7.
2. Double-click the doodad you want to use.
To download a new gadget to your machine, consult Microsoft’s official site
at .
Figure 2-6:
Sidebar
properties in
Windows
Vista
include
placement
and gadget
display.
11 140925-bk02ch02.qxp 4/8/08 12:36 PM Page 118
Book II
Chapter 2
Painting Flames
on the Operating
System: Customizing
Mousing Around
119
You may also find other gadgets offered for free or for sale at other web sites.
Be very cautious about accepting one of these bits of active code from any sup-
plier you don’t know and trust; an evildoer could easily embed a virus in one.
Detaching a gadget
You can fiddle with gadgets quite a bit. To release a gadget from the Sidebar
and place it somewhere else on your desktop, follow along:
1. Right-click the gadget and choose Detach from Sidebar.
2. Click and drag the gadget to the location you prefer.
To reattach the gadget, right-click it and then choose Attach to Sidebar.
To search for gadgets installed on your computer, locate the plus sign (+) at
the top of the Sidebar and click it to open the Gadget Gallery. If you’ve installed
just a few dozen or so, you see all their icons displayed; if you have more
than can be shown at once, you can move from page to page by clicking the
arrows at the upper-left corner of the Gallery. You can jump directly to a gadget
if you know some or all of its name; enter it in the Search All Gadgets box.
Mousing Around
At the heart of the concept of a GUI is the ability to reach in and move things
around on the screen. Now, I’m assuming you realize that the “things” you’re
moving around aren’t real — they’re just two-dimensional pictures constructed
out of illuminated dots. And you’re not “reaching in” and touching anything;
instead, you’re using the computer’s power and the operating system’s
Figure 2-7:
The Gadget
Gallery
shows
gadgets that
come
standard
with
Windows
Vista, as
well as
those you’ve
added on
your own.
11 140925-bk02ch02.qxp 4/8/08 12:36 PM Page 119
Mousing Around
120
intelligence to identify and act upon these virtual objects as if they were
three dimensional.
All this is related to the creation of a bitmap, something like a gigantic
checkerboard that allows the system to give an address to every part of the
screen. The address is constructed from the intersection of numbered verti-
cal columns and horizontal rows.
A computer bitmap is essentially an electronic version of Cartesian coordi-
nates. Allow me to save you a trip back to your dusty old high school geome-
try textbooks. French mathematician René Descartes conceived of a system
that allowed the determination of any point on a plane based on X (the hori-
zontal axis) and Y (vertical axis) coordinates. In eighth grade, when you
drew a chart of average temperatures across a week or month, you were
using a form of Cartesian coordinates.
As you move your mouse, pointing stick, or any other similar device from
location to location, the operating system maps its location by its column
and row coordinates and makes note of what lies beneath — a button you
can push, a check box that you can check, or part of an alphanumeric char-
acter or a picture.
Enough technobabble. The great thing about modern laptops is that you don’t
have to know about things like bitmaps, virtual objects, hot spots on the screen,
or even how a touchpad or mouse works. (You don’t need to know how an
engine works in order to drive a car, but you do need to master the controls:
the gas pedal, the steering wheel, and the brakes being most important.)
Configuring your pointer
Mouse Properties sounds like a real estate directory for rodents. It’s not, of
course: It’s the screen (or set of screens and advanced settings) that allows
you to customize the way your laptop’s pointing device responds to your
touch and implements your commands.
Because laptops are essentially an all-in-one-box solution, nearly all models
come with their pointing device installed. You may have a touchpad, a point-
ing stick, or some other variant.
New systems, delivered with Windows preinstalled, have the proper device
driver in place. If you update your version of Windows (from Windows XP to
Windows Vista, for example), the operating system automatically detects the
installed device and locates a device driver for it (or asks you to provide it
from a resource disc or from the Internet).
An example of a Mouse Properties screen for a built-in touchpad can be seen
in Figure 2-8. The Synaptics Touchpad is used in laptops from many major
makers including Toshiba, as well as Acer, Dell, Gateway, HP, and Lenovo. Most
11 140925-bk02ch02.qxp 4/8/08 12:36 PM Page 120
Book II
Chapter 2
Painting Flames
on the Operating
System: Customizing
Mousing Around
121
control panels let you choose the button actions (favoring lefties or righties,
for example) and adjust how fast your double-clicking finger needs to be.
Many control panels for pointing devices let you customize the pointer itself.
You can adjust the acceleration — how quickly the pointer travels in relation
to your movement on the touchpad. One nice feature that works well with
most applications and many web sites is a Snap To function, which automati-
cally moves the pointer to whatever onscreen button is marked as default or
most important in a dialog box. (This is often the OK or Next button, but in
some instances programmers try to prevent accidents by setting the Cancel
button as default.) See Figure 2-9.
Figure 2-9:
The Pointer
Options
dialog box
of Mouse
Properties
usually
offers
valuable
customiza-
tion tools.
Try them all
and keep
the ones
that fit your
work habits.
Figure 2-8:
A Buttons
tab for a
Synaptics
Touchpad in
a Toshiba
Satellite
laptop.
11 140925-bk02ch02.qxp 4/8/08 12:36 PM Page 121
Mousing Around
122
Advanced mousing
Some manufacturers allow even greater customization of your mousing expe-
rience. Look for an Advanced button on one of the settings dialog boxes. For
example, in Figure 2-10 you can see the highly customizable features of the
Synaptics Touchpad installed in the Toshiba Satellite P205 laptop.
Another situation where you may find highly specialized controls is on a
laptop where you choose to add an external pointing device such as a clip-
on mini-mouse, an external full-size mouse, or a drawing tablet. These
devices come with their own device drivers and install their own set of utili-
ties in the Windows Control Panel, the Windows taskbar, or both.
Figure 2-10:
Advanced
pointing
device
controls
include
adjustments
to sensitivity
of the
touchpad
and the use
of “tap
zones” to
issue
commands.
11 140925-bk02ch02.qxp 4/8/08 12:37 PM Page 122
Chapter 3: Transferring Settings,
E-mail, and Documents
In This Chapter
ߜ Making your new machine act like your old one
ߜ Transferring files and settings with the Windows Vista wizard
ߜ Going back from the future with Windows XP
I
nertia is a powerful thing. I’m not just talking about how nice it is to just sit
there in your chair and not have to stand up until lunch. I’m also talking
about how wonderful it is to have your laptop finally set up exactly the way
you want it, with Internet and e-mail working properly, and all your preferences
in place; when someone offers you a brand-spanking-new high-resolution
widescreen multicore machine, the thought of having to redo all of those set-
tings is almost enough to make you say, “No, thank you.”
Almost enough.
Instead, know how to use the Windows Vista advanced features (and the
almost-as-advanced similar facilities of Windows XP) to automatically trans-
fer much of the personality of one machine to another.
Giving Your Laptop a Personality Transplant
Microsoft has made it pretty easy to bring the look and feel and technical set-
tings of one machine to another. If you’re moving information from a laptop
running Windows Vista to another machine running Windows Vista, you can
make a near-identical clone. If you’re changing from Windows XP (or an ear-
lier, less-capable operating system) to Windows Vista, you get as much as the
older OS can offer, but you have to configure the newer O/S on your own.
You can copy these items:
✦ User accounts
✦ Folders and files (including music, pictures, and video)
✦ Program settings
✦ Internet settings
12 140925-bk02ch03.qxp 4/8/08 12:37 PM Page 123