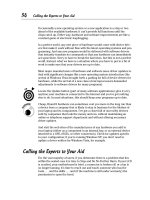Laptops All-in-One Desk Reference For Dummies- P20 docx
Bạn đang xem bản rút gọn của tài liệu. Xem và tải ngay bản đầy đủ của tài liệu tại đây (459.26 KB, 10 trang )
Working with Desktop Icons
164
Selecting multiple icons
You have two ways to move or delete multiple icons in one step.
To highlight a group of icons next to each other (in the same column or row,
or in adjacent columns and rows), follow these steps:
1. Click an empty area of the desktop near one of the corners of the icon
group.
2. Keep pressing the left button and drag the mouse to draw a box
around all the icons you want to act upon.
3. Release the mouse button.
4. Click in the box of icons and drag them where you want them.
That could be another location on the desktop, to another folder, or to
the Recycle Bin.
To select more than one icon when they’re not next to each other, do this:
1. Click the first icon and release the mouse button.
2.
Press the Ctrl key while clicking other icons you want to add to
your group.
3. Release the Ctrl key and then click once more with the left mouse button.
4. Hold the mouse button and drag the icons where you want them.
You can move them to another spot on the desktop, to another folder, or
to the Recycle Bin.
Hiding desktop icons
If you want to temporarily clear your desktop of all icons without actually
deleting them, follow along:
1. Right-click an empty area of the desktop.
2. Click View ➪ Show Desktop Icons.
This clears the check mark from that option. To reverse this operation,
click Show Desktop Icons.
3. Highlight the file or folder you want to move.
4. Press and hold the left mouse button and drag the item from its cur-
rent location to the desktop.
5. Release the button to place it on the desktop.
15 140925-bk03ch01.qxp 4/8/08 12:37 PM Page 164
Book III
Chapter 1
Opening Windows
Working with Desktop Icons
165
I can think of two very good reasons you might want to temporarily clear the
desktop of icons. One is to present a blank background if you’re capturing a
picture of a program or file displayed on the desktop using Print Screen.
Another reason: to keep prying eyes from seeing the icons on your desktop.
Moving icons about on the desktop
It’s your desktop, and you can allow it to get as messy as you’d like. But by
default, Windows is going to try to make some sort of order from your chaos.
The standard arrangement is for icons to be stacked along the left side of the
desktop. You can rearrange icons by clicking and dragging them to a new
location anywhere on the desktop (except for the hot zones occupied by the
taskbar and the sidebar).
You can also instruct Windows to automatically perform housekeeping on
your desktop. If you’re running Windows Vista, follow these steps:
1. Right-click an empty place on the desktop.
2. Click View ➪ Auto Arrange.
Your icons are neatly stacked along the left side of the desktop and
locked into place. To unlock them, click Auto Arrange again and clear
the check mark next to that instruction.
Note that Windows uses a built-in, invisible grid to align items on the desk-
top. If you want to be less rigid, or if you want to move items closer together,
click View and deselect Align to Grid.
The process is similar under Windows XP, although different terms are used:
1. Right-click an empty place on the desktop.
2. From the menu, select Arrange Icons By ➪ Auto Arrange.
This places orders and locks items; to unlock them, repeat the process
and deselect Auto Arrange.
Bringing the desktop to the front
Once you start running programs or opening folders, the desktop can be
quite hard to find. It’s still there, but like your real desktop it’s completely
covered with stuff.
To quickly see the whole desktop without closing or manually minimizing
your open programs or windows, click the Show Desktop button on the
taskbar. To maximize (make full screen) all the programs or windows, click
the Show Desktop button once again.
15 140925-bk03ch01.qxp 4/8/08 12:37 PM Page 165
Exploring the Taskbar
166
Exploring the Taskbar
A narrow ribbon of information is usually located at the bottom of the
Windows desktop. The ribbon is called the taskbar, and among its multiple
purposes is to show you which programs are running and allow you to
switch between them with a mouse click.
The taskbar is one of the most flexible Windows tools. You can place it just
about anywhere on the screen, make it appear and disappear on command,
and decide whether it takes precedence over work in progress or hides out
of the way until you need to use it.
You also can drag the taskbar to the top of the screen or to the left or right
sides. Right-click the taskbar and click Lock to hold it in place.
Managing the taskbar display
Right-click anywhere in the taskbar and then click Properties to display the
controls for how the taskbar is managed.
Click the check box to turn on or shut off any of these options:
✦ Lock the Taskbar. Prevents inadvertent or unwanted changes to settings.
✦ Auto-hide the Taskbar. The taskbar appears any time you bring the
onscreen pointer to it, and hides when you’re working elsewhere
onscreen.
✦ Keep the Taskbar on Top of Other Windows. This ensures the taskbar
is always visible, even when you’re running a program in a maximized
(full-screen) window.
✦ Group Similar Taskbar Buttons. All items opened with the same program
are grouped into one button on the taskbar.
✦ Show Quick Launch. The Quick Launch bar makes it easy to point and
click your way to any open program.
The taskbar, left to right
The taskbar is made up of four sections:
✦ On the left: The Start button is at the left end (when it’s at the bottom or
top of the desktop) or at its top (when it’s along one or the other side).
As part of Windows Vista, Start has been reduced to a colorful gumball
of an icon containing a stylized version of the red-green-blue-and-yellow
Windows flag; in Windows XP a less flashy flag sits alongside the very
obvious label “start.” The XP version looks something like this: ˇ.
15 140925-bk03ch01.qxp 4/8/08 12:37 PM Page 166
Book III
Chapter 1
Opening Windows
Exploring the Taskbar
167
✦ To the right of the left: The Quick Launch Toolbar holds icons that let
you load and run a program with one click.
✦ The middle: This area lists open programs and documents, permitting
you to quickly switch between them with a click of the mouse. (Under
Windows Vista, machines powerful enough to deliver a Windows
Experience that includes Aero graphics display a thumbnail version of
what you see onscreen if you maximize that program.)
✦ The right: The notification area, appropriately enough, notifies you of
things you might want to know. These include a clock as well as icons that
convey the status of running programs (mostly utilities). For example,
look here to see if your antivirus program is enabled or to check if new
mail has arrived in your inbox.
An example of a slightly crowded Windows Vista taskbar is shown in Figure
1-3. At far left is the Start button, which opens the door to installed pro-
grams, the Control Panel, and other important elements. In the Quick Launch
area are icons that include Internet Explorer, AOL, Adobe Photoshop Album,
Microsoft PowerPoint Viewer, and others. The middle shows that Internet
Explorer and McAfee Security are running and folders for some of my lec-
tures and pictures are open on the desktop. The notification area at right has
utilities including a wireless network manager, a control panel for the laptop
touchpad, and the volume control for the built-in audio system. Just to the
left of the notification area is a Google search bar, an optional utility that
investigates the contents of your computer as well as the Internet.
One of the beauties of Windows is that it allows you to have many programs
and utilities open and running, each in its own little space; otherwise, I sup-
pose, the operating system would have had to been named Window. Saying
that all these programs are running at the same time, though, isn’t quite accu-
rate; instead the microprocessor has a case of electronic attention deficit. It
very quickly rotates its attention from one running application to another,
parceling out bits of time and energy as needed to keep each current. It all
happens so quickly that we slow humans don’t notice the tiny gaps.
Start button
Quick Launch area
Running programs Google search bar
Notification area
Figure 1-3:
A taskbar
with icons
and actions
left, right,
and center.
15 140925-bk03ch01.qxp 4/8/08 12:37 PM Page 167
Exploring the Taskbar
168
Adding a toolbar to the taskbar
Windows Vista and earlier versions come equipped with a set of standard
toolbars, including Quick Launch and several others. As you enable certain
utilities (such as Windows Media Player) you may add the toolbar to the
available selection. Certain third-party applications may insinuate them-
selves into the list as part of their installation process.
You can, though, make your own choices here. It’s more than just a question
of your right to keep your life (and your taskbar) simple . . . or less complex
than it might otherwise be.
To adjust the list of enabled taskbars:
1. Right-click an empty area of the taskbar and choose Toolbars.
2. Click any item in the list to add it to the taskbar.
If you click an item that already has a check mark, you remove it from
the taskbar.
Feeling smart with the Start button
The Start button sounds very important, but some users hardly ever go
there. Once again, this is an example of Microsoft’s Department of Redundancy
Department. Everything on the Start menu can also be found at least one place
elsewhere and sometimes in four or five other places; whatever works best for
you is fine and dandy. Figure 1-1 shows you a Windows Vista Start menu; the
equivalent menu from Windows XP is shown in Figure 1-4.
Pinning it to the left
Clicking the Start button opens up the Start menu, which seems logical enough.
There you find a display that makes it easy to choose from the usual suspects.
Here’s what that means: In the upper-left corner of the menu is a space where
you can pin the program or application you want there. This space is separated
from the other icons by a thin, horizontal line.
Some users put their most commonly used programs there, like a word
processor or e-mail client; other users prefer to pin their most obscure appli-
cations here — the ones they have a hard time finding elsewhere.
To pin a program to this critical Start button corner, follow these steps:
1. Find the program icon anywhere on the computer.
The icon may be on the desktop, in a folder, or in the list of All Programs
that branches off the Start menu.
2. Highlight the icon with your cursor.
15 140925-bk03ch01.qxp 4/8/08 12:37 PM Page 168
Book III
Chapter 1
Opening Windows
Exploring the Taskbar
169
3. Right-click and choose Pin to Start Menu.
To unpin a program and free up space in the corner, highlight it where
you find it on the Start menu and then right-click to bring up the sub-
menu. Click Remove from This List.
Below the horizontal line on the left side of the Start menus is space for
other programs; the more items you pin, the less room you have for other
icons. In whatever space is left, Windows automatically places the most
recently used programs. If you have four programs pinned above the line,
you may have room for six or seven temporary listings below.
A nice little feature here: If you hover your cursor over an icon on the left side
of the Start menu, a little window pops up and describes what the program
does. (A handful of software companies don’t take advantage of this little
bonus, although I’m sure overwhelming demand from satisfied users will force
them to add a line of code in their next versions.) For example, if you hover
over Windows Sidebar (a component added to Windows Vista) you can read
the following: “Displays personalized slideshows, news feeds, and other cus-
tomized information on the desktop.”
Figure 1-4:
A Windows
XP Start
menu.
15 140925-bk03ch01.qxp 4/8/08 12:37 PM Page 169
Exploring the Taskbar
170
Use the left panel of the Start menu in whatever manner makes the most
sense to you. You might want to pin ten programs there so you always know
where to find them. Or you might want to have no programs pinned and
instead know that you can always go to the Start menu to find the applica-
tions you most recently used.
At the bottom of the list of pinned or most recently used programs is the key
that unlocks the door to the grand list of installed applications and utilities
on your machine. For such an important key, it bears such a simple name: All
Programs.
Click All Programs and the Start menu blossoms into a full list, as you can
see in Figure 1-5. You may be amused, amazed, or disturbed by the number
of items that end up on the list over the lifetime of your laptop. But you’ll
also appreciate knowing that the list is there.
Click any icon to open that program; some icons have a caret or arrow to the
right or left of its listing (depending on where the icon is in the list). Clicking
that icon opens a submenu of associated programs. For example, the sub-
menu may include an uninstall command or direct access to a utility for the
main program.
Figure 1-5:
Click All
Programs to
expand the
Start menu
into a listing
of all
installed
applications.
Some icons
hold a
submenu of
utilities and
settings.
15 140925-bk03ch01.qxp 4/8/08 12:37 PM Page 170
Book III
Chapter 1
Opening Windows
Exploring the Taskbar
171
Windows Vista has an added element at the Start menu’s bottom-left pane.
Enter a bit of relevant text into the box marked Start Search and then click
the magnifier glass icon. This leads you to a continually updated index of vir-
tually everything on your computer. (You can install a similar function to
Windows XP, although it won’t appear on the Start menu.)
For example, if you type PowerPoint (or powerpoint, or just power) into the
search box, the operating system would very quickly come back with a list
of all programs and utilities that include the phrase in their title, all files that
were created with any of those programs, all files that contain the word, and
all e-mails or e-mail headers stored on your machine that include the phrase.
Sticking it to the right
Move over to the right side of the Start menu. Here you find one-click access
to the main folders for documents, pictures, and music. You can also jump to
windows that open to a view of the contents of your hard disk drive as well
as network-connected devices in the Computer and Network windows (My
Computer and My Network Places under Windows XP). You also have access
to the personal folder, which bears the name of the person who’s currently
logged onto Windows; on my laptop, that is me, and that is why I see a Corey
Sandler folder as a Documents folder.
A Recent Items element appears in the Start menu’s right pane. Clicking
Recent Items opens a list of files you have opened recently; the listing is
updated every time you open something else, with oldest files going away
first. Near the bottom of the pane is a quick jump to the Windows Control
Panel and to Windows Help and Support.
As with elements on the left side of the pane, hovering your cursor over one
of the items here should produce a pop-up window that describes the won-
drous things that lie beneath the simple names.
And finally, just to make things interesting for the very literally minded, Start
is also the doorway to Stop. By clicking the icon, you have access to the
Windows shut down, log off, restart, sleep, and hibernate commands. The
icons branch off the bottom-right corner of the Start menu.
Going out to launch
The taskbar area immediately next to the Start button holds the Quick Launch
toolbar. You can’t order fast food here; rather, you can launch (some might
prefer to say start) any of a selected group of programs with a single click.
Your laptop may have come with one or more programs already listed in this
area. And some programs you add on your own may insinuate themselves
into place here, with or without your permission.
15 140925-bk03ch01.qxp 4/8/08 12:37 PM Page 171
Exploring the Taskbar
172
By default, Windows XP and Vista installations have a Show Desktop button,
which does exactly what it promises — and in the process minimizes all
open programs (but doesn’t close or save open files). Vista adds a second
button, Switch Between Windows, which similarly does what you think it
would do. (Under Windows Vista, if your laptop has enough power to display
Aero graphics, Switch Between Windows displays a nifty onscreen image of
all open programs floating in space in an electronic effect Microsoft calls
Windows Flip 3D. It’s just for show, but a nice effect.)
Windows XP and Vista users can switch between windows by pressing the
Alt + Tab keyboard combination. Press the Alt key and tap Tab to switch
between open programs. It’s like playing a game of musical chairs:
whichever program is shown when you let go of both keys is maximized.
Follow these steps to add a program to the Quick Launch area:
1. Click the Start button.
2. Highlight the program in the Start menu.
3. Right-click with your pointing device.
4. Click Add to Quick Launch.
To accomplish the same thing, find the program on your desktop or in
any window, highlight it, and then drag it into the Quick Launch section.
To remove an icon from the Quick Launch toolbar, follow these steps:
1. Highlight the icon with the cursor.
2. Right-click the pointing device.
3. Click Delete.
You can resize the Quick Launch toolbar:
1. Right-click an empty area of the taskbar.
A submenu appears.
2. If there is a check mark next to Lock the Taskbar, clear the check mark.
3. Click the toolbar sizing handle and move it to expand or contract the
space.
The sizing handle appears when you hover on the toolbar’s border and
is a double-headed arrow.
15 140925-bk03ch01.qxp 4/8/08 12:37 PM Page 172
Book III
Chapter 1
Opening Windows
Exploring the Taskbar
173
Making the most of the middle
The taskbar is designed to display all open programs or files, but if you run
multiple programs, sooner or later you’re going to run out of real estate. The
taskbar first shrinks the display section for each program and squeezes a
few more across. Eventually, though, it uses one or both of a pair of space-
saving techniques.
Assume you’re running Microsoft Word, for example, and have three sepa-
rate files open for editing. When the taskbar has no more space, it stacks all
three icons under a single program name. Clicking the button shows you the
names of each open file, and you can then choose one to jump to. Windows
does this for any group of similar items: multiple images open for editing
under Paint or another graphics program, for example.
To close all the items in a group, right-click the group’s taskbar button, and
then click Close Group.
The other way the taskbar deals with too many demands on too little space?
It expands vertically into a hidden space. I’m not talking about magic here;
instead, the operating system adds a set of arrows (❯❯) at one end of the
taskbar to indicate that you can display more items. Click the arrows to
open a display.
Keeping track of your windows
Any time you open a program, folder, or a document, Windows adds a button
and icon to the taskbar. You can quickly see what programs are running and
which folders are open. Every open program, utility, or process eats up
somewhere between a tiny bit and a significant amount of your machine’s
processing power. It also demands a chunk of available RAM. Add to that the
very large demands of Windows itself.
The good news is that modern laptops have very powerful processors and a
lot of memory; the not-so-good news is that sooner or later your machine is in
danger of slowing down because too much is going on for it to handle grace-
fully. If you’re not using a program that demands a lot of resources (graphics
editors and games are among the biggest hogs on the lot), close it down.
Each button shows the icon and the name of open programs. As you open
more programs, the amount of space devoted to each is automatically
reduced and the program name may be cut off from view; to read the full
name, hover your onscreen pointer over each button.
15 140925-bk03ch01.qxp 4/8/08 12:37 PM Page 173