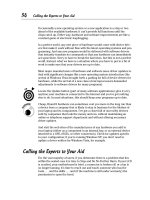Laptops All-in-One Desk Reference For Dummies- P23 ppsx
Bạn đang xem bản rút gọn của tài liệu. Xem và tải ngay bản đầy đủ của tài liệu tại đây (504.27 KB, 10 trang )
Sweating the Small Stuff: Text Editors
194
To move past the first “find” and continue searching, click Find Next or
press F3. You can keep doing this until you reach the end of the file.
To replace specific characters or words, do this:
1. Click Edit ➪ Replace.
2. Type the characters you want to locate in the Find What box.
3. In the Replace With box, type in the text you want to insert in its place.
4. Click Find Next.
5. When the text you want to replace appears, click Replace.
To replace all instances of the searched-for characters, click Replace All.
Embedding or linking objects in WordPad
Embedded objects (including images and other files) in a WordPad document
become part of the file.
✦ The good news is that if you give or send someone a copy of the file, the
embedded material will accompany it.
✦ The possibly bad news is that if you change the original object after
embedding it in a file, that change isn’t reflected in the WordPad docu-
ment. That is, unless you remove the original embedded object and
replace it with the changed one.
An object also can look as if it’s part of your file if you link to it. When you
link an object, the object remains in its original location but a reference to it
is created in the WordPad file.
✦ If you change an object that’s linked to a WordPad file, the changes
appear in the document when you view it onscreen or printed out.
✦ However, if you give or send someone a WordPad file that includes a
link, you have to send along a copy of the original object (or embed the
final version of the object in your document).
To embed or link an object, follow the following path:
1. Click Insert ➪ Object ➪ Create from File.
2. Type the path and filename in the File Box.
Or click Browse and find the file you want to embed or link.
3. To link to an object, click the Link check box.
If you want to embed the object, make sure the Link check box is cleared.
16 140925-bk03ch02.qxp 4/8/08 12:38 PM Page 194
Book III
Chapter 2
Using Built-in
Windows
Applications
and Gadgets
Sweating the Small Stuff: Text Editors
195
You can also embed an object by creating or opening it in its original program
and using the Copy ➪ Paste command. Similarly, you can link an object by
choosing Copy ➪ Paste Special.
Formatting text
WordPad allows basic formatting, including font sizes and emphasis includ-
ing italics, boldface, and underlines.
The simplified menu bar at the top of the document is one of two pathways to
assigning formatting; you can find pull-down menus for font, size, and text
encoding. If you don’t know what text encoding is, that’s because you’re so . . .
Roman. No, I don’t mean you’re of Italian heritage (not that there’s anything
wrong with that).
The English language, along with most other forms of written communica-
tion, uses a character set based on Roman (sometimes called Latin) letters.
In the world of Microsoft, Roman is sometimes called Western, which is a bit
less precise. The other options for encoding offered by WordPad are Arabic,
Baltic, Central European, Cyrillic, Greek, Hebrew, Turkish, and Vietnamese.
Why no Japanese or Chinese or other such languages? Well . . . there are ways
to construct characters in those languages but they’re based on adaptations
of the Roman keyboard.
Until and unless you instruct your computer (actually, your operating
system) that you’ll be working with a non-Roman character set, WordPad
always puts you back in the Western World.
Surprisingly, WordPad’s paragraph-alignment function is actually a bit easier
to use than the similar facility in some word processors:
1. Click anywhere in the paragraph you want to align.
You don’t need to highlight all the text in the paragraph.
2. Click Format ➪ Paragraph.
See Figure 2-6.
3. Click one of the options in the Alignment section:
•Left
• Right
• Center
16 140925-bk03ch02.qxp 4/8/08 12:38 PM Page 195
Sweating the Small Stuff: Text Editors
196
Similarly, to indent a paragraph, follow along:
1. Click anywhere in the block of text.
2. Click Format ➪ Paragraph.
3. Enter a measurement in the Indentation section.
The measurement should be in inches for the amount of space you want
to the left or right (or both sides) of the paragraph. You can also choose
an indent for just the first line.
To set or remove tab stops in paragraphs, follow along:
1. Select the paragraphs you want to work on.
2. Click Format ➪ Tabs.
3. Type a number in the Tab Stop box.
The measurement can be in inches or decimal fractions of an inch.
4. Click Set.
A new tab stop is created.
Figure 2-6:
WordPad
includes the
basics of
most word
processing;
think of it as
bells but no
whistles.
16 140925-bk03ch02.qxp 4/8/08 12:38 PM Page 196
Book III
Chapter 2
Using Built-in
Windows
Applications
and Gadgets
Manipulating Images
197
To delete a tab stop, do this:
1. Select the paragraphs you want to work on.
2. Click Format ➪ Tabs.
3. Click a tab stop it in the list.
4. Click Clear.
To clear all tab stops in the selected paragraph, click Clear All.
Another way to set tab stops is to click where on the ruler you want them. To
delete tab stops, click the marker for the tab and hold the mouse button down
as you drag it off the ruler. On the ruler, a tab stop looks like an egg timer.
Manipulating Images
I don’t know much about art, but I know what I like. On my not-too-short list
of masterpieces is an astounding photograph of Pablo Picasso taken way
back in the prehistoric era. The summer of 1949, to be precise. In the photo
by Gjon Mili, Picasso sketches a phantasmagoric centaur in the air using a
flashlight. This was 40 years before PhotoShop existed as a noun, a verb, or
a computer program. But the concept remains the same: drawing with light.
The big guys:
✦ Adobe PhotoShop. The Bigfoot of the image industry. It’s by far the
most popular power tool for photo editing and for painting with light
(think of your onscreen cursor as Picasso’s flashlight).
✦ Picasa by Google (free).
✦ Paint Shop Pro Photo by Corel.
A number of basic programs are included with the purchase of a digital camera.
If you’re going to get serious about using a digital camera, creating your own
artwork, or capturing images of the screens you see (or the contents of Web
pages), you need to add a capable image-editing program. But the wizards of
Microsoft will get you started with a pair of basic tools included with current
versions of Windows:
✦ Paint
✦ Windows Photo Gallery (part of Windows Vista)
16 140925-bk03ch02.qxp 4/8/08 12:38 PM Page 197
Manipulating Images
198
Paint
Pure and simple, Paint allows you to open most existing digital images and
✦ Convert to another format
✦ Change size
✦ Make simple resolution adjustments
✦ Draw on a picture (just like — well, almost like — Picasso)
On the painting side, the program offers a small set of tools including
✦ Paint brushes
✦ Pencils
✦ Airbrushes
✦ Erasers
✦ Text
You can create your own masterpiece from scratch, or draw a mustache on a
photograph of the Mona Lisa.
Opening Paint
Paint is in the standard set of accessories installed with Windows. You can
open it in either of these two ways:
✦ Click Windows Button ➪ All Programs ➪ Accessories ➪ Paint.
✦ Click a shortcut to Paint that you have created on the Desktop, or that
you have pinned to the Start menu of Windows. If you recently used
Paint, a temporary shortcut already exists on the Start menu.
To open an existing image stored on your laptop or on an attached networked
device, click File ➪ Open. You can do this in one step by pressing Ctrl + O.
By default, the program looks for images in the Pictures folder that is set up
with the installation of Windows. But you can navigate to other folders by
clicking one of the Favorite Links shown on the left side of the Open screen.
Paint works with most common current file formats:
✦ BMP. Bitmap files stored with a .bmp or .dib filename extension.
✦ JPG. JPEG compressed images with a filename extension of .jpg, .jpeg,
.jpe, or .jfif.
✦ GIF. GIF compressed images with a .gif filename extension.
16 140925-bk03ch02.qxp 4/8/08 12:38 PM Page 198
Book III
Chapter 2
Using Built-in
Windows
Applications
and Gadgets
Manipulating Images
199
✦ TIFF. Uncompressed TIFF files with a filename extension of .TIF or .TIFF.
✦ PNG. PNG files with a .png filename extension.
✦ ICO. Icon files stored with a .ico filename extension.
Working with images in Paint
You have several options when it comes to working with images. Work on one
✦ Uploaded from a digital camera
✦ Taken by pressing the Print Screen key
✦ Captured from an online source
If you have an image on your computer, start work this way:
1. Open Paint.
2. Go to the image file from the Open window.
3. Double-click the image’s icon.
It opens in the editor. Windows makes it easy to find images by offering a
small thumbnail version of the picture. See Figure 2-7.
Figure 2-7:
From within
Paint, you
can open
stored
images of
the proper
file type for
manip-
ulation.
16 140925-bk03ch02.qxp 4/8/08 12:38 PM Page 199
Manipulating Images
200
If you open Paint without loading an existing file, you can begin work with
the paint tools immediately and then choose a storage format when you’re
ready to save your work.
You can use any of the standard file formats for your masterpiece, but generally
it’s good practice to at least temporarily save your work in a high-resolution,
uncompressed format like TIFF; once you complete your work, save the file in a
smaller format like JPG or GIF.
1. Press the Print Screen key.
A copy of the memory’s image of the screen is captured. This step is just
temporary.
2. Press Print Screen again.
The first image is replaced with a later version.
You can hold onto the contents of a Print Screen command by pasting
the memory contents into an image editor, and Paint does just fine for
that purpose.
3. Open Paint.
4. Click the blank canvas.
5. Do one of the following:
• Press Ctrl + V.
• Click Edit ➪ Paste.
Unless the web site developer has blocked your ability to do so, you have a
third way to capture an image from what you see onscreen:
1. Go to a web site.
2. Right-click a picture.
3. Choose Save Picture As.
4. Choose JPEG.
This way you get obtain a high-quality copy.
5. Select a filename.
6. Choose a location for storage.
Now you can open that file from within Paint (or other image editors)
and edit it.
You can use Print Screen to grab an image of work you created on your own
laptop or capture a picture of a web site. Similarly, you can use Save As to
copy an image you find on a web site or in certain other displays. Remember,
though, many images on web sites or in programs are copyrighted; get
16 140925-bk03ch02.qxp 4/8/08 12:38 PM Page 200
Book III
Chapter 2
Using Built-in
Windows
Applications
and Gadgets
Manipulating Images
201
permission from the owner if you intend to use someone else’s intellectual
property in a work of your own.
Once you have the image within Paint, you can do the following, among
other things:
✦ Crop
✦ Resize
✦ Flip (rotating it as if you were turning over a transparent piece of paper)
✦ Invert the colors from positive to negative; see Figure 2-8
The final, crucial, step is to save your image in a form that lets you use it or
retrieve and edit it in a more-capable image editor. I suggest always saving a
copy in TIFF format, which creates an uncompressed version of what you
see onscreen. When you’re ready to use your work for other purposes, you
can save a second copy as a
✦ JPEG for e-mailing to someone else for further editing
✦ GIF for display on a web page or as a small image on your laptop
Figure 2-8:
A photo
from my
personal
collection,
open for
basic
editing in
Paint.
16 140925-bk03ch02.qxp 4/8/08 12:38 PM Page 201
Manipulating Images
202
While space on a hard disk drive is a precious commodity, a number of alter-
natives are available if you want to keep images at their highest possible
quality.
✦ External drive
✦ Flash memory key
✦ Burn them to a CD or DVD disc
Once an image is reduced in quality (by cutting its resolution or number of
colors or by compressing it using a lossy technology such as JPEG or GIF), it
can never be fully restored.
Painting with Paint
Enough about photography; break out the paintbrush. Again, Paint offers all
the basics of an illustration program, and I’m convinced that our friend
Pablo Picasso could use it to create an amazing work of art.
It comes with a paintbrush, which is a good place to start. And there’s an
electronic pencil and a computer-assisted airbrush. The icon for the air-
brush looks more like a can of spray paint, and that may be a very good
metaphor for this program’s capabilities: as a free basic tool, this program is
not to be confused with a full-featured program like Adobe Illustrator or Corel
Draw which allow an almost limitless number of adjustments to the width,
hardness (an electronic equivalent of the stiffness or contour of the brush,
including the amount of “paint” it applies), and other such refinements.
You can undo any action you take — drawing a line, brushing a stroke, filling
with color, or erasing a portion of an image — by clicking Edit ➪ Undo.
Alternatively, you can click Ctrl + Z. To redo something you’ve undone
(aren’t computer’s wonderful?), choose Edit ➪ Redo or click Ctrl + Y.
Table 2-1 has the essential tools available to artists like you and me.
Table 2-1 Paint Tools
Tool How to use it
Select Drag the tool to select any square or rectangular
portion of the image.
Free-Form Select Reach into an image to draw a line of any shape
to select a portion of the picture.
Eraser You’ve got this one figured out, right? Choose the
eraser (a pop-up menu shows four sizes) to
overwrite any portion of the image with the
background color.
16 140925-bk03ch02.qxp 4/8/08 12:38 PM Page 202
Book III
Chapter 2
Using Built-in
Windows
Applications
and Gadgets
Manipulating Images
203
Tool How to use it
Fill With Color If you selected an area of the image, fill the
inside of that shape with whatever color you
chose from the palette. If you selected nothing,
this tool fills the entire image with the chosen
color.
Pick Color Click this tool and choose a color from the
palette; you can assign the color as the fore-
ground or background color of the image. See
Figure 2-9.
Magnifier Zoom in on a portion of the image; you can click
directly on the picture or use the slider that
appears on the toolbar.
Pencil or Brush Draw straight lines or curves with an electronic
pencil or paintbrush. You can draw in color by
selecting a color from the palette; to draw using
the background color, press and hold the right
mouse button as you move the onscreen pointer.
Airbrush Sprays paint in the color of your choice. The pro-
gram includes three spray patterns, from a small
and tight cluster to a larger and more diffuse
design. Choose a color from the palette or use
the background color by right-clicking as you
drag the pointer onscreen.
Text Put your words into the image by clicking the A
icon; you’re offered a background style and a
color palette. Click inside the picture and enter
text from the keyboard. You can move or resize
the text box; change the font, size, and format-
ting up until the moment you click another tool
and click outside of the text box in the picture;
after that the text is assigned and can’t be edited.
Line tools (including Line and Curve) Insert exactly what’s promised. Choose a color
and then drag the pointer; to draw a straight line
or a curve using the background color, press
and hold the right mouse button while you drag
the pointer. The Curve tool adds an extra wrin-
kle: Start with a straight line and then click
where you want the arc. Drag the pointer to
adjust the curve.
Rectangle and Rounded Rectangle Draw closed boxes with square or rounded cor-
ners. Drag the pointer diagonally from one
corner up or down to create a box; to make a
square hold the Shift button while dragging the
pointer. You can choose color from the palette or
press and hold the right mouse button to use the
background color.
(continued)
16 140925-bk03ch02.qxp 4/8/08 12:38 PM Page 203