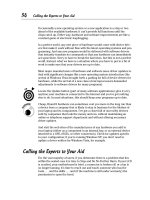Laptops All-in-One Desk Reference For Dummies- P25 potx
Bạn đang xem bản rút gọn của tài liệu. Xem và tải ngay bản đầy đủ của tài liệu tại đây (540.09 KB, 10 trang )
Taking Inventory
214
Taking Inventory
Before you poke around, run any diagnostics, or take a blood test, examine
your laptop’s installed hardware and software. You have several ways to do
this, including a straightforward utility called System Information. (See
Figure 3-2 for an example of a report.)
To check System Information, follow along:
1. Click the Start button in Windows Vista.
On Windows XP, choose Start ➪ All Programs ➪ Accessories ➪ System
Tools ➪ System Information.
2. Type System Information into the Start menu’s search bar.
You may find a number of versions of the utility.
3. Click the System Information supplied as part of Windows.
If you subscribe to AOL, you may also see an AOL System Information
utility, which is also a quite capable examiner of your laptop, although it
focuses more on the operating system, firewall, antivirus, and connectivity
components of your machine — things of importance to an AOL
connection — than it does on hardware.
Figure 3-2:
A Windows
System
Information
screen
shows
details of
the
operating
system,
processor,
and memory
installed on
a Toshiba
Satellite
P205 laptop.
17 140925-bk03ch03.qxp 4/8/08 12:38 PM Page 214
Book III
Chapter 3
Windows
Maintenance
Utilities
Taking Inventory
215
Many laptop manufacturers add their own versions of a system information
report. These reports often serve multiple purposes:
✦ Details of your system for you to examine
✦ A consistent report that can be examined over the Internet by support
technicians for the maker of your machine
✦ A bit of advertising for Windows operating system upgrades or hardware
accessories
On most current laptops running Windows Vista, manufacturer’s system
information screen can be found here: Click Start ➪ Control Panel System
and Maintenance ➪ System. An example of Toshiba’s screen is shown in
Figure 3-3.
Figure 3-3:
Toshiba’s
information
screen
includes the
system’s
Windows
Experience
Index, its
processor
specs,
memory,
network
configur-
ation, and
phone or
online
access to
support
technicians.
17 140925-bk03ch03.qxp 4/8/08 12:38 PM Page 215
Taking Inventory
216
Device Manager: Poking under the hood
Once you have a sense of what you’ve got, the next important utility in
Windows is the Device Manager, which is boss of what lies beneath. This
window, reachable through the Windows Control Panel (as well as other
routes), displays all of the identifiable hardware components of your
machine organized by function. See Figure 3-4.
Jump to the dessert before the main course: When you open up Device
Manager, the first thing you should look for is one of the following:
✦ A yellow question mark (a possible problem)
✦ A red exclamation mark (there be dragons here)
These warning icons appear alongside a category or an individual component;
double-click the item to learn why your laptop is concerned about its health.
Figure 3-4:
A Device
Manager
window for
a modern
laptop.
Clicking a +
symbol
opens a
category to
display
multiple
items in that
section.
17 140925-bk03ch03.qxp 4/8/08 12:38 PM Page 216
Book III
Chapter 3
Windows
Maintenance
Utilities
Taking Inventory
217
If problems are reported, they usually fall into one of these three areas:
✦ A non-responding or failed piece of hardware
✦ A conflict between two or more devices seeking to use the same
resources (interrupts, DMA channels, or memory addresses)
✦ A problem with an installed device driver
Before you accept the laptop’s report that a piece of hardware has failed, try
✦ Rebooting the machine. Sometimes errors of this sort happen only after
a particularly unusual combination of commands, keystrokes, or soft-
ware events.
✦ Removing the cables. That is, if the problematic device is external to
your laptop — a hard disk drive or a camera attached to a USB port, for
example. If the machine functions properly without them, test the exter-
nal device on a different machine.
Resource sharing used to be a major headache on PCs, but with modern
operating systems (including Windows 98, Windows 2000, Windows XP, and
Windows Vista) all the heavy thinking is handled by the machine.
I suggest you attempt to manually change resource settings only if you’re
instructed to do so by a support technician for your laptop or the maker of
an add-on device.
You must be logged on as an administrator or as a member of the
Administrators group to complete procedures by using Device Manager.
That is usually not a problem for laptop users, but if your computer is set up
by a corporate or institutional computer department, you may need to seek
their assistance or obtain an Administrator sign-on.
1. Open Device Manager.
2. Double-click any device in the list.
Its properties are shown. See Figure 3-5.
3. Go to the General Tab.
4. Look for the Device Status.
“This device is working properly” is a good sign, at least as far as the partic-
ular piece of hardware’s relationship to the operating system is concerned;
its device driver is proper and its use of system resources is acceptable to
the system. What the device status screen doesn’t tell you is if there is any
physical damage to an external device. (If you want an automobile analogy,
the status report is saying the engine and transmission are functioning prop-
erly, but isn’t providing information on whether the tires are flat.)
17 140925-bk03ch03.qxp 4/8/08 12:38 PM Page 217
Taking Inventory
218
Assuming you don’t see red (or yellow), you can proceed to examine in
depth the configuration of your machine and change settings.
Under Windows XP, do this:
1. Right-click My Computer.
2. Select Properties.
3. Select the Hardware tab.
4. Click the Device Manager button.
Under Windows Vista, do this:
1. Open the Start menu.
2. Right-click Computer.
3. Select Manage.
4. Click Device Manager.
This option is in the left-hand tree.
Figure 3-5:
On the
General Tab
of Device
Properties,
good or bad
news is
reported in
the Device
Status
window.
17 140925-bk03ch03.qxp 4/8/08 12:38 PM Page 218
Book III
Chapter 3
Windows
Maintenance
Utilities
Taking Inventory
219
Dealing with device drivers
For many users, the most valuable use of Device Manager is the ability to
✦ Identify the device drivers in use for each component
✦ Install updated drivers
✦ Roll back to an earlier version of the driver if the new code causes problems
The doorway to the controls for device drivers is here:
1. Open Device Manager.
2. Choose the Device Properties window.
3. Select the Driver tab.
There you can see any specific piece of hardware listed in the Device
Manager. See Figure 3-6.
Take notes on what you’ve done and keep copies of the original and replace-
ment device drivers to allow reversing your steps. (If you have an external
flash memory key, this is a good place to temporarily store a copy.)
Tread carefully if you make any changes to the device drivers in Device
Manager. Be certain of these things:
✦ You’re matching the proper device driver with your particular make and
model of device
✦ It’s appropriate for the version of Windows you’re using (In most cases, a
Windows Vista device driver won’t work under Windows XP; going the other
direction may work, may not, or may provide only partial functionality.)
Figure 3-6:
The Driver
tab of
Device
Properties
allows you
to inspect,
disable,
uninstall,
update, or
roll back a
device
driver.
17 140925-bk03ch03.qxp 4/8/08 12:38 PM Page 219
Taking Inventory
220
Be very wary about accepting a device driver from a source you don’t know
and trust — and that includes “free” driver sites on the Internet. A corrupted
device driver can cause many problems for your system, and an infected one
can introduce nasty viruses. Your best bet is to accept assistance only from
the maker of your machine, its major components, or significant software.
Removing and reinstalling a device driver
If the Device Manager indicates you have a problem with a piece of hard-
ware, a corrupted or outdated device driver may be the cause. A first step to
attempting a repair is to remove the existing driver and reinstall it.
The most direct way to uninstall a driver is from the Properties window for a
particular device:
1. Open the Device Manager.
2. Locate the device you want to work on.
It may be flagged with a yellow question mark or a red exclamation point.
3. Click the Driver tab.
4. Click Uninstall.
You’re asked if you really, truly want to remove the driver. Stop and think.
5. Click OK.
6. Restart the computer.
Windows should automatically notice that it has a device without a
driver and reinstall its copy from the original Windows installation files
or from elsewhere on your hard disk. In certain circumstances — usually
for particularly obscure devices — Windows may ask you to provide the
driver from a CD or DVD supplied by the maker of the hardware or ask
you to download it from a web site.
Once you uninstall a driver, the device with which it’s associated stops work-
ing until you reinstall its driver. Be aware that if you remove the driver for
the pointing device, you’ll have to restart without use of the mouse; try Alt +
F4 to shut down the system. If you uninstall the keyboard driver, you need to
use the mouse to shut down.
Upgrading a device driver
Sometimes the solution to a hardware problem is to upgrade to a later (pre-
sumably improved) version of the device driver. The maker of the hardware
✦ May have issued a newer version to fix a bug or incompatibility with
other hardware
17 140925-bk03ch03.qxp 4/8/08 12:38 PM Page 220
Book III
Chapter 3
Windows
Maintenance
Utilities
Taking Inventory
221
✦ May have issued an update to deal with a new version of the operating
system
✦ May be enhancing the capabilities of its older hardware just because,
well, they should
Your first effort should be to try the automated facilities of the Hardware
Update Wizard. (See Figure 3-7 to see the Windows XP version of this tool.)
You’ll get to the Hardware Update Wizard with these steps:
1. Go to the Properties.
Do so for whatever hardware you need to update.
2. Go to the Driver tab.
Refer back to Figure 3-6.
3. Click the Update button.
Figure 3-7:
The
Windows
XP version
of the
Hardware
Update
Wizard
checks for
newer
versions of
device
drivers
installed in
your
machine.
17 140925-bk03ch03.qxp 4/8/08 12:38 PM Page 221
Taking Inventory
222
If Windows Update doesn’t show you a newer version of the driver, conduct
your own search:
✦ Visit the web site for the manufacturer of your laptop.
✦ Check the web site for the specific component (an external pointing
device or an external hard disk drive).
You might be advised of the availability of an updated device driver through
an automated update utility installed on your machine. Read the instructions
you find accompanying the details of the update. Make absolutely certain
the update applies to your specific hardware as well as the version of the
operating system you’re running.
Some manufacturers will instruct you to download the device driver to your
laptop and then click on its icon for an automated installation of the new
piece of code. That’s the simplest and usually the best solution.
Occasionally you will find the device driver just sitting out there on a web
site or on a CD or DVD disc. Follow the instructions provided by the maker
of the hardware; you may be instructed to save a copy of the new device
driver to your desktop and to then install the new piece of code from the
Drivers tab.
Under Windows Vista, if you click the Update button you see a simpler but
more sophisticated wizard that asks the very appropriate question: “How do
you want to search for driver software?” Your choices are:
✦ Search automatically on your computer and on the Internet for the latest
device driver software for your device.
✦ Browse your computer for driver software. (This is an easy way to
install a device driver downloaded to your desktop.)
Rolling back a device driver
What do you do if your hardware — which had been functioning properly
before you meddled with it — suddenly stops performing properly after you
have installed a new device driver? Why, go back to the past, of course.
The trick here is to roll back the driver, which has nothing to do with turning
a used car’s odometer backwards; instead, it amounts to uninstalling the
new driver and replacing it with the one that had been in place before.
Do this to roll back a device driver:
1. Open the Device Manager.
2. Right-click the device you want to work on.
17 140925-bk03ch03.qxp 4/8/08 12:38 PM Page 222
Book III
Chapter 3
Windows
Maintenance
Utilities
Checking Your Hard Disk for Errors
223
3. Click Properties.
4. Click the Driver tab.
5. Click Roll Back Driver.
6. Accept your decision.
The driver rolls back.
7. Click Close.
8. Restart your computer.
Checking Your Hard Disk for Errors
An automated hard disk error-checking utility isn’t going to balance your
bank account, convert the faulty logic in your term paper to Pulitzer-level
insight, or correct your personality so you will meet the person of your dreams.
Here’s what the built-in utilities of Windows Vista and Windows XP do:
✦ Examine the structure of your hard disk drive to make sure everything is
properly indexed and that any problems with filenames, file attribute
tables, security descriptors, and anything else related to the proper stor-
age and retrieval of files is identified and fixed
✦ Look for one particular category of hardware problem on the disk itself:
bad sectors
CHKDSK
The error-checking utility is a modernized version of one of the oldest elements
of MS-DOS, the original operating system for PCs. From the dawn of PC time —
before Windows was a twinkling in Bill Gates’ eyes — there has been a utility
called CHKDSK (pronounced check-disk) that gives disk drives a physical and
mental examination. (See Figure 3-8 for the Windows Vista Premium version of
hard disk tools, which includes data backup; the Windows XP version offers a
nearly identical toolbox.)
CHKDSK is one of the few utilities that still exists outside the operating
system. There are two important reasons for this:
✦ Microsoft has (properly) chosen to maintain, as much as possible,
downward compatibility between the latest and greatest and the oldest
and least.
✦ As a matter of engineering it pretty much needs to do its work without
interference from any other computer tasks.
17 140925-bk03ch03.qxp 4/8/08 12:38 PM Page 223