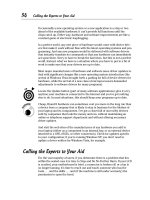Laptops All-in-One Desk Reference For Dummies- P26 pps
Bạn đang xem bản rút gọn của tài liệu. Xem và tải ngay bản đầy đủ của tài liệu tại đây (548.83 KB, 10 trang )
Checking Your Hard Disk for Errors
224
If you think about it, it would be rather difficult to check the organization
and the physical attributes of your hard disk while it was operating — kind
of like trying to gauge the depth and quality of the water in a shallow pond at
the same time as a speedboat passes by. There are just too many moving
parts and the mere presence of the boat (or the activities of Windows)
changes the environment too much for the test to get an accurate reading.
Instead, if you ask the system to check your hard disk for errors from within
Windows, it asks that you schedule the test for the next time the computer is
rebooted. And then the full test is run from outside Windows; although MS-
DOS no longer exists like it did when it was the operating system for early
PCs, there is a functional equivalent that underlies even the most current of
GUIs, Windows Vista.
Be aware that the larger your hard disk drive and the more files recorded on
it, the longer the CHKDSK process can take. On my Toshiba Satellite P205
test machine, a test (with the repair function turned on) required more than
two hours to complete, and I couldn’t use the laptop for any other purpose
during that time. If you need to use your laptop, consider scheduling a test,
rebooting your machine at the end of the day, and leaving it running all night.
Selecting a testing level
Do you want a relatively quick checkup, or do you want your computer
doctor to perform a detailed diagnosis and test and then reach in and per-
form any necessary surgery? The checkup is the least disruptive, but nothing
Figure 3-8:
In My
Computer or
Computer,
right-click
the listing
for your
hard disk to
display its
Properties
window;
choose the
Tools tab to
conduct
error
checking or
defrag-
mentation.
17 140925-bk03ch03.qxp 4/8/08 12:38 PM Page 224
Book III
Chapter 3
Windows
Maintenance
Utilities
Managing Your Disk Drives
225
gets fixed: All you get is a report. If the tests show nothing is wrong, you’ll
have saved a great deal of time.
Depending on which version of Windows you have, you may be offered the
option to merely scan your system for problems. All current versions go on
to allow automatic fixes of file systems errors and bad sectors. Use the
pointer to turn on the check box next to your choice:
✦ Scan. If you select no options, the system will examine the hard disk for
logical and certain physical problems and give you a report.
✦ Automatically fix file system errors. The utility will examine all of the files,
folders, and indexes on the disk and repair most basic problems it finds.
✦ Scan for and attempt recovery of bad sectors. The utility will check out
the magnetic markings on the surface of the disk that demark sectors in
search of any corrupted, incorrect, or damaged indicators. If possible,
the utility will repair the sector marking. If the portion of the disk itself is
damaged, the utility may be able to place an electronic fence around the
sector so that the system does not attempt to place new information there.
✦ To check for and repair both file errors and bad sectors, select the check
box next to both available options.
If you choose to run error checking, remember my explanation about how
the system can’t examine itself while the drive is in use. As you can see in
Figure 3-9, you’re asked if you want the machine to give itself a checkup the
next time you turn it on — and before it loads Windows.
A sector is a slide of one of the circular tracks on a magnetic disk or optical
disc. Each sector is intended to hold a particular amount of data. Under
Windows, most sectors hold 512 bytes on a magnetic medium.
Managing Your Disk Drives
Be good to your hard disks . . . and they won’t die an early death. With
mechanical devices — basically anything with a motor or a moving part —
failure is only a question of when, not if.
It starts before you even take possession of your laptop. Brand-name laptops
generally use better-quality components.
One way to measure the manufacturer’s intentions is to look at the length of
the warranty. A new machine with a 90-day warranty would scare me; the
way I figure it, a company hopes to never have to pay for repairs. A longer
warranty is one indication that they believe their machine—including its
built-in hard disk drive—will stand a medium-to-long test of time.
17 140925-bk03ch03.qxp 4/8/08 12:38 PM Page 225
Managing Your Disk Drives
226
If you purchase a no-name or store-brand laptop, find out the maker of the
hard disk drive within. There aren’t that many backwoods disk-drive suppli-
ers for current machines, but be wary if you don’t recognize the name of the
manufacturer.
Once the laptop is in your possession, you have several ways to find out the
maker of the hard disk drive, and each of them is also the pathway to proper
maintenance. Here’s how to learn about your drive:
1. Click My Computer.
2. Highlight the drive you want to investigate.
3. Right-click the drive label.
4. Choose Properties.
Back in Figure 3-5 you see the properties information about the Toshiba-
brand hard drive in this book’s sample Toshiba Satellite P205 laptop;
that’s not a surprise since that company is one of the pioneers of the
laptop industry and its drives are among the most reliable.
The Computer (under Windows Vista) or My Computer (Windows XP)
screen shows you the automatically generated name for the hard drive
in your laptop as well as the drive letter assigned to it.
Figure 3-9:
You can
schedule an
error-
checking
session to
run the next
time you
start your
machine.
17 140925-bk03ch03.qxp 4/8/08 12:38 PM Page 226
Book III
Chapter 3
Windows
Maintenance
Utilities
Managing Your Disk Drives
227
Avoid reassigning the drive letter for the first disk drive in your
machine; the laptop seeks out this device to boot the system and it’s
where Windows and many other programs expect to reside. It’s possible
to give it a different drive letter, but the potential for headache is more
than I am willing to willingly accept.
5. Get a quick measurement of the total capacity of the drive.
6. See how much of that space is still available for storage.
See Figure 3-10.
7. Go to the General tab.
8. See the file system that is in use.
Modern machines almost all use NTFS, while antiques (and certain
external devices) may be based on the less-capable, sometimes incom-
patible FAT32 or FAT technology.
If you subdivided your physical hard disk so it includes one or more logi-
cal drives, each of them is shown separately. The logical drives are
treated as if they were separate pieces of plastic, metal, and motors.
The capacity report on the hard disk drive shown in Figure 3-10 gives a great
example of creative computing mathematics. The capacity is listed as
198,475,509,760 bytes, which is more or less the raw number of recordable
computer words; alongside is a figure of 184GB, which is an estimate of its
actual usable space when overhead and other factors are included. If you
add up the numbers listed for used space and free space, you come up with
yet another number, 184.7GB, which tells you how much your particular
blend of data actually occupies on the disk. And the specifications for the
laptop when you shop for it at the store? The hard drive’s size is rounded up
by the marketing department to an even 200GB.
Why subdivide a large hard disk with logical drives? It’s all a matter of personal
organizational tendencies; I like to put things into separate boxes.
If I have two drives in a laptop or desktop machine
✦ I usually reserve the C drive for the operating system, programs, and my
current data files.
✦ On the second drive I usually make two logical disks:
• One to hold backup copies of current data files
• One as repository for my back pages, archives of older work
And then I make backups of both current and archival material onto an
external hard drive and onto DVDs.
17 140925-bk03ch03.qxp 4/8/08 12:38 PM Page 227
Managing Your Disk Drives
228
By the way, the first drive in a system is marked as location 0 and the second at
location 1. (A third drive, if one is present, would be at location 2, and so on.)
Computer designers still hold on to bits and pieces (oops, a geekish pun) of
the binary system in labels and other elements of the machines they design.
Since binary math starts with 0, so does the numbering of the various con-
nectors and pins inside your computer. So your first hard disk drive is to the
computer drive 0, and to Windows drive C, and to you whatever you choose
to call it.
Keeping a clean drive
In the world of computers, it’s not the content that matters so much as its
orderliness on the disk. And then there’s the matter of taking out the trash.
Let’s talk trash first. There’s an awful lot of it on any laptop computer that
has been in use for a while.
✦ Web junk. If you use the Internet, web pages are constantly sending you
images, icons, and other stuff to display on your screen; many of those
elements are written to your hard disk as temporary files so they can be
Figure 3-10:
The General
tab of the
Properties
report for
the internal
hard drive is
a reality
check: you
can see the
total
capacity of
the drive as
well as the
amount of
space that
is in use.
Note the
Disk
Cleanup
button near
the pie
chart.
17 140925-bk03ch03.qxp 4/8/08 12:38 PM Page 228
Book III
Chapter 3
Windows
Maintenance
Utilities
Managing Your Disk Drives
229
more quickly shown if you return to a particular page. In theory, those
temporary files are supposed to be deleted when you close your
browser; in practice, well, not all are.
✦ Updated garbage. Then there are programs and drivers and updates that
are downloaded to your machine to keep it up to date; if you’re running a
proper security or antivirus program, these are only accepted with your
permission. Again, the installation packages for these files are supposed
to be removed once the programs they deliver are put in place; not all are.
✦ Refuse refusal. There is real trash, too, although on a computer things
thrown away sometimes hang around for a long time before they go away.
Say you press the Delete key to remove a file you no longer need. You’d
think that meant the file was physically erased from the magnetic surface
of your disk, but that’s not the case.
First of all, for simplicity and speed, when you “delete” a file, all that actually
happens is that its name is removed from the directory of available files that
is maintained by the computer. It’s even simpler than that: The first charac-
ter of its name is changed from a standard alphanumeric symbol to one of
the characters that the computer has reserved for its own purpose. The file
is still there, only the system ignores it when you look at a directory of files.
For most users, this is a good thing; I’d say, on average, I accidentally delete
a file about once a year. And, also on average, every few months I change my
mind about a file I deleted and wish I could get it back.
Windows, as well as third-party add-on utilities, offers you a way to
“undelete” a file from the Recycle Bin. (Cute name, don’t you think? In early
operating systems it was called the trash basket, but now it has a more
ecofriendly name and it also hints at the fact that the stuff it holds may be
pulled back out and put to use again.) A stylized icon for the Recycle Bin is
shown in Figure 3-11.
Files stay in the recycle bin for hours, days, weeks, or even months until one
of the following events occurs:
✦ Right-click the recycle bin icon on the desktop and select Open. Once
the contents of the bin are displayed onscreen, right-click a specific file
and choose Delete, which gets rid of that specific file.
✦ Right-click the recycle bin icon on the desktop and select Empty Recycle
Bin, which dumps all files.
17 140925-bk03ch03.qxp 4/8/08 12:38 PM Page 229
Managing Your Disk Drives
230
✦ Your recycle bin becomes so clogged up with deleted files that it auto-
matically starts throwing away the least recently deleted files to make
room for fresher garbage. (If you right-click the recycle bin icon and
choose Properties, you can set the maximum amount of space you want
to allow the bin to set aside. The more space you devote to it, the longer
it takes before files are removed from the bin.)
Oh, and even if you do delete a file from the recycle bin, it still doesn’t mean
it is gone forever. It is only unavailable to ordinary users once the system
actually writes new data over the location it once called home. That may
happen immediately, or it may take quite a while.
Retrieving erased files
As long as a file is still listed as being in the recycle bin, you can remove it
from the can and return it to its prior location.
One word of warning: If you’ve deleted a file — or if a program has automati-
cally deleted an older version of a file and resaved a current copy under the
same name — be careful not to overwrite a newer version with an older one.
Figure 3-11:
The Recycle
Bin icon fills
up with
images of
crumpled
paper as
you send
files its way.
When you
empty the
bin, the
trash
disappears
to the
accompan-
iment of a
neat little
sound of
rustling
paper.
17 140925-bk03ch03.qxp 4/8/08 12:38 PM Page 230
Book III
Chapter 3
Windows
Maintenance
Utilities
Managing Your Disk Drives
231
If you find yourself in that situation, before you recover a file from the recy-
cle bin, rename the newer version by adding a date, number, or some other
indication that it varies from the older file. A recycle bin stuffed with deleted
files is shown in Figure 3-12.
To restore a file, do this:
1. Double-click the Recycle Bin icon on the desktop.
2. Right-click an individual file.
3. Click Restore.
Or, you can restore all the files in the recycle bin by clicking the Restore
All Items button.
Unerasing erased files
You can purchase third-party utilities that can “unerase” files that have been
removed from the recycle bin but not overwritten. This is a bit of a last-ditch
rescue effort, and you may find that not all the file is available to you
(because the file had been fragmented).
Figure 3-12:
You can
undelete an
individual
file, restore
all deleted
files, or
empty the
trash from
the Recycle
Bin screen.
17 140925-bk03ch03.qxp 4/8/08 12:38 PM Page 231
Managing Your Disk Drives
232
One more thing: Law enforcement and spy agencies and some computer
techies may be able to recover some or all files that have been deleted,
removed from the recycle bin, and written over. They use super-sensitive
scanning tools that can sometimes see the magnetic shadows of erased 0s
and 1s on the disk.
Finally, there are fragments. I discuss how files get fragmented and how to
defragment them in the next section; here, though, I’m talking about dis-
carded partial files that once were part of a larger file or that have been left
behind as files were revised or updated. You can also end up with fragments
when a file is deleted and its space returned to available inventory on the
disk; the computer may overwrite the first, third, and fifth piece of the file
because they’re closest to each other or to the location of the read-write
head, leaving the second and fourth piece of the file as orphaned fragments.
Adjusting recycle bin settings
Windows includes a number of options that allow you to customize the way
the recycle bin works. One of the most important: setting the maximize
amount of space devoted to the bin.
If you’re not in the habit of regularly clearing your computer’s Recycle Bin,
or if you have a lot of extra space, consider setting up a large amount of
space for its use.
Think of the size of the electronic bin as being roughly equivalent to the size
of the real trash can beneath your desk. The larger the bin, the less often it
has to be emptied. In the case of the computer’s recycle bin, when the can
reaches capacity, it starts permanent deletion of items from the bottom. In
business inventory management this is referred to as FIFO, first-in first-out. In
other words, the files that have been in the bin the longest are disposed of
before more recent additions. Very large files aren’t sent to the recycle bin,
since they would otherwise displace a great many smaller files.
Other options — not ones I necessarily recommend — include these:
✦ Turning off the sometimes annoying message that asks if you really,
really want to delete a file. It’s supposed to make you stop and think, and
it just might save you from heartache one day.
✦ Instruct the system to bypass the recycle bin and just remove files from
your hard drive when you delete them. Again, I’d rather have the protec-
tive net of the bin.
17 140925-bk03ch03.qxp 4/8/08 12:38 PM Page 232
Book III
Chapter 3
Windows
Maintenance
Utilities
Managing Your Disk Drives
233
To change the Recycle Bin settings, do this:
1. Right-click the bin’s icon on the desktop.
2. Click Properties.
3. Click the General tab.
4. Select from the available customization options.
Your hard disk’s fragmented mind
A fragmented file is split into two or more pieces that aren’t next to each
other on your hard disk drive. In fact, files are commonly split up so the
beginning is somewhere in the middle and the end comes before the middle.
Why do files become fragmented, and why should you care? In the spirit of
fragmentation, I answer the second question first.
You should care because a disk that has files split up and spread hither and yon
around its platters will operate less efficiently than one where everything is
neat and orderly.
Here’s how files get fragmented: Consider that fact that not every file is the
same length. You may write a short note to yourself — a shopping list, or
a to-do list, for example. Or you might just not have all that much to say on a
particular subject. But depending on the size of your hard disk drive and the
filing system it uses, your hard disk drive will have a minimum size for the
block of space it allocates for a file; say it’s 64KB.
If your file is only 1KB in length, it will sit within a 64KB section like the last
remaining truffle in a beautifully packaged 64-pound box of chocolates. And
if your file happens to be 65KB, it occupies one complete 64KB section plus
1KB in an otherwise empty container.
When you start a file the operating system opens a section of the disk for it
and fills it up, but when it reaches the end of the first segment the next avail-
able space may or may not be directly next door. The next block of 0s and 1s
may be all the way across the disk, on the other side of the same platter, or
even on a different platter within the hard drive.
Then consider what happens the next time you open that file to do some
editing or add more material. While the original file might have occupied a
pair of contiguous segments, other work you have begun, copied, or edited
may have since filled in segments all around it.
17 140925-bk03ch03.qxp 4/8/08 12:38 PM Page 233